Correction du pilote d'imprimante n'est pas disponible dans Windows 11/10

- 3402
- 283
- Lucas Bernard
Si vous essayez d'imprimer quelque chose à partir de votre appareil, mais il renvoie un message d'erreur disant "Le conducteur d'imprimante n'est pas disponible«Et vous êtes désespérément dans un besoin de solution pour votre problème, vous êtes au bon endroit. Ce problème se produit généralement lorsque le pilote d'imprimante installé dans votre appareil est ancien ou incompatible. Ne vous inquiétez pas, il y a des correctifs faciles disponibles pour résoudre votre problème. Suivez ces correctifs et vous pourrez imprimer à nouveau. Mais, avant d'aller de l'avant, essayez ces solutions de contournement qui seront de tester quelques choses sur votre appareil.
Solution de contournement initiale-
1. Vérifiez l'imprimante pour tout type de problèmes (comme les défauts matériels, les problèmes de connexion, la dislocation de la cartouche, etc.). Débranchez votre imprimante et reconnectez-la avec l'ordinateur et essayez d'imprimer quelque chose.
2. Redémarrer votre ordinateur et après le redémarrage, connectez-le avec l'imprimante et essayez d'imprimer quelque chose.
3. Assurez-vous que vous utilisez un compte administratif lorsque vous imprimez. Si vous n'en utilisez pas, connectez-vous avec votre compte administratif et essayez d'imprimer à nouveau.
Si l'une de ces solutions de contournement n'a pas fait l'affaire pour vous, essayez ces correctifs-
Table des matières
- Fix-1 Désinstaller les pilotes d'imprimante
- Fix-2 Installez le pilote d'imprimante en mode compatibilité-
- Fix-3 Installez à nouveau les pilotes d'imprimante-
- Fix-4 réinitialiser le pare-feu à défaut
- FIX-5 Mettez à jour votre pilote d'imprimante-
Fix-1 Désinstaller les pilotes d'imprimante
1. Presse Clé Windows + R lancer Courir, et type "Contrôle des imprimantes"Et frappez Entrer.
Appareil et imprimantes La fenêtre sera ouverte.
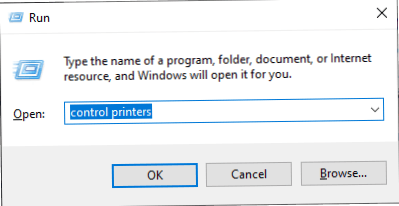
2. Maintenant, dans la liste des imprimantes, clic-droit Sur l'imprimante problématique, cliquez sur "Enlevez l'appareil".
3. Cela supprimera l'appareil de votre ordinateur.

4. Maintenant, cliquez sur "Oui«Pour confirmer la suppression de l'appareil.
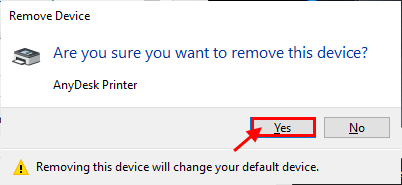
5. Pressage Clé Windows + R devrait ouvrir le Courir fenêtre. Taper "devmgmt.MSC"Et cliquez sur"D'ACCORD".
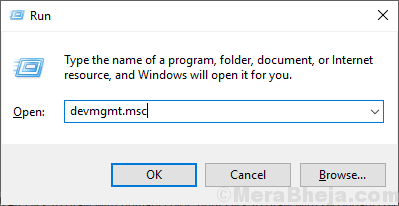
6. Dans le Gestionnaire de périphériques fenêtre, clic-droit sur l'imprimante et cliquez sur "Désinstallation de l'appareil".
Cliquer sur "Désinstaller”Pour confirmer l'initialisation du processus de désinstallation.
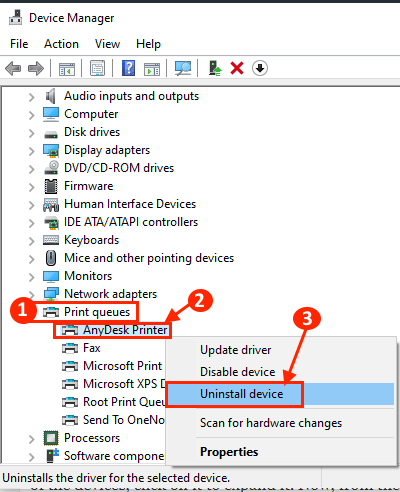
NOTE-
Si vous ne trouvez pas le périphérique d'imprimante, ne vous inquiétez pas. Il est possible que lorsque vous l'avez désactivé dans la première étape, il est donc déjà désinstallé de votre appareil.
Redémarrer ton ordinateur. Démarrez l'imprimante et connectez-le à l'ordinateur à l'aide du WiFi ou Ethernet.
Attendez encore un moment. Maintenant, essayez d'imprimer quoi que ce soit et vérifiez si vous êtes à nouveau face à l'erreur.
Fix-2 Installez le pilote d'imprimante en mode compatibilité-
1. Presse Clé Windows + S Et puis tapez "Panneau de commande".
2. Maintenant, cliquez sur le "Gestionnaire de périphériques"Dans le résultat de la recherche.
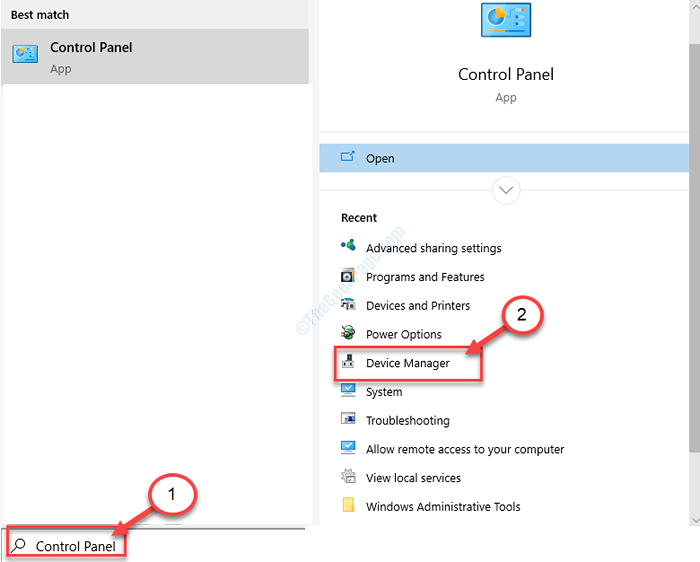
2. Dans le Gestionnaire de périphériques fenêtre, développer "Files d'attente d'impression«D'après la liste des appareils.
3. Clic-droit Sur le pilote problématique et cliquez sur "Désinstallation de l'appareil".
4. Cliquer sur "Désinstaller”Pour confirmer l'initialisation du processus de désinstallation.
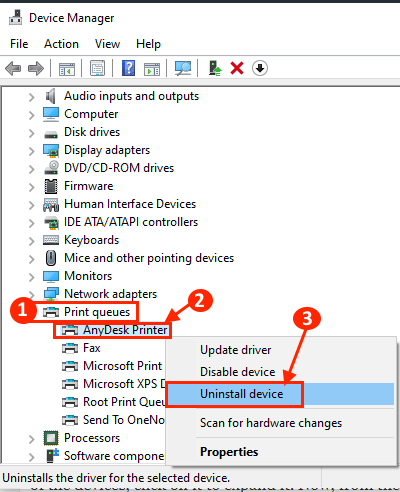
5. Maintenant, téléchargez le dernier pilote pour votre appareil d'imprimante à partir du site Web du fabricant d'imprimantes.
6. Accédez à l'emplacement du pilote téléchargé.
7. Maintenant, clic-droit sur le package du pilote et cliquez sur "Propriétés".
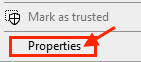
8. Dans le Propriétés fenêtre, allez au «Compatibilitonglet y »puis vérifiez le«Exécuter ce programme en mode de compatibilité pour:"
9. Ensuite, choisissez le "Windows 8”Dans le menu déroulant.
dix. Maintenant, vérifiez "Exécutez ce programme en tant qu'administrateur".
11. Cliquer sur "Appliquer" et "D'ACCORD«Pour enregistrer les modifications sur votre ordinateur.
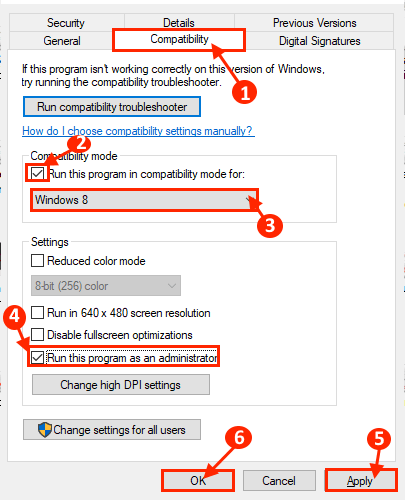
12. À la dernière étape, double cliquer sur le package du pilote pour démarrer le processus d'installation.
Une fois le processus d'installation terminé, redémarrer ton ordinateur.
Après avoir redémarré, essayez d'imprimer quelque chose et vous devriez pouvoir l'imprimer. Si le problème continue de vous déranger, optez pour notre prochaine solution.
Fix-3 Installez à nouveau les pilotes d'imprimante-
1. Appuyez une fois sur la touche Windows et tapez "Panneau de commande".
2. Maintenant, sur le côté droit de la fenêtre de recherche, cliquez sur "Appareils et imprimantes".
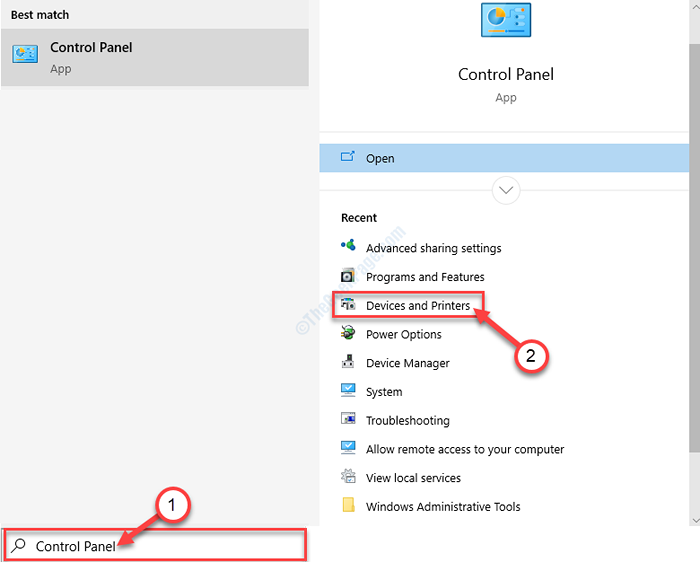
3. Maintenant, dans la liste des imprimantes, clic-droit sur l'imprimante problématique.
4. Puis cliquez sur le "Enlevez l'appareil".
Cela supprimera l'appareil de votre ordinateur.

5. Maintenant, cliquez sur "Oui«Pour confirmer la suppression de l'appareil.
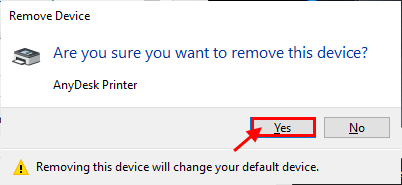
Fermer la Appareils et imprimantes fenêtre.
Redémarrer ton ordinateur.
Ouvrir Appareils et imprimantes encore.
6. Maintenant, dans le Appareils et imprimantes fenêtre, cliquez sur "Ajouter une imprimante".
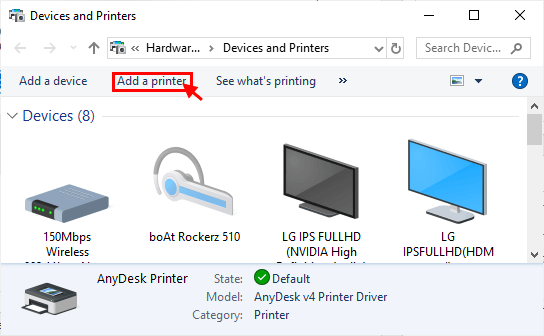
7- Maintenant, cliquez sur L'imprimante que je veux n'est pas répertoriée
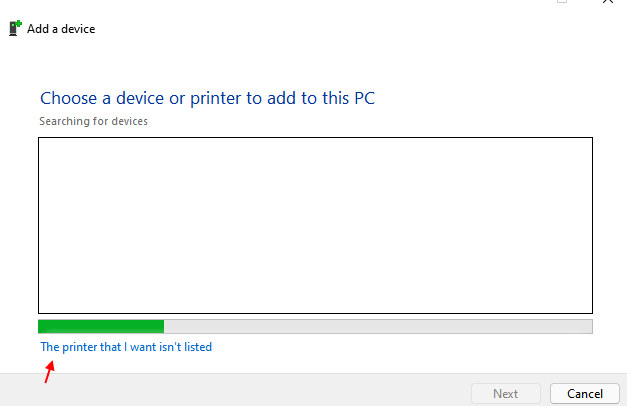
8 - Sélectionner Mon imprimante est un peu plus âgée. Aidez-moi à le trouver et cliquez sur Suivant.
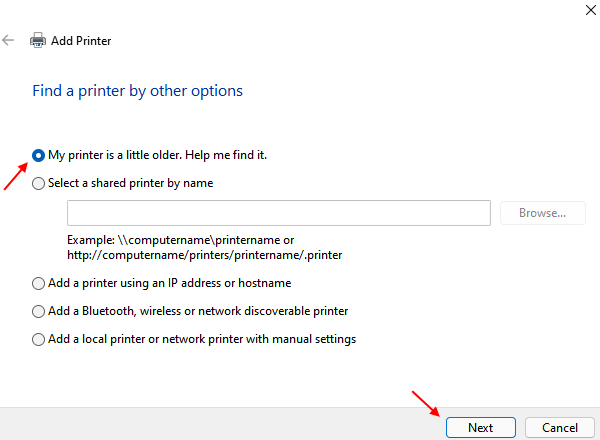
Windows doit détecter automatiquement l'imprimante. Cliquer sur "Suivant".
8. Maintenant, vérifiez le «Définir comme l'imprimante par défaut"Et puis cliquez sur"Finir".
Essayez d'imprimer une page. Maintenant, vérifiez si vous êtes confronté au même problème de pilote d'imprimante sur votre ordinateur. Votre problème doit être résolu.
Fix-4 réinitialiser le pare-feu à défaut
Si vous avez également un anti-virus tiers, essayez de les désactiver temporairement également.
1 - Maintenant, recherchez Pare-feu de défenseur Windows dans la boîte de recherche.
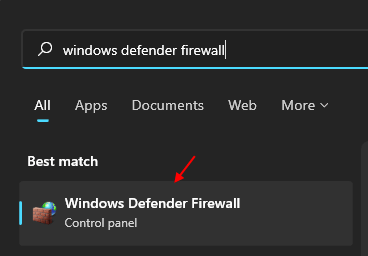
2 - Maintenant, cliquez sur la restauration des défauts dans le menu de gauche.
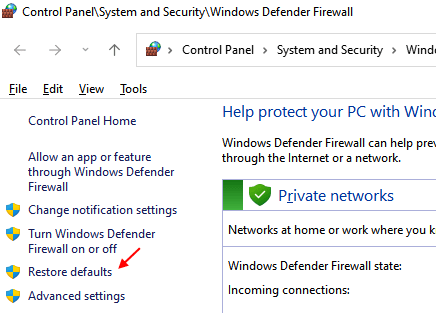
3 -Click sur la restauration par défaut pour restaurer le pare-feu par défaut.
FIX-5 Mettez à jour votre pilote d'imprimante-
Le problème auquel vous êtes confronté avec votre imprimante se produit peut-être parce que votre conducteur d'imprimante est obsolète. Vous pouvez mettre à jour votre pilote d'imprimante en suivant ces étapes-
1. appuie sur le Clé Windows. Maintenant, type "devmgmt".
2. Ensuite, cliquez sur le "Gestionnaire de périphériques"Dans le résultat de la recherche.
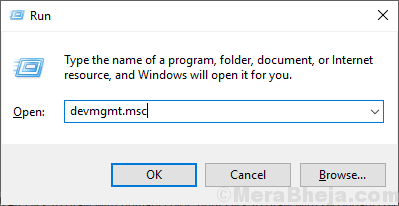
3. Dans le Gestionnaire de périphériques fenêtre, développer "Files d'attente d'impression".
4. Maintenant, Clic-droit dessus et cliquez sur "Mettre à jour le pilote".
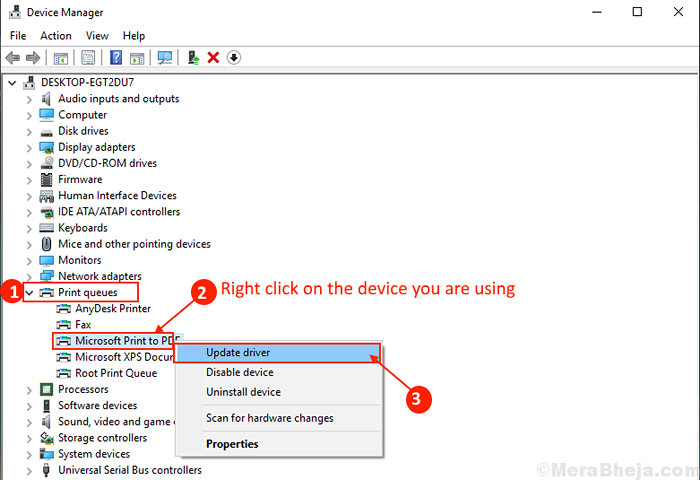
3. Cliquez simplement sur le "Recherchez automatiquement le logiciel de pilote mis à jour".
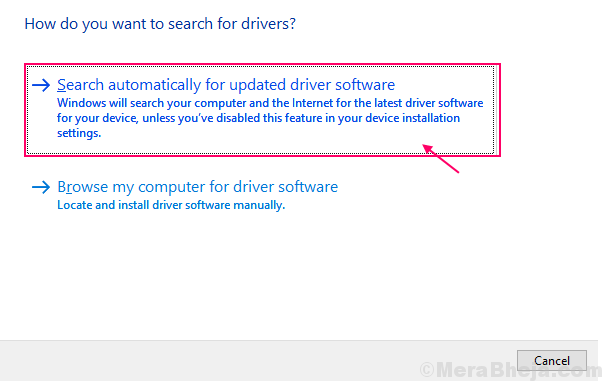
Alors, redémarrer ton ordinateur.Vérifiez si votre problème a résolu. Si le problème persiste, optez pour la prochaine correction.
- « Réparer quelque chose qui a mal tourné. Essayez de redémarrer l'erreur de GeForce Experience dans Windows 10
- Comment activer ou désactiver l'environnement de récupération de Windows »

