Réparer quelque chose qui a mal tourné. Essayez de redémarrer l'erreur de GeForce Experience dans Windows 10
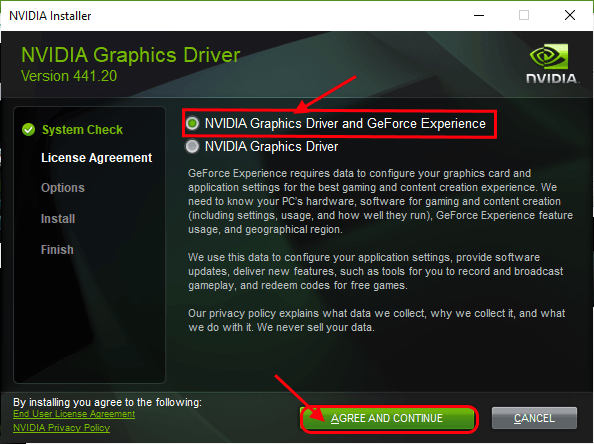
- 3441
- 417
- Mohamed Brunet
Si vous utilisez un GPU Nvidia GeForce sur votre appareil, il est probable que vous affrontez 'Quelque chose s'est mal passé. Essayez de redémarrer l'expérience GeForce'Au moins une fois dans la durée de vie du produit. Maintenant, ce problème ne se termine généralement pas si vous redémarrez le Expérience GeForce. Il montre la même erreur encore et encore, peu importe le nombre de fois où vous essayez de le redémarrer. Si vous rencontrez le même problème de votre côté, ne vous inquiétez pas. Suivez simplement ces solutions mentionnées en dessous et votre problème sera résolu en un rien de temps. Mais avant d'aller de l'avant, essayez ces solutions de contournement initiales sur votre appareil pour essayer des solutions plus simples pour ce problème.
Solution de contournement initiale-
1. Redémarrer ton ordinateur. Après avoir redémarré votre ordinateur, ouvrez Expérience GeForce. Vérifiez si vous pouvez ouvrir le Expérience GeForce sans aucune erreur.
2. Désactivez l'antivirus et le pare-feu pendant un certain temps. Vérifier Expérience GeForce fonctionne ou non.
3. Vérifiez le cas échéant Windows Update est en attente ou non. S'il y a une mise à jour en attente, attendez que l'installation soit terminée. Puis redémarrez votre appareil, puis lancez Expérience GeForce encore.
Table des matières
- Fix-1 Automatiser les services NVIDIA-
- Fix-2 tuer les processus nvidia-
- Fix- 3 Exécutez l'expérience GeForce en mode compatibilité-
- FIX-4 Mettez à jour le pilote Nvidia du gestionnaire de périphériques-
- FIX-5 Installez manuellement le conducteur Nvidia-
- Fix-6 Retirez Nvidia de votre système-
Fix-1 Automatiser les services NVIDIA-
1. Pressage Clé Windows et le 'R'La clé devrait ouvrir le Courir fenêtre sur votre ordinateur.
2. En cette Courir fenêtre, type "prestations de service.MSC"Et puis cliquez sur"D'ACCORD"Pour ouvrir le Prestations de service fenêtre.
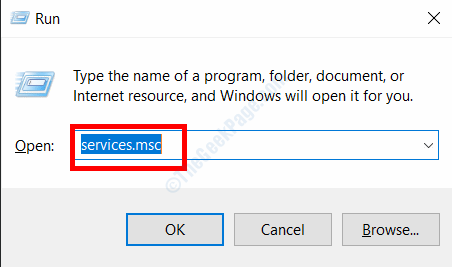
3. Maintenant, Double cliquer sur le "NVIDIA Display Container LS" service.
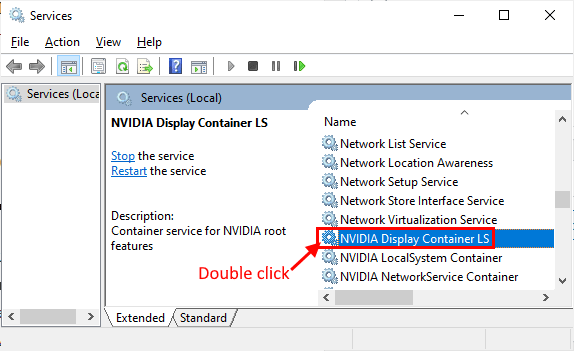
4. Maintenant, dans le Propriétés fenêtre, cliquez sur "Type de démarrage:"Et le définissez comme"Automatique".
5. Ensuite, vous devez vérifier le «État du service:" comme "En cours". Dans le cas où c'est «Arrêté"Ensuite, cliquez sur"Commencer«Pour démarrer le service.
6. Maintenant, cliquez sur "Appliquer"Et puis cliquez sur"D'ACCORD«Pour enregistrer les modifications.
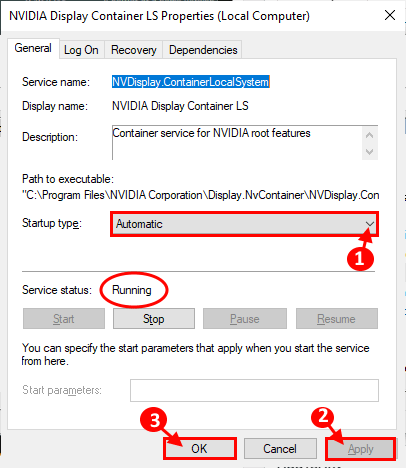
7. Ensuite, allez au «Se connecter«Onglet et vérifiez«Compte système local".
8. Cliquer sur "Appliquer" et "D'ACCORD«Pour enregistrer les modifications.
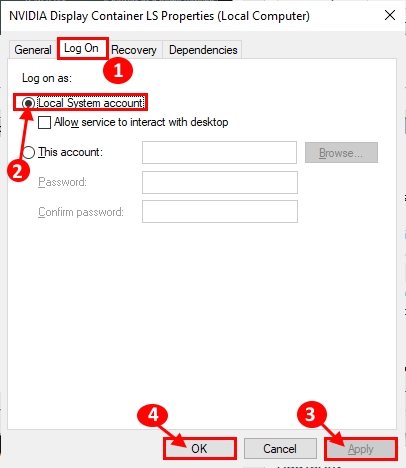
9. Dans le Prestations de service fenêtre, répéter Étape 3 et Étape 4 Pour tous ces processus nvidia.
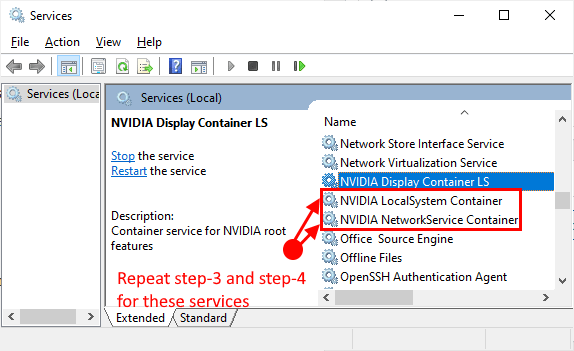
6. Fermer Prestations de service fenêtre.
Redémarrer ton ordinateur.
Après avoir redémarré votre ordinateur, ouvrez Expérience GeForce sur ton ordinateur. Votre problème doit être résolu.
Fix-2 tuer les processus nvidia-
1. En appuyant sur le Ctrl + Shift + Entrée, les touches doivent ouvrir la fenêtre du gestionnaire de tâches.
2. Maintenant, dans le «Processus«Tab et faites défiler vers le bas et vous pouvez voir les processus Nvidia (comme le processus« Nvidia Container ») exécuter sur votre système. Clic-droit Sur chacun de ces processus et cliquez sur "Tâche finale"Pour mettre fin à tous ces processus. Vous devriez voir ces processus s'exécuter dans votre système-
NVIDIA Backend (32 bits) NVIDIA Driver Helper Service Nvidia Network Service (32 bits) Paramètres NVIDIA Paramètres NVIDIA Utilisateur Composant de pilote Nvidia Container Nvidia Shadow Play Helper Service
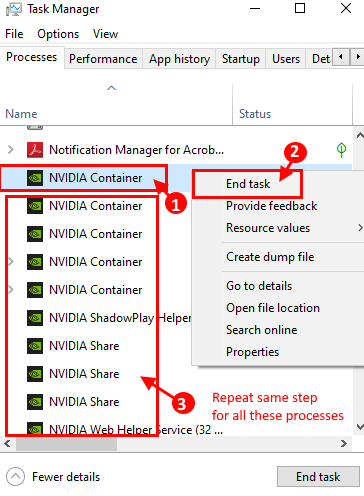
3. Fermer Gestionnaire des tâches fenêtre.
Essayez d'ouvrir Expérience GeForce sur ton ordinateur.
Fix- 3 Exécutez l'expérience GeForce en mode compatibilité-
1. Clic-droit sur le "Expérience GeForce"Icône sur le bureau puis cliquez sur"Propriétés". GeForce Experience Properties La fenêtre sera ouverte.
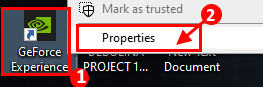
2. Dans le Propriétés fenêtre, allez au «Compatibilitonglet y »puis vérifiez le«Exécuter ce programme en mode de compatibilité pour:" et
3. Ensuite, vous devez sélectionner "Windows 8”Dans le menu déroulant.
4. Après avoir fait ça, vérifier l'option "Exécutez ce programme en tant qu'administrateur".
5. Cliquer sur "Appliquer" et "D'ACCORD«Pour enregistrer les modifications sur votre ordinateur.
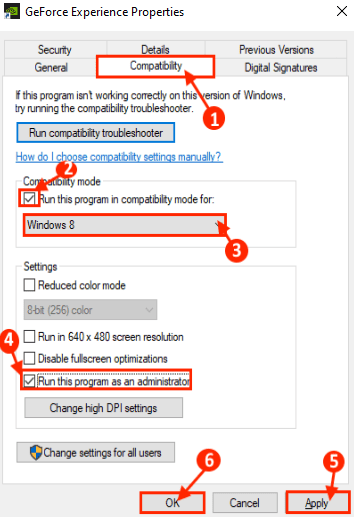
Maintenant, ouvrez le Expérience GeForce en double-cliquant sur le Expérience GeForce icône.
Vérifiez si vous êtes toujours à nouveau face au même problème sur votre ordinateur ou non.
FIX-4 Mettez à jour le pilote Nvidia du gestionnaire de périphériques-
1. D'abord, clic-droit Sur l'icône Windows dans le coin le plus gauche de votre écran, et cliquez sur "Gestionnaire de périphériques".
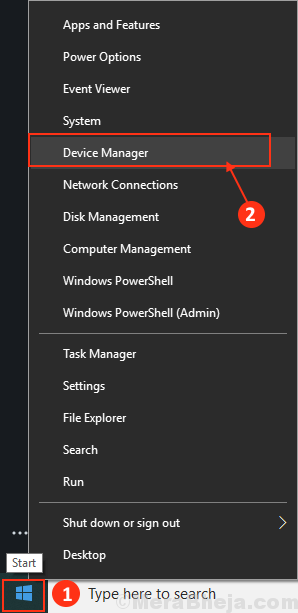
2. Dans le Gestionnaire de périphériques fenêtre, trouvez "Afficher adaptateurs"Dans la liste, cliquez dessus pour l'étendre.
3. Maintenant, clic-droit Sur ton pilote graphique, Et puis vous devez cliquer sur le "Mettre à jour le pilote" option.
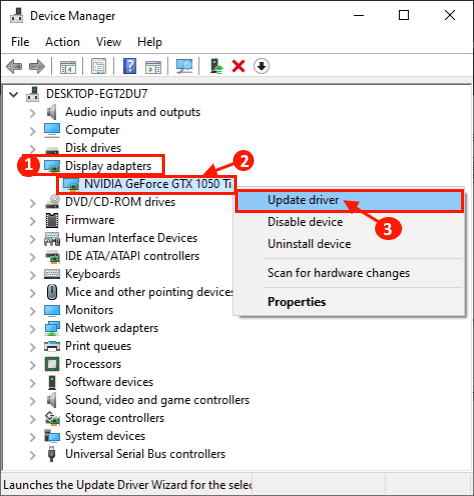
4. Tu vas être interrogé, "Comment voulez-vous rechercher les pilotes?". Cliquez simplement sur 'Recherchez automatiquement le logiciel de pilote mis à jour'.
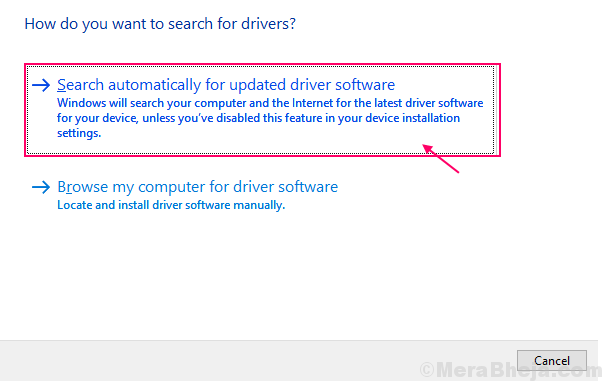
Attendez que Windows recherche le pilote compatible pour votre pilote graphique, le télécharge et l'installe.
5. Dans le cas où vous voyez, il y en a «Le meilleur pilote pour votre appareil est déjà installé.". Ensuite, cliquez sur "Rechercher des pilotes mis à jour sur Windows Update". 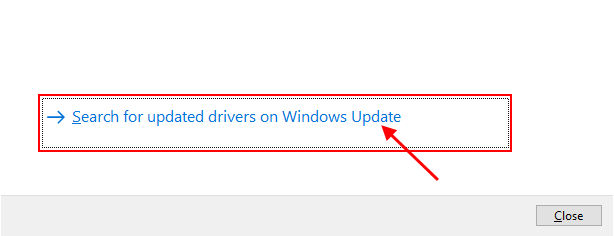
5. Presse 'Alt + F4'Pour fermer le Gestionnaire de périphériques fenêtre.
Redémarrer ton ordinateur.
FIX-5 Installez manuellement le conducteur Nvidia-
1. Au début, Google "Nvidia Driver".
2. Ensuite, cliquez sur le "Télécharger les pilotes | Nvidia".
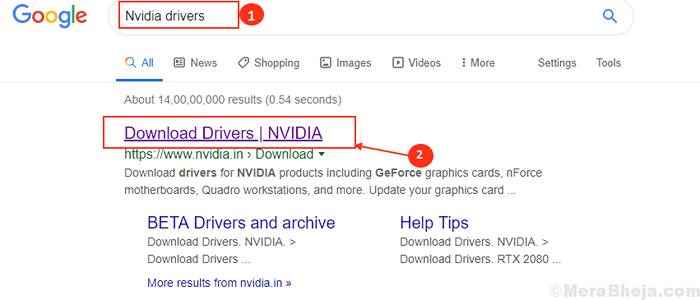
3. À l'étape suivante, vous devez spécifier les détails du produit.
4. Maintenant, cliquez sur le "Recherche".
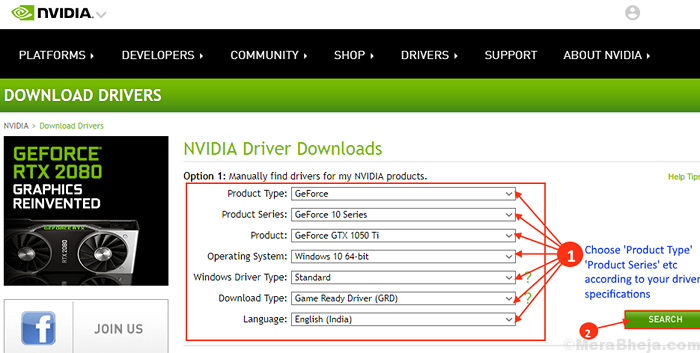
5. Maintenant, cliquez sur "Télécharger"Pour télécharger le pilote.
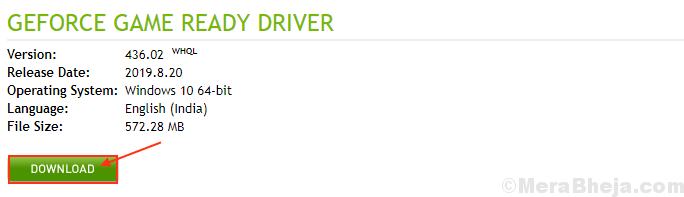
6. Aller à l'emplacement où vous venez de télécharger le fichier.
7. Maintenant, double cliquer dessus pour démarrer le processus d'installation du pilote. Cliquer sur "Oui"Lorsque vous êtes invité par Contrôle de compte d'utilisateur.

8. Dans la fenêtre NVIDIA Graphics Driver, sélectionnez la "NVIDIA Graphics Driver et GeForce Experience"Et cliquez sur"Convenir et continuer".
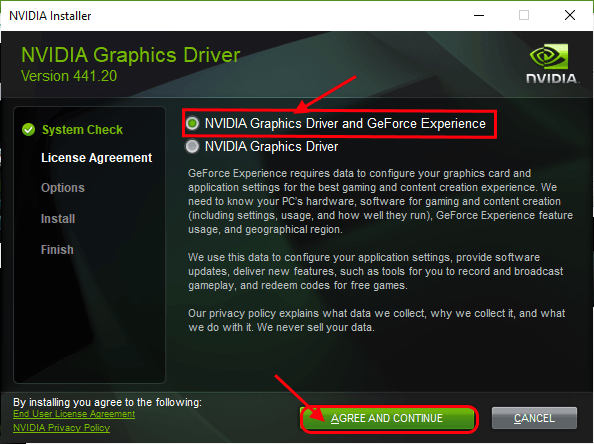
9. Sous Options d'installation, choisir "Express (recommandé)"Et cliquez sur"Suivant«Pour démarrer le processus d'installation.
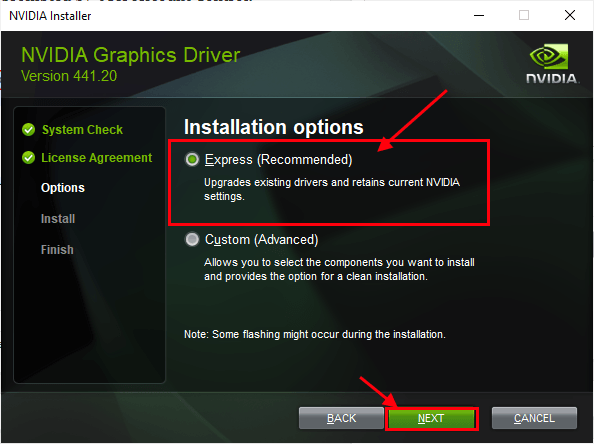
7. Cliquer sur "Fermer«Pour fermer le Installateur du pilote graphique NVIDIA fenêtre.
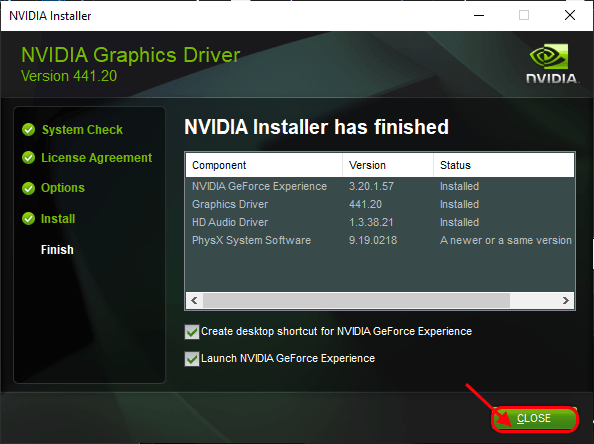
Redémarrage Votre ordinateur pour terminer le processus d'installation.
Si vous êtes toujours confronté au problème pendant l'installation, peut-être effectuer une installation propre du pilote nvidia peut vous aider.
Fix-6 Retirez Nvidia de votre système-
1. Presse Ctrl + Shift + Entrée Pour ouvrir le Gestionnaire des tâches.
2. Allez au «Processus«Tab et faites défiler vers le bas et vous verrez les processus Nvidia (comme le processus« Nvidia Container ») exécuter sur votre système.
Clic-droit Sur chacun des processus et cliquez sur "Tâche finale"Pour mettre fin à tous ces processus. Vous devriez voir ces processus s'exécuter dans votre système-
NVIDIA Backend (32 bits) NVIDIA Driver Helper Service Nvidia Network Service (32 bits) Paramètres NVIDIA Paramètres NVIDIA Utilisateur Composant de pilote Nvidia Container Nvidia Shadow Play Helper Service
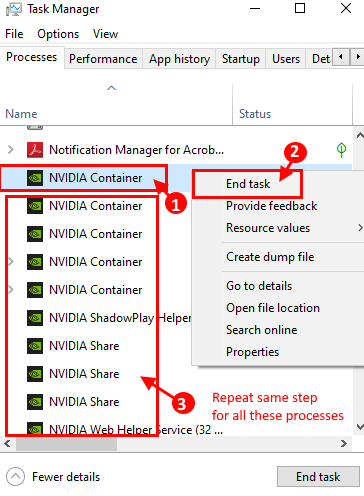
3. Fermer Gestionnaire des tâches fenêtre.
4. Pressage Clé Windows + x puis cliquer sur le "Gestionnaire de périphériques"Devrait ouvrir le Gestionnaire de périphériques sur ton ordinateur.
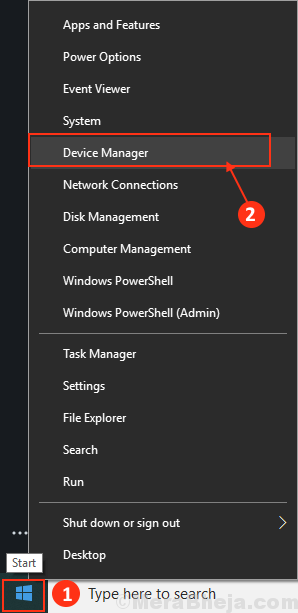
5. Dans le Gestionnaire de périphériques fenêtre, trouvez "Afficher adaptateurs"Dans la liste, cliquez dessus pour l'étendre. Maintenant, de la liste déroulante clic-droit sur le pilote graphique vous utilisez,cliquer sur "Désinstallation de l'appareil".
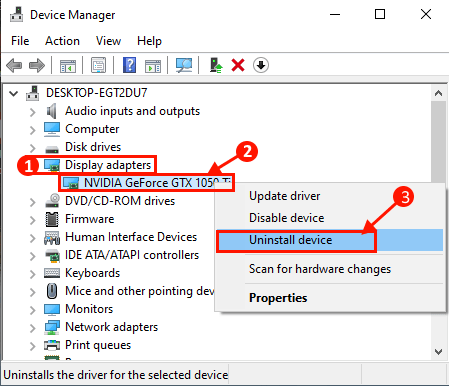
6. Maintenant, appuyez sur Clé Windows + R lancer Courir, et type "appwiz.cpl"Et frappez Entrer. Programmes et fonctionnalités La fenêtre sera ouverte.
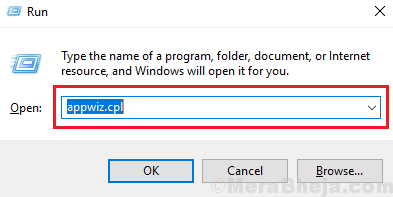
7. Dans Programmes et fonctionnalités fenêtre, faites défiler vers le bas et désinstaller Chaque logiciel lié à NVIDIA / AMD (votre pilote graphique) par double-cliquez sur chacun d'eux.
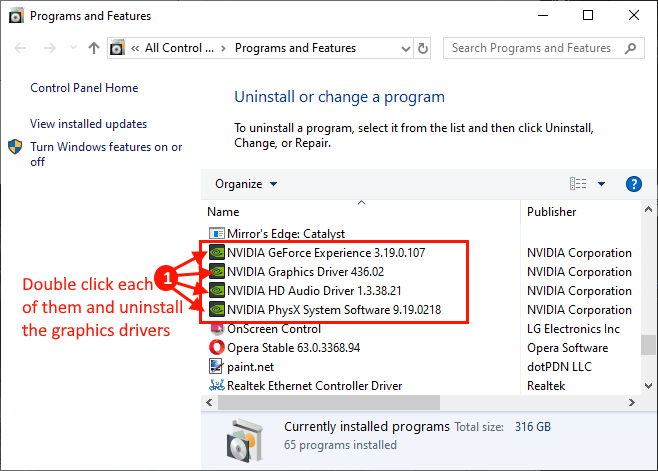
8. Ouvrir Explorateur de fichiers fenêtre et accédez à cet emplacement-
C: \ Windows \ System32 \ Driverstore \ FileRepository \
Faites défiler vers le bas dans le dossier et trouvez ce dossier et supprimer eux-
nvdsp.infirmenv_lhpas d'horloge
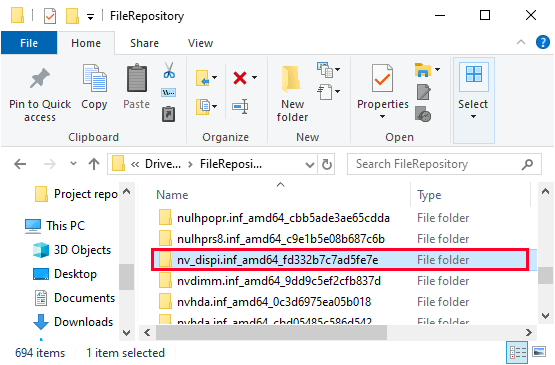
9. Maintenant, dans le Explorateur de fichiers Accédez à ces dossiers et vide eux-
C: \ Program Files \ Nvidia Corporation \C: \ Program Files (x86) \ Nvidia Corporation \
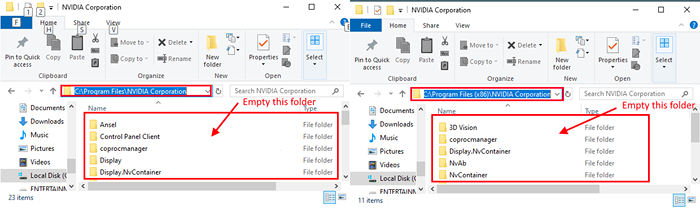
dix. Redémarrer ton ordinateur. Après avoir redémarré, suivez FIX-4 Pour installer le Nvidia Conducteur manuellement.
Après cela, lancez Expérience GeForce sur votre appareil. Votre problème doit être résolu.
- « Correction Impossible d'effacer la file d'attente de l'imprimante dans Windows 10/11
- Correction du pilote d'imprimante n'est pas disponible dans Windows 11/10 »

