Correction d'une erreur d'authentification RDP s'est produite par problème dans Windows 11/10
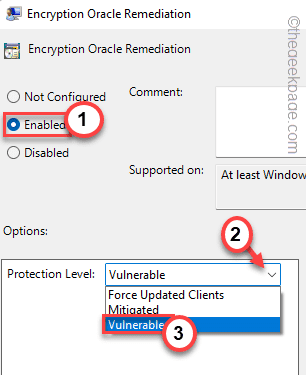
- 2599
- 481
- Rayan Lefebvre
La connexion au serveur distant d'une machine fonctionne généralement très bien. Mais, parfois, vous pouvez voir ce message d'erreur ennuyeux sur votre écran en disant "Une erreur d'authentification RDP s'est produite - la fonction demandée n'est pas prise en charge". Si vous avez récemment mis à niveau votre système, cette erreur peut apparaître avant vous. Suivez ces correctifs faciles pour résoudre ce problème rapidement.
Correction 1 - Éteignez la NLA sur le bureau distant
Vous devez supprimer l'exigence d'authentification au niveau du réseau de la connexion de bureau à distance.
1. Au début, appuyez sur le Clé Windows + R Clés ensemble.
2. Ensuite, tapez "sysdm.cpl"Et cliquez sur"D'ACCORD".
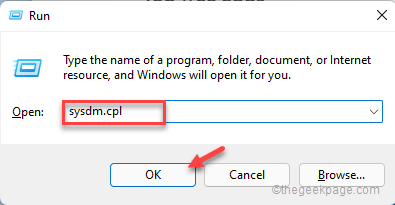
3. Lorsque la fenêtre Propriétés du système apparaît, appuyez sur le «Télécommande" section.
4. Maintenant, décocher le "Autoriser les connexions uniquement à partir d'ordinateurs exécutant un bureau à distance avec l'authentification au niveau du réseau (recommandé)".
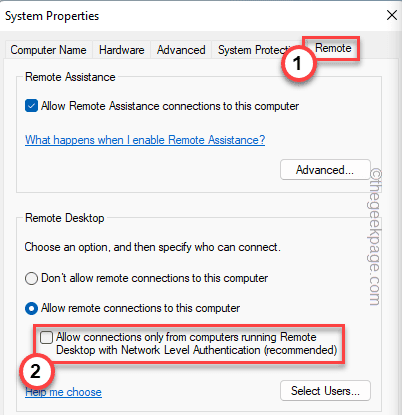
5. Après cela, appuyez sur "Appliquer" et "D'ACCORD"Pour enregistrer ces modifications.
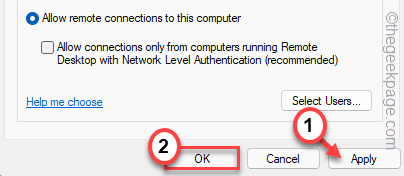
Enfin, essayez de connecter le client RDP au serveur distant. Cela résoudra le problème auquel vous êtes confronté.
Correction 2 - Activer la politique d'assainissement de l'oracle de cryptage
Vous devez mettre en œuvre cette stratégie sur la machine client de bureau distant.
1. Au début, appuyez sur le Clé Windows + R Clés ensemble.
2. Ensuite, tapez "gpedit.MSC"Et frappez Entrer.
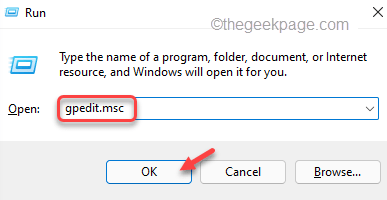
3. Lorsque l'éditeur de politique de groupe local s'ouvre, accédez à cette section -
Configuration de l'ordinateur> Modèles d'administration> Système> Délégation des informations d'identification
4. Sur le côté droit, double cliquer sur le "Cryption Oracle Rassalation" politique.
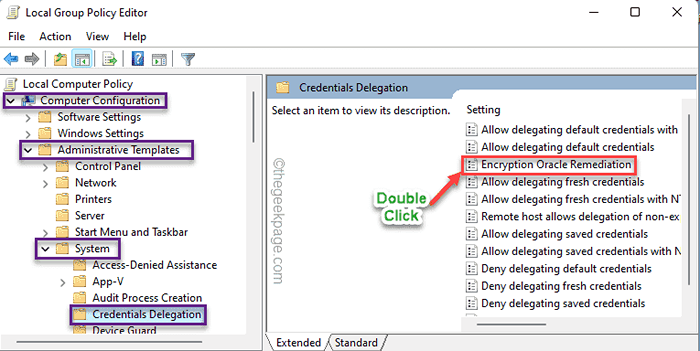
5. Après cela, définissez ce paramètre de stratégie sur «Activé".
6. Ensuite, cliquez sur le «niveau de protection:» et choisissez »Vulnérable".
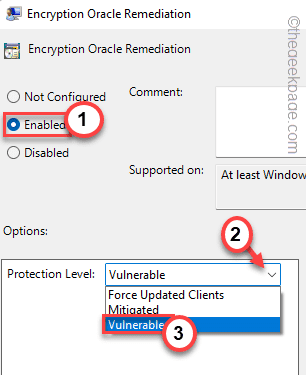
7. Enfin, appuyez sur "Appliquer" et "D'ACCORD".
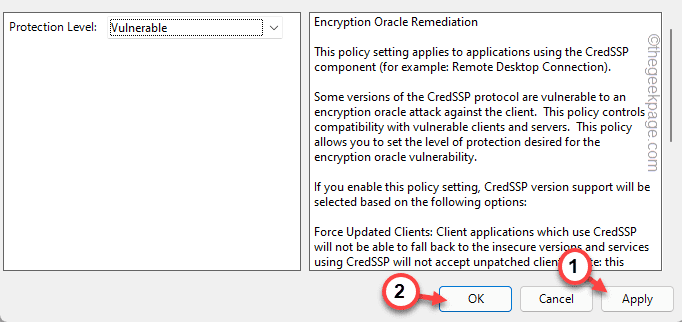
Fermez l'écran de l'éditeur de stratégie de groupe local. Alors, redémarrage votre système.
Maintenant, essayez de vous connecter à nouveau au serveur RDP. Si cela ne fonctionne pas, optez pour le prochain correctif.
NOTE -
Si vous utilisez la version Windows Home, vous ne pouvez pas modifier la stratégie de votre système. Alors, suivez ces instructions à la place.
1. Au début, cliquez sur la zone de recherche et tapez "CMD".
2. Ensuite, cliquez avec le bouton droit sur le «Invite de commande"Et appuyez sur"Exécuter en tant qu'administrateur".
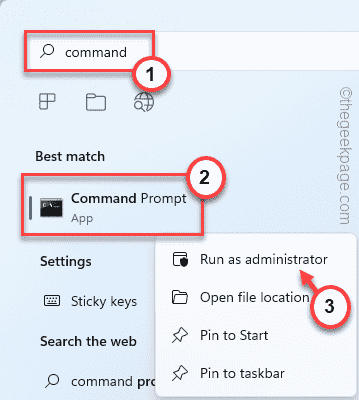
3. Maintenant, copie ce code d'ici et pâte il dans le terminal, et frappez Entrer.
Reg Ajouter "HKLM \ Software \ Microsoft \ Windows \ CurrentVersion \ Polities \ System \ Credssp \ Paramètres" / F / V Allowencryptionoracle / T reg_dword / d 2

Cela modifiera le registre de votre système simplement en modifiant une valeur particulière.
Après cela, fermez le terminal d'invite de commande et redémarrage votre système.
En redémarrant le système, essayez de vous connecter au RDP une fois de plus.
- « Correction de cette application ne peut pas être activée par l'administrateur intégré
- Comment corriger le code d'erreur du défenseur Windows 0x800705b4 Erreur »

