Correction de cette application ne peut pas être activée par l'administrateur intégré
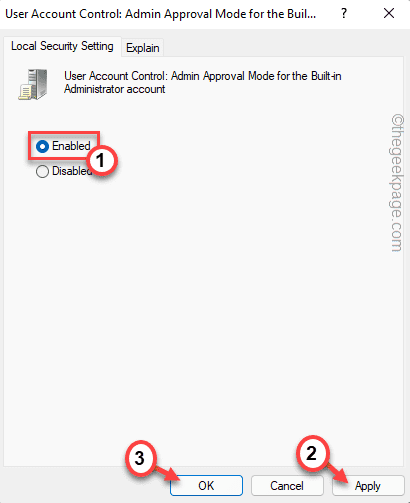
- 3559
- 461
- Anaïs Charles
Les fenêtres ne permettent pas à tous les niveaux d'utilisateurs de fonctionner au même niveau de sécurité. Alors que les administrateurs bénéficient de toute l'autorisation d'accessibilité en un clic juste, il ne reste pas vrai dans le cas d'un compte standard / invité sur le système. Mais, parfois même en utilisant un compte administratif, un utilisateur peut le voir «Cette application ne peut pas être activée par l'administrateur intégré" Message d'erreur. Ne t'inquiète pas. Ce n'est rien d'autre qu'une simple question de politique erronée à tort. Suivez ces étapes.
Table des matières
- Correction 1 - Assurez-vous que vous utilisez un compte administratif
- Correction 2 - Modifier la politique
- Correction 3 - Modifier le niveau de l'UAC
- Correction 4 - Videz le cache du magasin
- Fix 5 - Exécuter les commandes SFC
Correction 1 - Assurez-vous que vous utilisez un compte administratif
Si vous utilisez un compte standard, vous pouvez ressentir ce problème. Vous pouvez modifier le type de compte ou vous connecter à l'aide d'un compte administrateur.
1. Au début, appuyez sur le Clé Windows + R Clés ensemble.
2. Ensuite, tapez "contrôle"Dans l'exécution et cliquez sur"D'ACCORD".
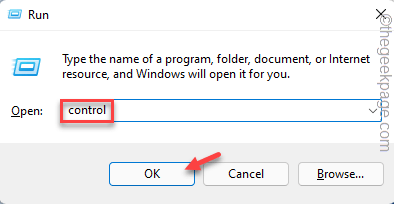
3. Lorsque le panneau de configuration s'ouvre, appuyez sur la liste déroulante à côté de la «vue par:» et définissez-la sur «Catégorie".
4. Après cela, cliquez sur le "Modifier le type de compte"Pour modifier le type de compte.
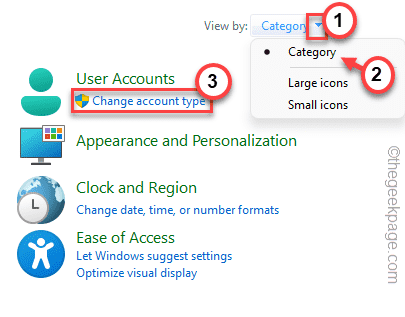
5. Maintenant, vous verrez la liste des comptes sur votre système.
6. Après cela, appuyez sur le compte que vous utilisez maintenant.
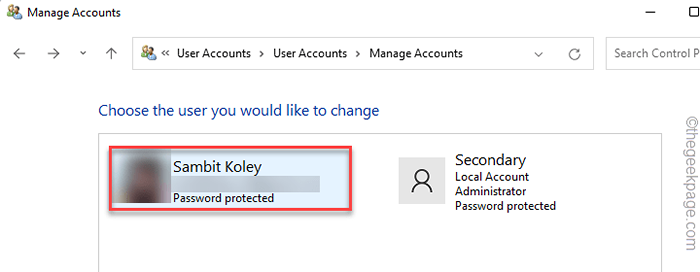
7. Maintenant, appuyez sur "Modifier le type de compte".
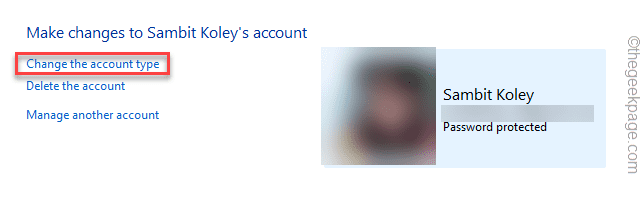
7. Ensuite, définissez le type de compte sur "Administrateur".
8. Après cela, cliquez sur "Modifier le type de compte«Pour définir le nouveau type de compte en tant que« administrateur ».
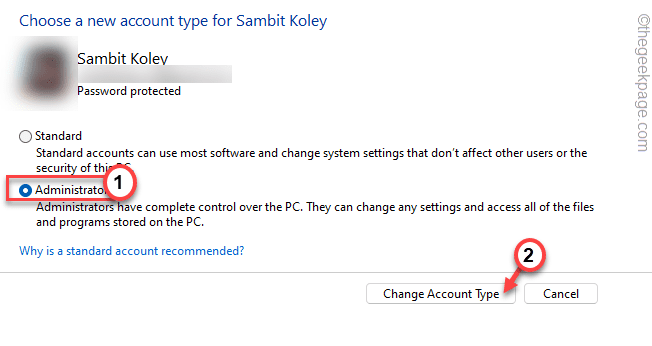
Après cela, fermez le panneau de commande.
Maintenant, redémarrez votre ordinateur une fois. Une fois que vous vous êtes connecté, essayez d'ouvrir le fichier avec lequel vous étiez confronté. Cela devrait résoudre le problème auquel vous êtes confronté.
Correction 2 - Modifier la politique
[Pour Windows Pro & Enterprise Edition uniquement]
Les paramètres de stratégie mal configurés peuvent causer ce problème sur votre système.
Étape 1
1. Au début, appuyez sur le Clé Windows + R Clés ensemble.
2. Ensuite, tapez "gpedit.MSC"Et cliquez sur"D'ACCORD".
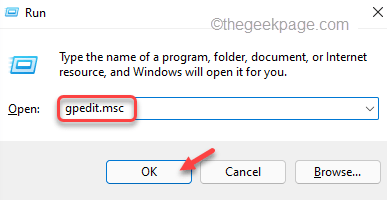
3. Lorsque l'éditeur de politique de groupe local s'ouvre, élargissez le côté gauche de cette façon -
Configuration de l'ordinateur> Paramètres Windows> Paramètres de sécurité> Politique locale> Options de sécurité
4. Ensuite, sur le côté droit, double cliquer sur le "Contrôle de compte d'utilisateur: Mode d'approbation de l'administration pour le compte administrateur intégré".
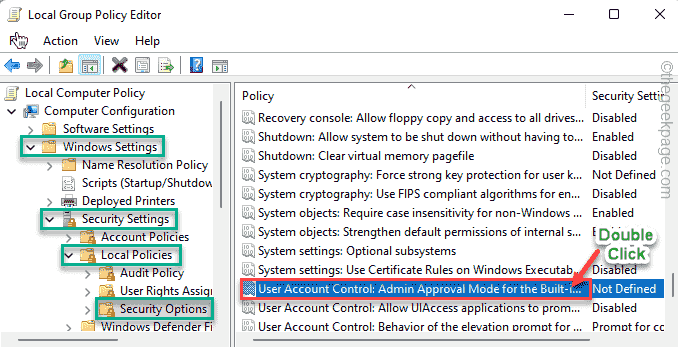
5. Choisissez les paramètres de stratégie pour «Activé»Pour permettre la politique.
6. Après cela, appuyez sur "Appliquer" et "D'ACCORD«Pour enregistrer les modifications.
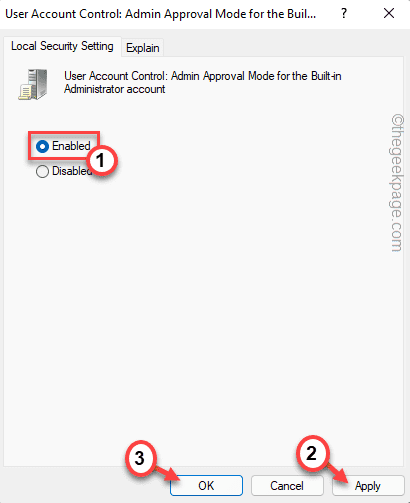
Une fois que vous avez terminé, fermez les paramètres de l'éditeur de stratégie de groupe local. Alors, redémarrage Votre système pour laisser ce changement prend effet.
Après cela, vérifiez en ouvrant les fichiers problématiques sur votre système.
Étape 2
Maintenant, vous devez modifier le registre.
1. Au début, appuyez sur le bouton de recherche dans la barre des tâches et tapez "regedit"Dans la boîte de recherche.
2. Ensuite, appuyez sur "Éditeur de registre«D'après les résultats de recherche pour y accéder.
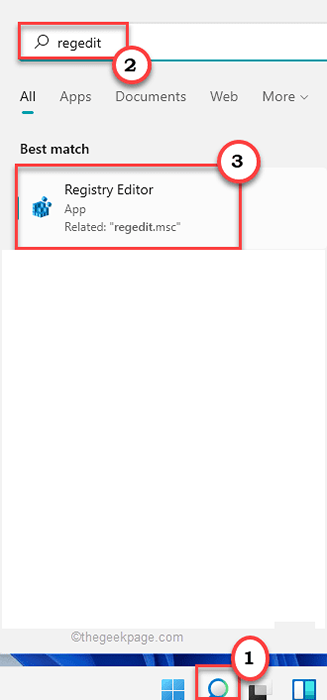
NOTE-
Une fois que vous avez ouvert la fenêtre de l'éditeur de registre, cliquez sur "Déposer">"Exporter«Pour créer une sauvegarde de votre registre. Nommez la sauvegarde tout ce qui est approprié et le stockez dans un emplacement sécurisé.
Si quelque chose de mal se produit, vous pouvez facilement importer cette sauvegarde.
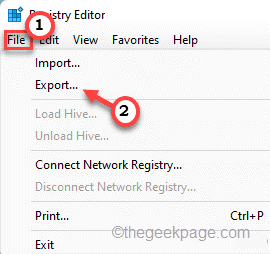
3. Maintenant, sur le côté gauche, allez dans le sens-
Computer \ Hkey_Local_Machine \ Software \ Microsoft \ Windows \ CurrentVersion \ Politiques \ System \ UIPI
4. Alors, double cliquer sur le "(Défaut)”Valeur pour le modifier.
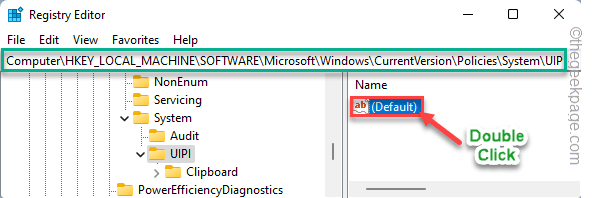
5. Maintenant, copier coller la valeur de cette boîte.
0x00000001 (1)
6. Ensuite, appuyez sur "D'ACCORD"Pour enregistrer ces modifications.
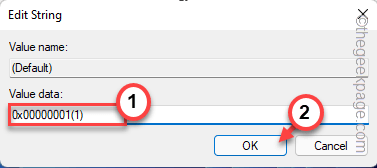
Après cela, fermez l'éditeur de registre. Redémarrage le système et vérifiez si cela fonctionne.
Après avoir redémarré le système, essayez d'ouvrir l'application une fois de plus.
Correction 3 - Modifier le niveau de l'UAC
Si la modification des paramètres de stratégie ne fonctionne pas, vous devez modifier le niveau de contrôle du compte utilisateur (UAC).
1. Au début, appuyez sur le Clé Windows et type "UAC".
2. Ensuite, appuyez sur le "Modifier les paramètres de contrôle du compte utilisateur".
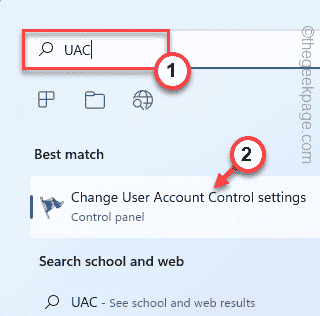
Cela ouvrira les paramètres de contrôle du compte utilisateur.
3. Lorsque les paramètres de l'UAC s'ouvrent, prenez l'une des étapes suivantes en fonction de l'exigence.
Si l'UAC était désactivé - remontez le curseur à un niveau.
Si l'UAC est déjà activé - le curseur est plus élevé à un niveau plus loin.
4. Ensuite, appuyez sur "D'ACCORD«Pour enregistrer les modifications.
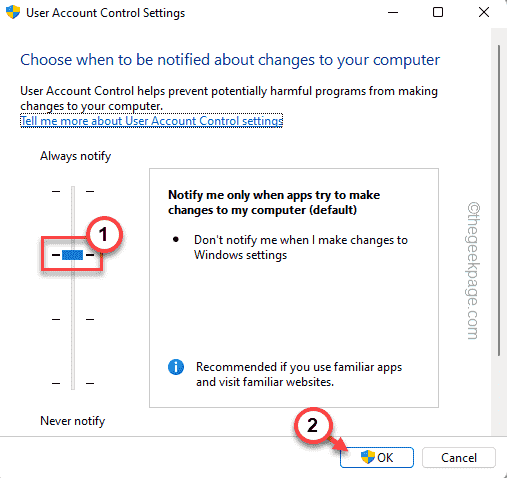
Après avoir fait cela, fermez le panneau de commande. Alors, redémarrage votre système.
Après avoir redémarré le système, vous devriez être en mesure de résoudre le problème.
Correction 4 - Videz le cache du magasin
Certains utilisateurs ont résolu le problème simplement en vidant le cache du magasin sur votre système.
1 - Recherche CMD Dans Windows Search Box. Droite Cliquez sur et choisir courir comme administrateur
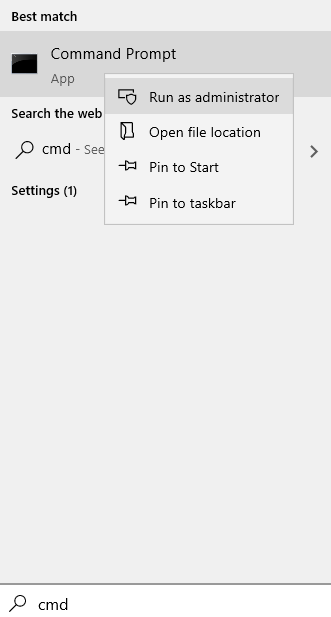
2 - Type wsreset Dans la fenêtre de l'invite de commande et frapper Entrer clé
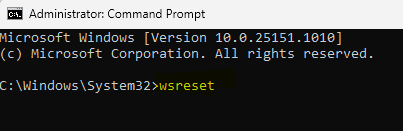
Cela réinitialisera le cache du magasin sur votre système. Vérifiez si cela résout le problème.
Fix 5 - Exécuter les commandes SFC
L'exécution d'une analyse de vérificateur de fichiers système simple peut résoudre ce problème si le problème se produit en raison d'un fichier corrompu.
1. Au début, appuyez sur la touche Windows et tapez "CMD".
2. Ensuite, cliquez avec le bouton droit sur le «Invite de commande"Et appuyez sur"Exécuter en tant qu'administrateur".
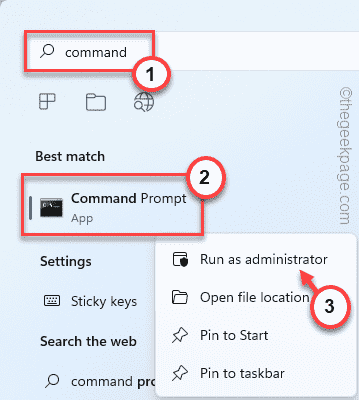
3. Lorsque l'invite de commande apparaît, tapez cette commande et appuyez sur Entrer Pour démarrer un scan SFC.
sfc / scanne
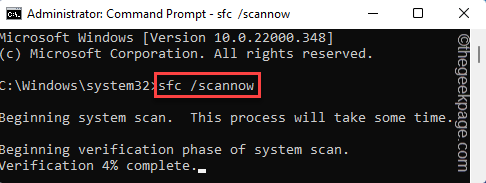
Une fois le processus de numérisation terminé, fermez l'invite de commande. Après cela, redémarrage votre système. Vérifiez si cela résout le problème.
- « Comment activer ou désactiver la fonction d'accès rapide dans Windows 11
- Correction d'une erreur d'authentification RDP s'est produite par problème dans Windows 11/10 »

