Corrigez le redémarrage pour réparer les erreurs du lecteur dans Windows 10

- 4258
- 682
- Maëlle Perez
Lors de l'utilisation de votre ordinateur Windows 10, vous pouvez remarquer qu'un message d'erreur est apparu sur le Centre d'action, 'Erreur de redémarrage du lecteur de réparation. Cliquez pour redémarrer votre PC'. Même si vous cliquez dessus et que votre système redémarre, le problème continuera de vous ennuyer. Pour résoudre cette erreur par vous-même, passez par ces solutions de contournement rapides. Si cela ne fonctionne pas, essayez les correctifs.
Solution de contournement-
1. Parfois, le redémarrage de votre ordinateur peut faire l'affaire.
2. De nombreux utilisateurs ont déclaré que le problème se produit en raison de disques externes branchés sur leur système. Donc, si vous avez branché un disque dur externe ou un lecteur de stylo, éjectez-le. Redémarrez votre système.
Prérequis-
Suivez ces étapes pour retirer votre appareil
un. Arrêtez votre ordinateur.
b. Appuyez simplement sur le bouton d'alimentation pour démarrer votre système.
c. Ensuite, lorsque votre système se démarque, dès que vous avez vu le logo du fabricant, maintien de la presse le bouton d'alimentation à nouveau pour forcer l'arrêt de votre système.
d. Continuez ceci pendant 2-3 fois de plus et il atteindra automatiquement l'écran de réparation de démarrage.
Lorsque votre ordinateur se démarque, vous serez Réparation automatique mode.

Table des matières
- Correction - 1 Utiliser la réparation de démarrage
- Correction 2 - Exécutez manuellement une vérification d'erreur pour chaque lecteur
- Correction 3 - Utilisez la commande CHKDSK
- Correction 4 - Exécutez un scan SFC
- Correction 5 - Utiliser la restauration du système
Correction - 1 Utiliser la réparation de démarrage
Réparation de startups traite de ce type d'erreurs de conducteur.
1. Access le Réparation automatique Écran suivant l'étape expliquée avant.
2. Clique sur le "Options avancées"Pour visualiser plus d'options.

3. Une fois que vous êtes dans 'Choisis une option', clique le "Dépanner".
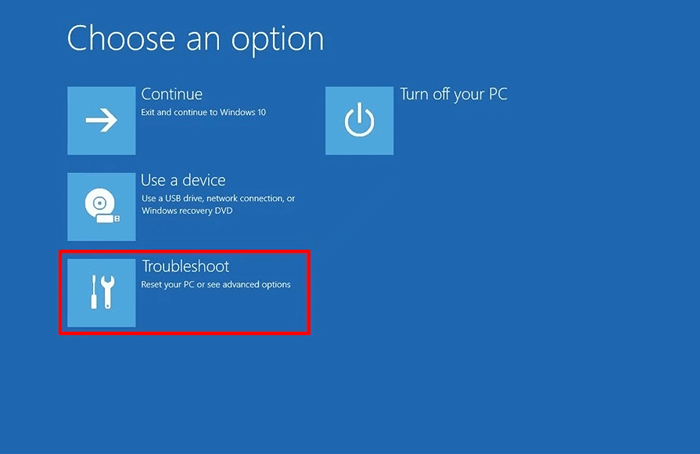
4. Vous devez cliquer sur "Options avancées".
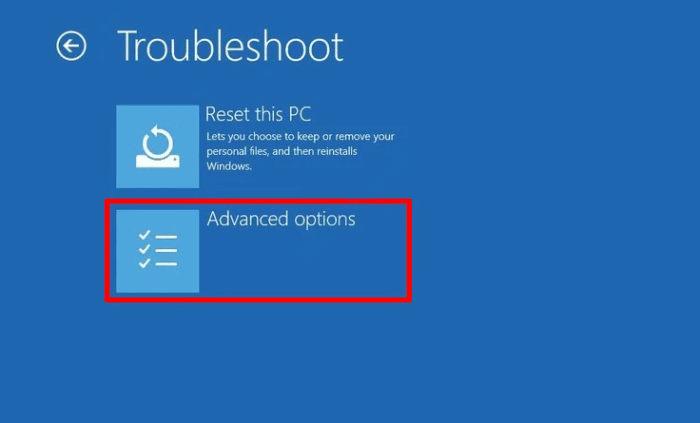
6. Après cela, cliquez simplement sur "Réparation de startups«Pour démarrer le processus de réparation.
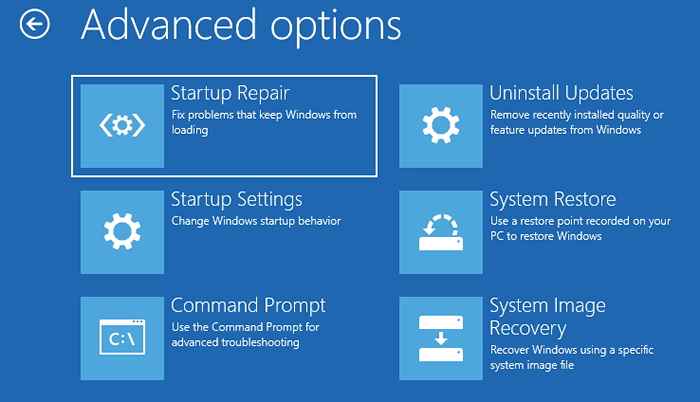
Laissez le reste au Réparation de startups. Attendez que ce processus de vérification soit terminé.
Votre système commencera normalement. Vérifiez si l'erreur est toujours là ou non.
Correction 2 - Exécutez manuellement une vérification d'erreur pour chaque lecteur
Essayez de vérifier chaque autre lecteur si vous avez rencontré l'erreur.
1. Accéder au Explorateur de fichiers sur votre système.
2. Quand le Explorateur de fichiers Ouvre, cliquez sur le "Ce PC".
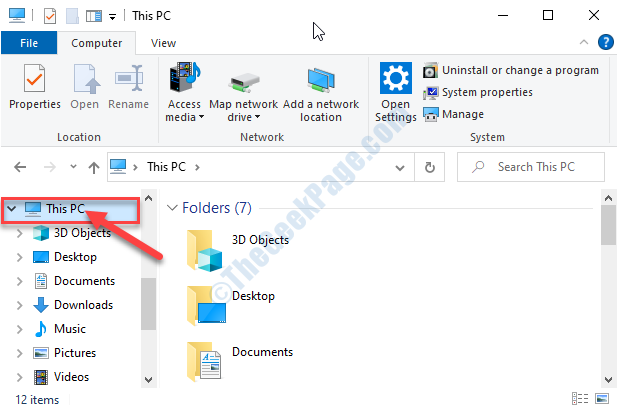
3. D'abord, se mettre à droitek tout lecteur, puis cliquez sur "Propriétés".
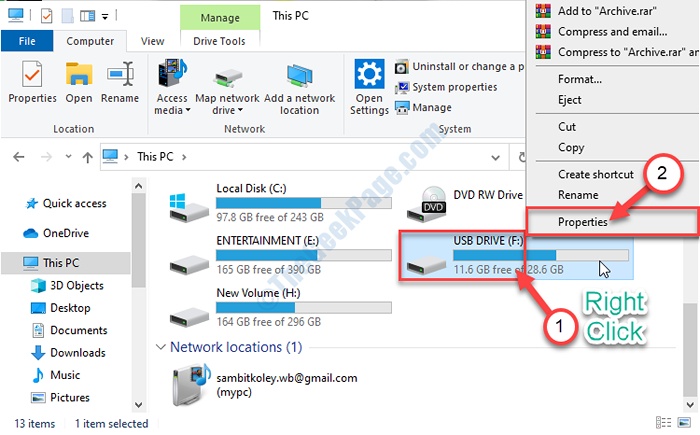
4. Après cela, vous devez aller au «Outils»Onglet.
5. Dans le Vérification des erreurs Section, cliquez sur "Vérifier".
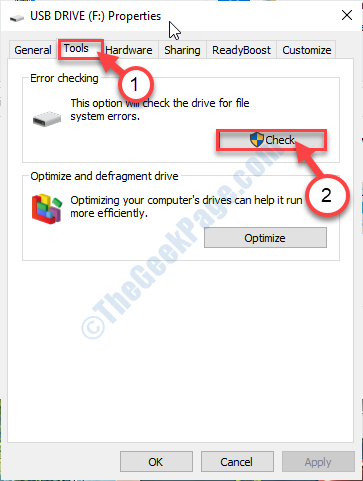
6. Après cela, cliquez simplement sur "SCAN ET RÉPARATION DU".
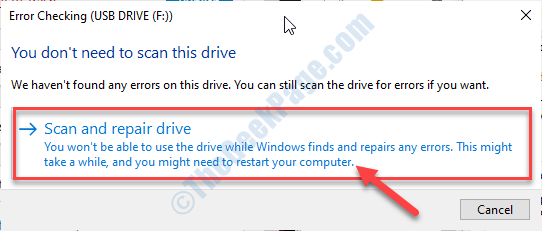
7. Attendez que le processus de vérification se termine.
8. Après cela, cliquez sur "Fermer«Pour fermer le Vérification des erreurs fenêtre.
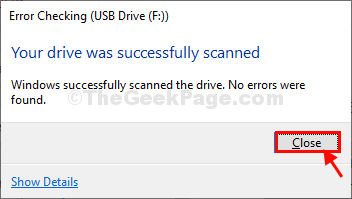
9. Répétez la même chose pour les autres disques disponibles pour vérifier les erreurs dans le même processus.
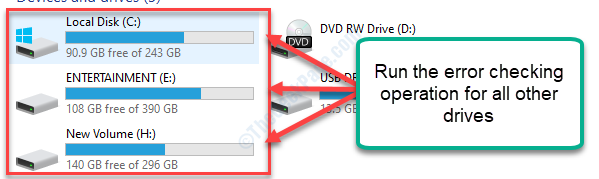
Une fois que vous aurez terminé, votre problème sera résolu.
Correction 3 - Utilisez la commande CHKDSK
Parfois, vous devrez peut-être exécuter un disque de contrôle à partir de réparation avancée peut résoudre le problème.
1. Quand le Réparation automatique La fenêtre apparaît, cliquez sur le "Réparation avancée".

2. Encore une fois, vous devez cliquer sur le "Dépanner".
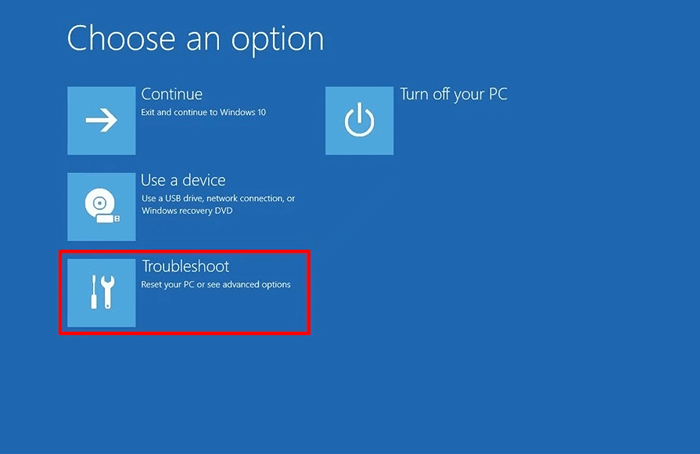
4. Comme le Dépanner Windows s'ouvre, cliquez sur le "Options avancées".
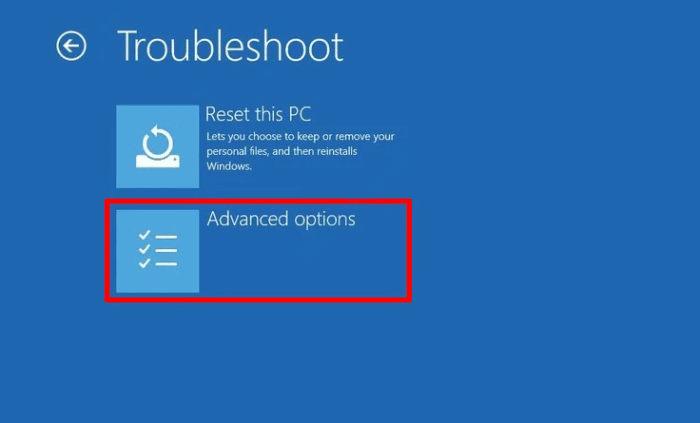
5. Pour accéder au terminal, cliquez sur "Invite de commande".
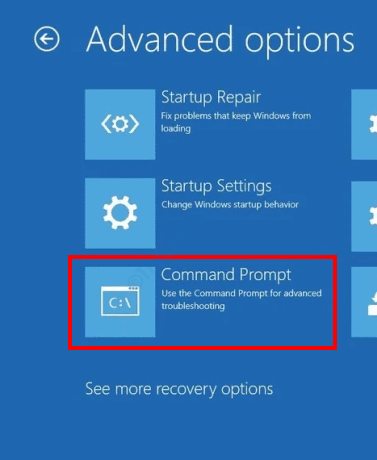
6. Sélectionnez votre compte.
7. Entrer le mot de passe de votre compte.
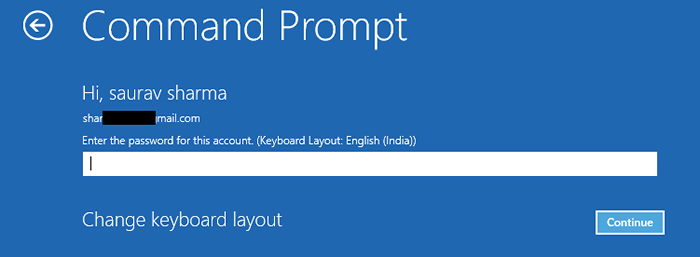
7. Écrire Cette commande mentionnée en dessous du terminal et frappe Entrer.
chkdsk / f / r lettre de lecteur
NOTE-
Remplace le 'lettre de lecteur'Avec la lettre d'entraînement du lecteur où vous pensez que la corruption est. C'est probablement le lecteur externe.
Exemple- Pour ce système, nous allons exécuter la vérification du 'F:' conduire. Donc la commande est ~
chkdsk / f / r F:

IMPORTANT-
Essayez de prendre une sauvegarde du lecteur où vous essayez d'exécuter cette analyse de disque de contrôle. Cette analyse corrigera la partie corrompue du lecteur, mais dans ce processus, le lecteur sera formé.
8. Vous devez attendre un certain temps car ce processus consommera un peu de temps en fonction de la taille du lecteur.
Une fois qu'il est numérisé et fixé, fermez le CMD Terminal.
9. Vous serez de retour dans le Choisis une option filtrer.
dix. Ensuite, cliquez sur "Éteignez votre ordinateur".
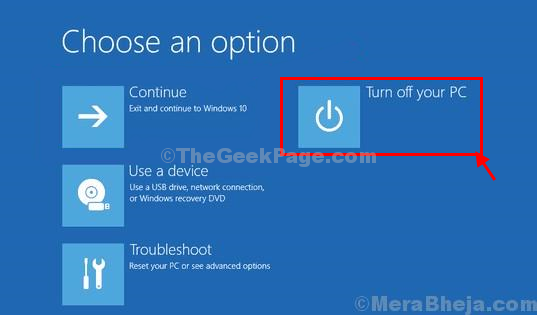
Votre ordinateur sera fermé. Redémarrage Votre système et vérifiez si ce correctif a fonctionné.
Correction 4 - Exécutez un scan SFC
1. Cliquez sur la zone de recherche. Taper "commande".
2. Alors, clic-droit sur le "Invite de commande"Et puis cliquez sur"Exécuter en tant qu'administrateur".
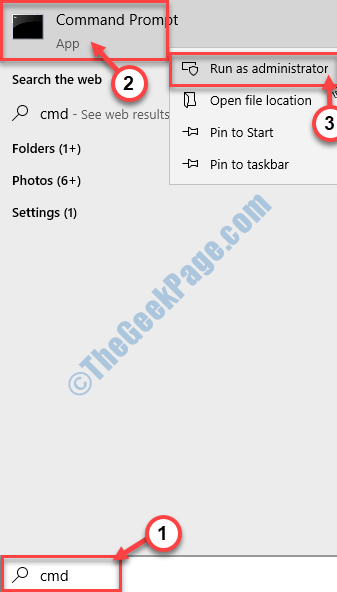
3. Quand le Invite de commande apparaît sur votre écran, tapez ce code puis appuyez sur Entrer.
sfc / scanne
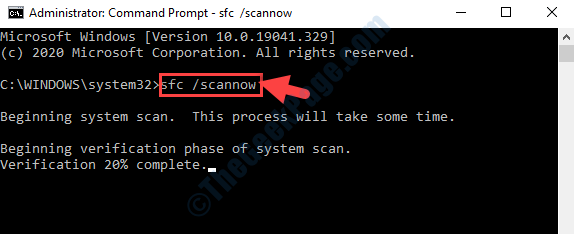
Vérificateur de fichiers système Va maintenant vérifier toute erreur de fichier système et la corriger.
Correction 5 - Utiliser la restauration du système
Vous pouvez restaurer votre système à partir du dernier point de restauration pour rectifier l'erreur.
Étapes pour démarrer votre PC en mode sans échec
1. Access le Réparation automatique fenêtre suivant le processus précédent.
2. Après cela, cliquez sur le "Options avancées".

3. Cliquez simplement dessus "Dépanner" option.
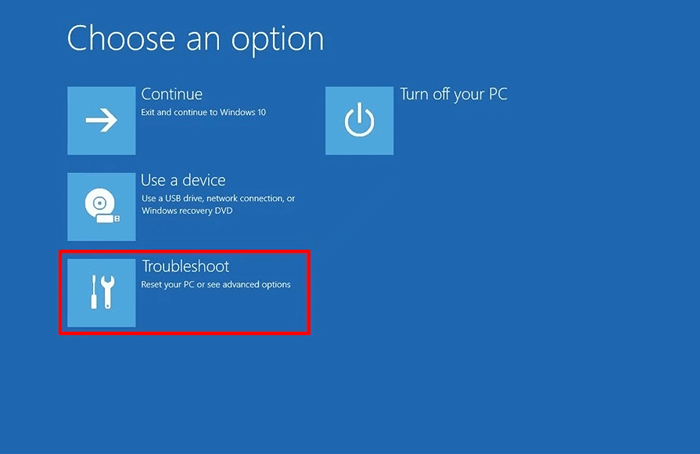
4. Ensuite, choisissez simplement le "Options avancées".
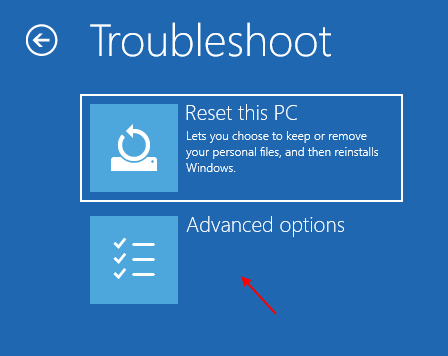
5. Lorsque vous atteignez l'écran «Options avancées», cliquez sur le «Paramètres de démarrage".
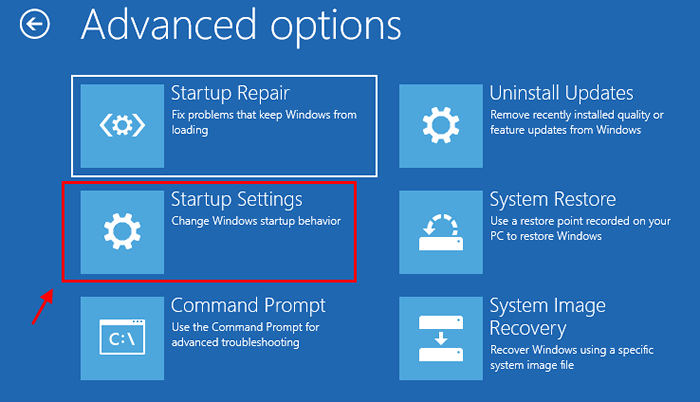
5. Cliquez simplement sur "Redémarrage”Dans le coin inférieur à gauche du coin.
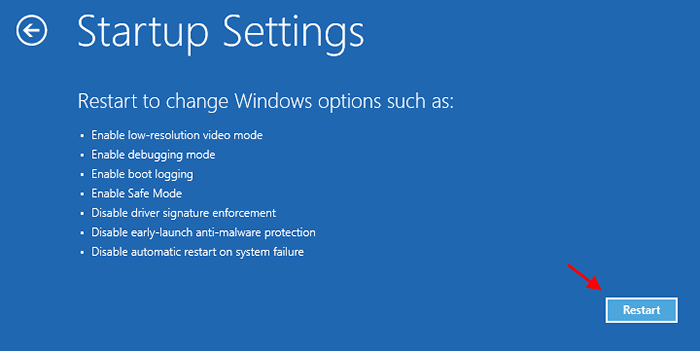
6. Vous devez appuyer sur le '4' clé.
Cela démarrera votre système dans Mode sûr.
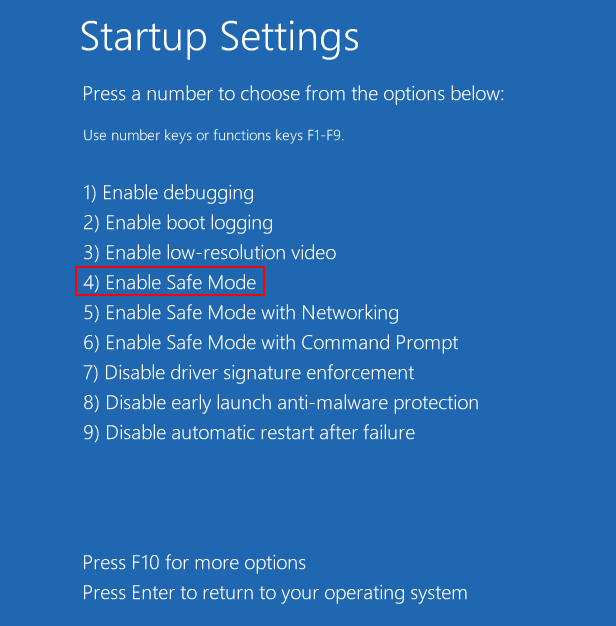
Lorsque votre ordinateur se fait Mode sûr,
1. Pour ouvrir le Courir presse-fenêtre Clé Windows + R ensemble.
2. Écrivez ce code dans le terminal et cliquez sur «D'ACCORD".
sysdm.cpl
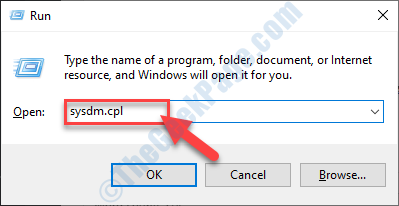
3. Quand le Propriétés du système La fenêtre apparaît sur votre écran, cliquez sur "Protection du système»Onglet.
4. Ensuite, vous devez cliquer sur "Restauration du système".
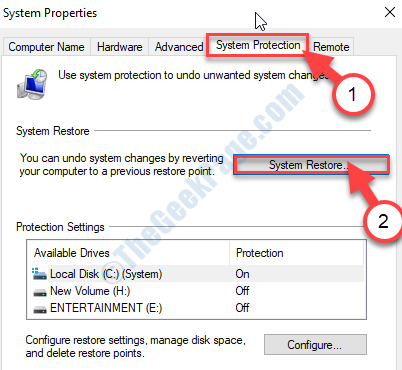
5. Une fois la Restauration du système fenêtre, cliquez sur "Suivant".
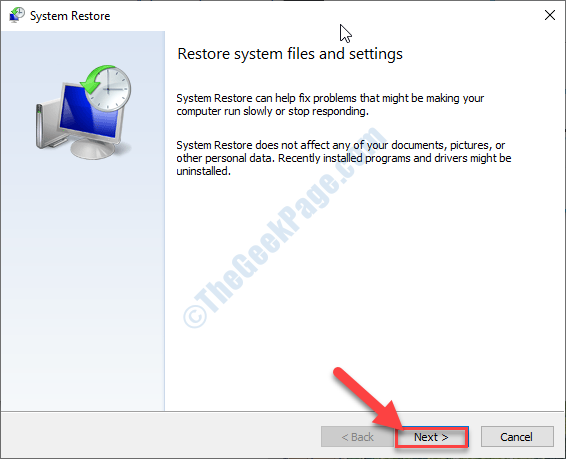
6. Alors tu dois vérifier l'option "Montrer plus de points de restauration".
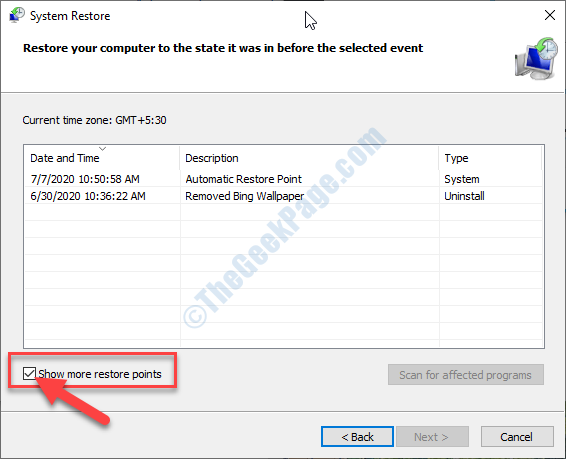
7. Ensuite, vous devez choisir le dernier point de restauration.
8. Après cela, cliquez simplement sur "Suivant".
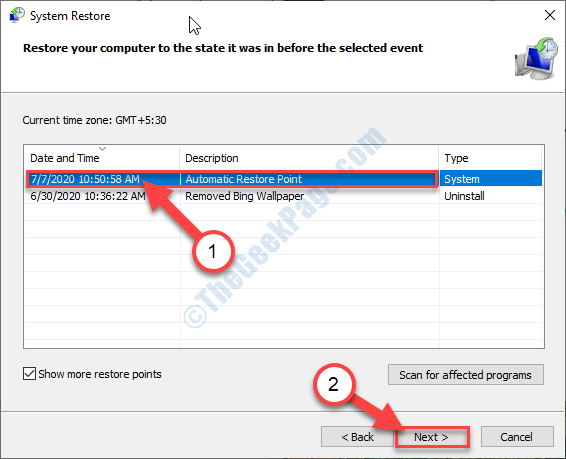
9. Enfin, pour initier le processus de restauration, vous devez cliquer sur "Finir".
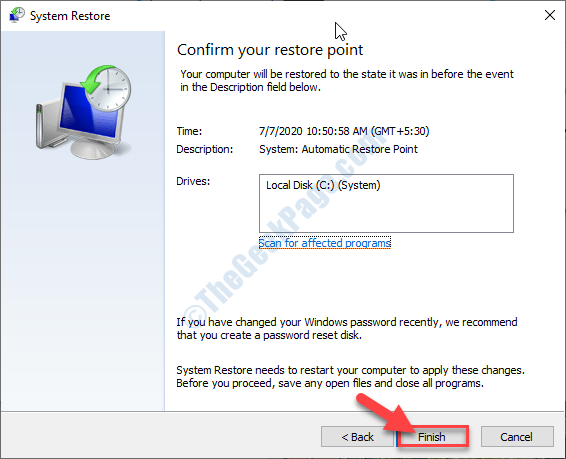
Tu n'as pas à faire quoi que ce soit maintenant. Laissez Windows travailler sur le processus de restauration de votre appareil au point préféré.
Cela devrait résoudre votre problème.
- « Votre virus et votre protection des menaces sont gérés par votre organisation Fix
- Comment corriger l'erreur de service Bonjour dans Windows 10/11 »

