Comment corriger l'erreur de service Bonjour dans Windows 10/11
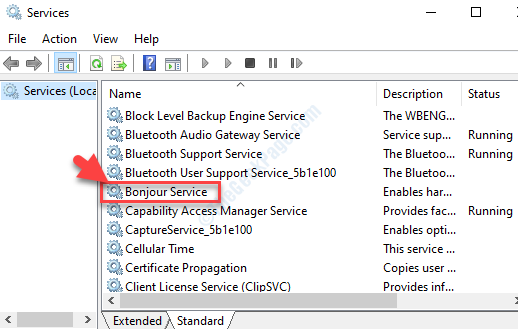
- 1021
- 42
- Mohamed Brunet
De nombreux utilisateurs se plaignent d'avoir connu des erreurs liées au service Bonjour sur leur système Windows 10. BonJour est un logiciel d'Apple et est une partie essentielle de l'application iTunes et Safari. Ce service recherche essentiellement des imprimantes qui sont prises en charge sans fil et d'autres appareils similaires. Cela aide à accélérer l'imprimante sans fil et les appareils et offre une facilité d'accès.
Cependant, il peut interagir avec d'autres applications sur votre système et générer une erreur, qui passe généralement par le code d'erreur: 100. Heureusement, les erreurs de service Bonjour dans Windows 10 peuvent être corrigées. Voyons comment.
Solution 1: via le gestionnaire de services
Étape 1: Aller à Commencer et taper Prestations de service Dans le champ de recherche.
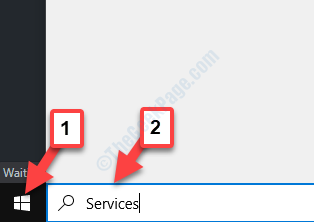
Étape 2: Cliquez sur le résultat pour ouvrir le Service Fenêtre Manager.
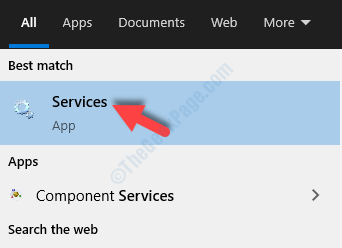
Étape 3: Dans le Prestations de service fenêtre, recherchez Service de bonjour sous le Des noms colonne.
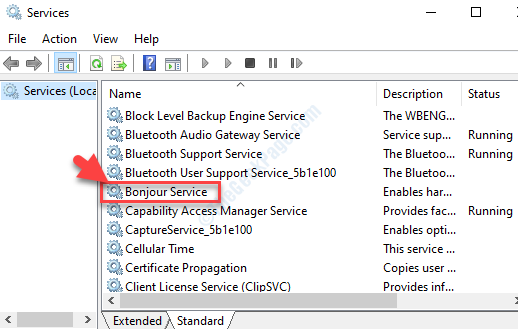
Étape 4: Double-cliquez dessus pour ouvrir le Propriétés de service Bonjour boîte de dialogue. Sous le Général onglet, accéder à Type de démarrage et régler le terrain sur Automatique.
Ensuite aller à État du service et cliquez sur Commencer.
Presse Appliquer et puis D'ACCORD Pour enregistrer les modifications et quitter.
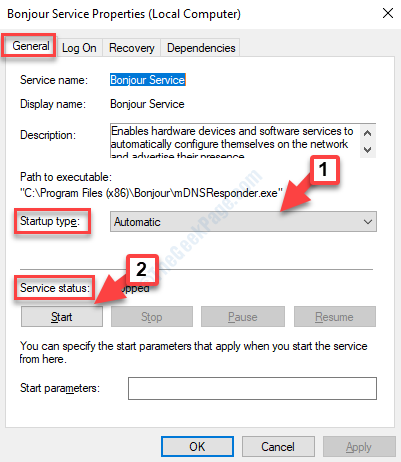
Sortez de la fenêtre des services et essayez d'ouvrir l'application où vous avez vu l'erreur, cela devrait bien fonctionner maintenant.
*Note - Cependant, si le Service de bonjour manque dans le Service Manager, vous pouvez le télécharger à partir du lien ci-dessous et installer:
https: // support.pomme.com / kb / dl999?Locale = en_in
Une fois installé, vous verrez le service répertorié dans le Service directeur. Vous pouvez ensuite suivre la méthode ci-dessus pour démarrer le service et l'erreur doit disparaître.
Solution 2: Autorisez votre ordinateur
1 - Tout d'abord, entrez votre identifiant Apple et votre mot de passe (informations d'identification) après avoir installé iTunes.
2 - Maintenant, allez-y et Autoriser ton ordinateur.
3 - Pour cela, appuyez et maintenez le Ctrl + b Clés de votre clavier pour obtenir la barre d'outils en haut.
4 - puis cliquez sur le "Magasin»Lien pour obtenir la liste déroulante et sélectionner«Autoriser cet ordinateur".
5-maintenant, téléchargez la musique du cloud en cliquant sur chaque icône «cloud» située en bas à droite sur chaque album.
- « Corrigez le redémarrage pour réparer les erreurs du lecteur dans Windows 10
- Comment corriger l'erreur DISM 87 sur Windows 10 »

