Correction de l'option de restauration «Folder compressé (zippé)» dans «Envoyer à» sur Windows 10
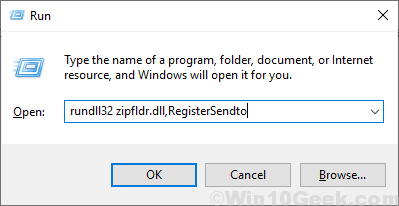
- 789
- 170
- Victor Charpentier
L'option «Envoyer à» est une fonctionnalité très pratique disponible sur Windows car vous pouvez envoyer une copie de votre fichier à un lecteur externe ou vous pouvez envoyer le fichier à un destinataire de courrier / fax. Dans le menu «Envoyer à», le «dossier compressé (zippé)» est également une fonctionnalité très utile. Vous pouvez compresser vos fichiers dans un fichier zip en quelques secondes. Mais parfois, cette fonctionnalité «dossier compressé (zippé)» est supprimée du menu «Envoyer à» en raison d'une erreur de registre ou de problèmes de raccourci. Si vous ne trouvez pas l'option «dossier compressé (zippé)» dans le menu «Envoyer à» dans Windows 10 et à la recherche d'une solution, vous êtes au bon endroit. Il existe des correctifs disponibles pour résoudre votre problème. Alors, gardons les raisons de côté et optons pour les correctifs. Mais avant d'aller pour les solutions, essayez ces solutions de contournement initiales et vérifiez si votre problème est résolu ou non-
Solution de contournement initiale-
1. Si vous êtes confronté à ce problème pour la première fois sur votre ordinateur, redémarrage votre appareil. Vérifiez si vous pouvez découvrir l'option «dossier compressé (zippé)» dans «Envoyer à».2. Vérifiez si une mise à jour Windows 10 est en attente ou non. Mettez à jour vos fenêtres et vérifiez si le problème a résolu ou non.
Si le problème persiste, alors optez pour ces solutions-
Table des matières
- Option FIX-1 Recréez «Folder compressé (zippé)»
- Fix-2 Supprimer Bluetooth dans le dossier «Sendto»
- Fix-3 Importer des clés de registre par défaut
- FIX-4 Téléchargez manuellement le raccourci «compression (zippe)» raccourci »
Option FIX-1 Recréez «Folder compressé (zippé)»
Vous pouvez recréer l'option manquante «dossier compressé (zippé)» dans le menu «Envoyer à» simplement en exécutant cette commande suivante à partir de l'exécution-
1. Presse Clé Windows + R lancer Courir et copier et coller Cette commande et frappez suivants Entrer.
rundll32 zipfldr.dll, registressendto
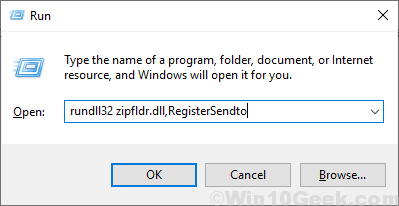
Cela créera l'option «Folder compressé (zippé)» dans le menu «Envoyer à».
Redémarrage votre ordinateur et vérifiez si votre problème a résolu. Si le problème persiste, optez pour le prochain correctif.
Fix-2 Supprimer Bluetooth dans le dossier «Sendto»
Selon certains utilisateurs, la suppression du raccourci «Bluetooth» dans le dossier Sendto a résolu le problème pour eux. Suivez simplement ces étapes pour supprimer le raccourci «Bluetooth» -
1. Appuyez sur la touche Windows et E pour ouvrir l'explorateur de fichiers et sur votre volet gauche accédez à cet emplacement-
Disque local (c :) > Utilisateurs > ton nom d'utilisateur > Données d'application > Roaming > Microsoft > les fenêtres
Double cliquer sur "Envoyer à"Pour ouvrir le dossier.
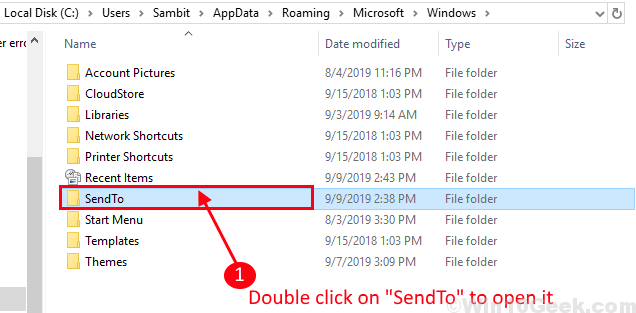
Dans tous les cas, si vous ne trouvez pas "Données d'application”(Parce que normalement il est caché), vous pouvez permettre de visualiser les dossiers / fichiers cachés en suivant ces étapes-
1A. Dans la fenêtre Explorateur de fichiers, cliquez sur "Voir" et vérifie "Articles cachés".

Maintenant, vous pouvez voir les «éléments cachés» sur votre ordinateur.
2. Maintenant, sélectionnez "Périphérique Bluetooth"Et appuyez sur"Supprimer«Pour supprimer le«Périphérique Bluetooth" dossier.
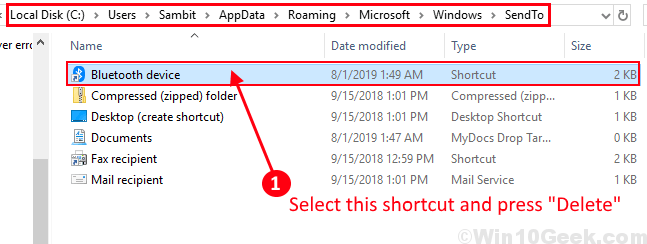
Redémarrage ton ordinateur. Vérifiez si vous pouvez trouver l'option «Folder compressé (zippé)» dans le menu «Envoyer à». Si le problème est toujours là, optez pour le prochain correctif.
Fix-3 Importer des clés de registre par défaut
Les performances des raccourcis dans le menu «Sendto» dépend d'une grande quantité de clés de registre sur votre ordinateur. Si vous ne trouvez pas l'option «dossier compressé (zippé)» dans le menu «Envoyer à», la création et l'importation de ce registre peut résoudre votre problème-
1. Aller à votre bureau. Dans un espace ouvert clic-droit "Nouveau"Et cliquez sur"Document texte".
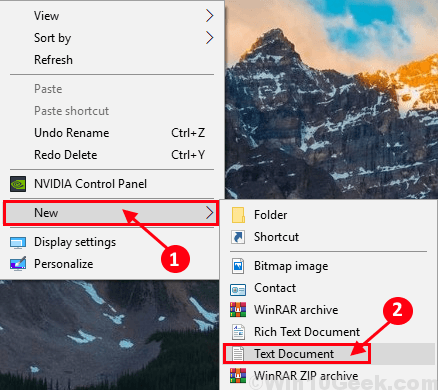
2.Maintenant, ouvrez le «Nouveau document texte". Ce sera ouvert une fenêtre de bloc-notes vierge. Copier et coller ces lignes-
Windows Registry Editor Version 5.00 [Hkey_classes_root \ clsid \ e88dcce0-b7b3-11d1-a9f0-00aa0060fa31] @ = "Compressiffolder" [Hkey_classes_root \ clsid \ e88dcce0-b7b3-11d1-a9f0-00aa0060fa31 \ defaultIcon] @ = hex (2): 25,00,53,00,79,00,73,00,74,00,65,00,6d, 00,52,00,6f, 00,6f, 00,74,00 , 25, \ 00,5c, 00,73,00,79,00,73,00,74,00,65,00,6d, 00,33,00,32,00,5c, 00,7a, 00,69,00, \ 70,00,66,00,6c, 00,64,00,72,00,2e, 00,64,00,6c, 00,6c, 00,00,00 [Hkey_classes_root \ clsid \ e88dcce0-b7b3-11d1-a9f0-00aa0060fa31 \ catégories implémentées] [Hkey_classes_root \ clsid \ e88dcce0-b7b3-11d1-a9f0-00aa0060fa31 \ catégories implémentées \ 00021490-0000-0000-C000-000000000046] @ = hex (0): [Hkey_classes_root \ clsid \ e88dcce0-b7b3-11d1-a9f0-00aa0060fa31 \ inprocserver32] @ = hex (2): 25,00,53,00,79,00,73,00,74,00,65,00,6d, 00,52,00,6f, 00,6f, 00,74,00 , 25, \ 00,5c, 00,73,00,79,00,73,00,74,00,65,00,6d, 00,33,00,32,00,5c, 00,7a, 00,69,00, \ 70,00,66,00,6c, 00,64,00,72,00,2e, 00,64,00,6c, 00,6c, 00,00,00 "ThreadingModel" = "appartement" [HKEY_CLASSES_ROOT \ CLSID \ E88DCCE0-B7B3-11D1-A9F0-00AA0060FA31 \ PROGID] @ = "Compressiffolder" [Hkey_classes_root \ clsid \ e88dcce0-b7b3-11d1-a9f0-00aa0060fa31 \ shellfolder] "Attributs" = DWORD: 200001A0 "Usedrophandler" = "" "DisableContextualTabset" = "" [Hkey_classes_root \ clsid \ e88dcce0-b7b3-11d1-a9f0-00aa0060fa31 \ tabsets] "Emplacement" = DWORD: 00000101
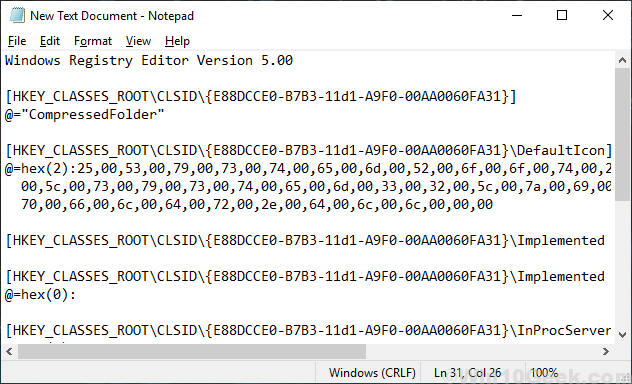
3. Maintenant, cliquez sur "Déposer"Et cliquez sur"Enregistrer sous… ".
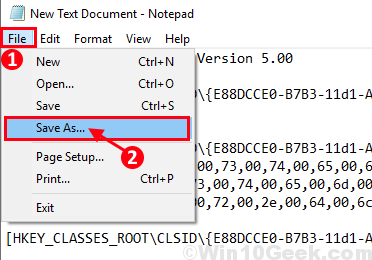
4. Nommez le fichier comme «compresse.registre", et "Sauvegarder"C'est dans votre emplacement favorable.
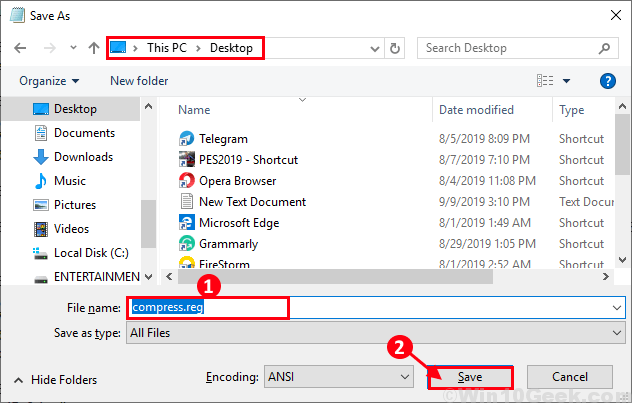
5. Maintenant, fermez le bloc-notes. Aller à l'emplacement où vous avez enregistré le fichier. Maintenant clic-droit dessus et cliquez sur "Fusionner«Pour l'ajouter votre registre sur votre ordinateur.
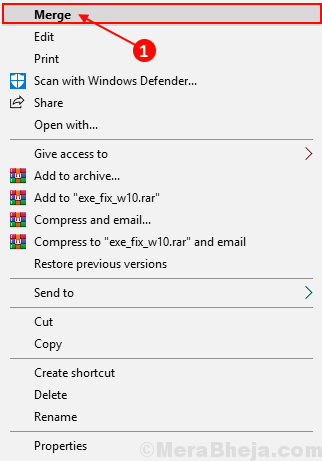
6. Cliquer sur "Oui»Pour permettre le contrôle du compte d'utilisateur. Maintenant, cliquez sur "Oui"Lorsqu'on lui a demandé"Es-tu sur de vouloir continuer?"
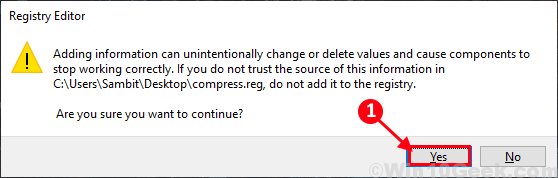
Redémarrage Votre ordinateur et après le redémarrage Vérifiez si vous pouvez trouver l'option «dossier compressé (zippé)» dans le menu «Envoyer à». Si votre problème est toujours là, optez pour la prochaine correction.
FIX-4 Téléchargez manuellement le raccourci «compression (zippe)» raccourci »
Si vous êtes toujours confronté au problème, vous pouvez essayer de télécharger le raccourci «compressé (zippé)» et l'extraire dans le dossier «Sendto». Suivez ces étapes-
1. Télécharger le dossier zippé compressé. Cliquez sur «Télécharger» dans le coin supérieur droit . Allez à l'emplacement de téléchargement.
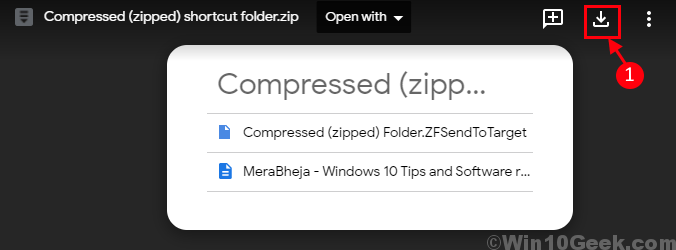
2. Double cliquer sur le "Dossier de raccourci comprimé (zippé)"Pour l'ouvrir, Sélectionner le raccourci «comprimé (zippe)» raccourci et appuyez sur Ctrl + c Pour le copier.
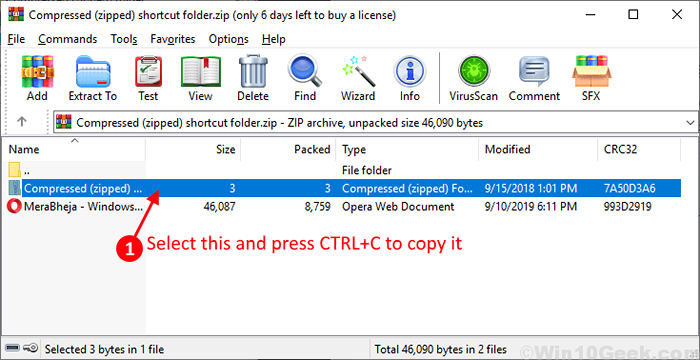
3. Maintenant, appuyez sur Clé Windows + R, Tapez cette commande et frappez Entrer.
Shell: Sendto
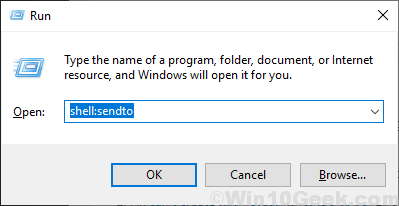
4. Maintenant, appuyez sur Ctrl + v pour pâte le raccourci.
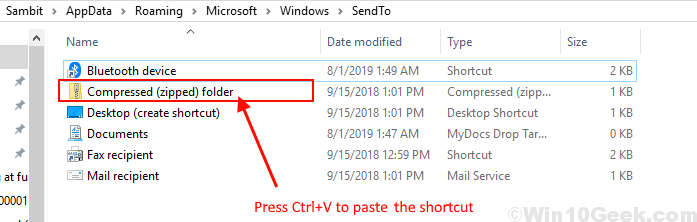
Redémarrer Votre ordinateur et vérifiez si votre problème avec le dossier compressé (zippé) »dans le menu« Envoyer à »a résolu ou non. Votre problème doit être résolu.
- « Comment vérifier la version BIOS dans Windows 10
- Comment utiliser des notes collantes - un guide complet »

