Fix Utilisation du CPU du courtier d'exécution
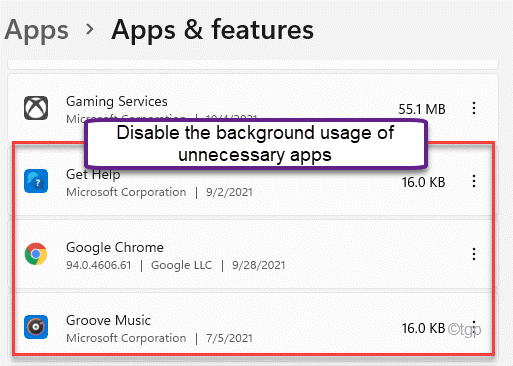
- 1371
- 120
- Lucas Bernard
Runtime Broker est un péage toujours en arrière-plan sur votre machine, gérant les autorisations pour les applications du magasin. Habituellement, il consomme une quantité négligeable des ressources sur le système. Mais, parfois, vous pouvez voir que ce courtier d'exécution consomme une énorme partie de votre puissance de traitement CPU. Il peut y avoir beaucoup de raisons derrière ce comportement inhabituel, alors suivez l'une de ces correctifs faciles pour résoudre rapidement le problème.
Table des matières
- Correction 1 - terminer le courtier d'exécution
- Correction 2 - Modifier le registre
- Correction 3 - Interdire le processus d'arrière-plan des applications
- Correction 4 - Désactivez les conseils, les astuces
- Correction 5 - interdire le téléchargement des mises à jour à partir d'autres ordinateurs
- Fix 6 - Désinstaller la musique groove
- Correction 7 - Retirez le OneDrive
- Fix 8 - Définissez l'arrière-plan sur une image statique
- Correction 9 - Vérifiez si le courtier d'exécution est un virus
Correction 1 - terminer le courtier d'exécution
Vous pouvez tuer le processus du courtier d'exécution dans le gestionnaire de tâches.
1. Au début, cliquez avec le bouton droit sur le Clé Windows Et appuyez sur le "Gestionnaire des tâches".
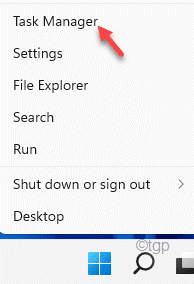
2. Lorsque le gestionnaire de tâches s'ouvre, cliquez sur le «Processus»Onglet.
3. Faites défiler vers le bas pour trouver le «Courtier d'exécution«Processus puis, cliquez sur le«Tâche finale".
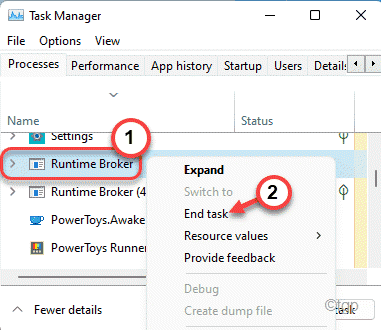
Après la fin du processus du courtier d'exécution, fermez le gestionnaire de tâches. Habituellement, cela devrait empêcher le processus du courtier d'exécution de manger plus de ressources.
Correction 2 - Modifier le registre
Il y a un hack de registre simple qui peut résoudre ce problème.
1. Au début, appuyez sur le Clé Windows avec le R clé.
2. Puis écrire"regedit"Dans la fenêtre Run et cliquez sur"D'ACCORD".
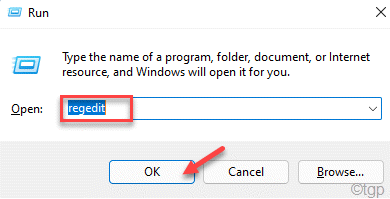
Clause de non-responsabilité - Vous allez modifier une clé de registre particulière sur votre ordinateur. Ces changements peuvent entraîner d'autres problèmes, même irréversiblement le système. Alors, portez une attention particulière à ces instructions.
Après avoir ouvert l'éditeur de registre, cliquez sur "Déposer". Puis cliquez sur "Exporter«Pour faire une nouvelle sauvegarde sur votre ordinateur.
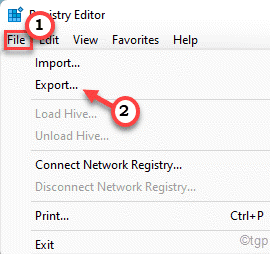
3. Après avoir pris la sauvegarde du registre, allez à cet endroit -
HKEY_LOCAL_MACHINE \ System \ CurrentControlset \ Services \ TimeBrokersvc
4. Sur le côté droit, vous verrez le «Commencer" valeur.
5. Juste, double-cliquez sur la valeur pour le modifier.
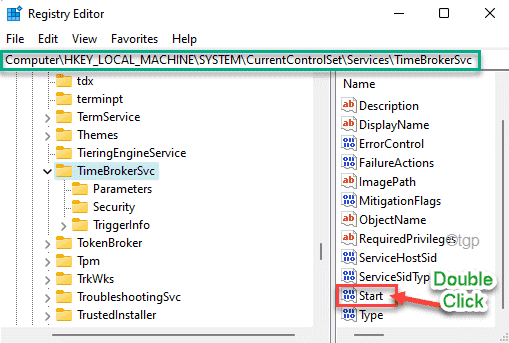
6. Ensuite, définissez la valeur sur "4".
7. Enfin, appuyez sur "D'ACCORD«Pour enregistrer les modifications.
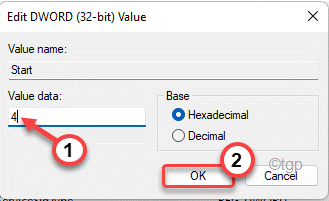
Fermez l'éditeur de registre et redémarrez votre ordinateur. Après le redémarrage, le courtier d'exécution ne consommera pas une grande quantité de ressources CPU.
Correction 3 - Interdire le processus d'arrière-plan des applications
Bien qu'il n'y ait pas de commutateur unique pour basculer les processus d'application d'arrière-plan, vous pouvez désactiver les indésirables individuellement.
1. Au début, ouvrez les paramètres.
2. Ensuite, appuyez sur le "applications"De la liste sur le côté gauche.
3. Après cela, sur le côté droit, appuyez sur "Applications et fonctionnalités".
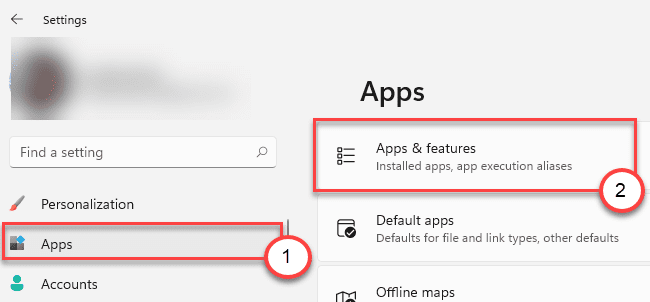
4. Maintenant, vous verrez la liste des applications sur le côté droit.
5. Faites simplement défiler vers le bas et cliquez sur le à trois points menu de l'application que vous souhaitez arrêter en arrière-plan.
6. Ensuite, cliquez sur le "Options avancées".
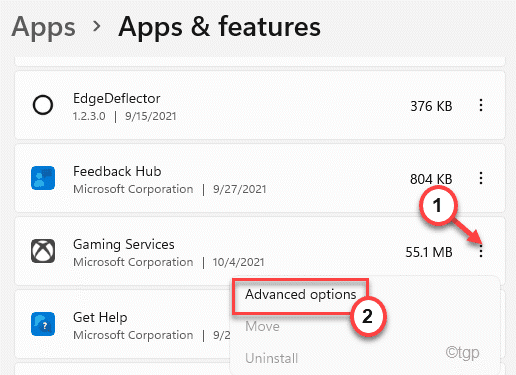
7. Maintenant, dans les options des «autorisations d'applications d'arrière-plan», cliquez sur la liste déroulante et définissez-la sur «Jamais".
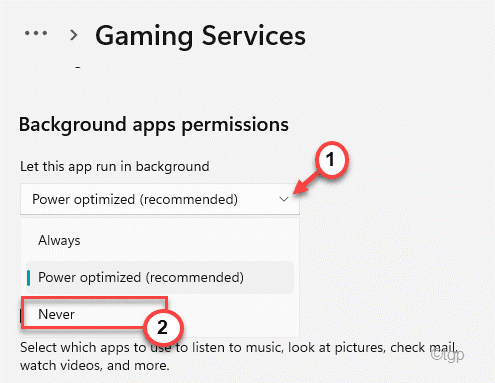
8. Revenant à la liste des applications, désactivez l'utilisation de l'arrière-plan des applications que vous ne souhaitez pas exécuter en arrière-plan (comme Google Chrome).
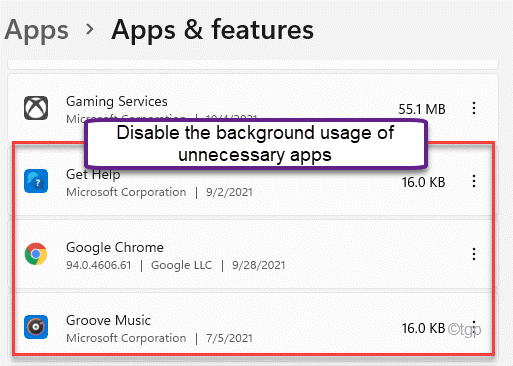
Cela économisera beaucoup de ressources des processus d'arrière-plan avides de puissance. Le bloqueur d'exécution doit se comporter normalement et ne consomme pas plus de 2 à 3% de la puissance du CPU.
Correction 4 - Désactivez les conseils, les astuces
Vous pouvez désactiver la notification des conseils et des astuces qui peut entraîner ce problème.
1. Au début, appuyez sur le Key Windows + i Clés ensemble.
2. Ensuite, appuyez sur "Système" sur la gauche.
3. Maintenant, sur le côté droit, appuyez sur le "Notifications".
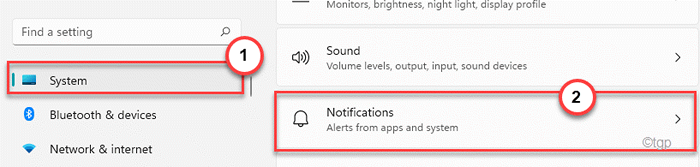
4. Ici, sur le côté droit, faites défiler vers le bas et assurez-vous que le «Obtenez des conseils et des suggestions lorsque j'utilise Windows"L'option est incontrôlé.
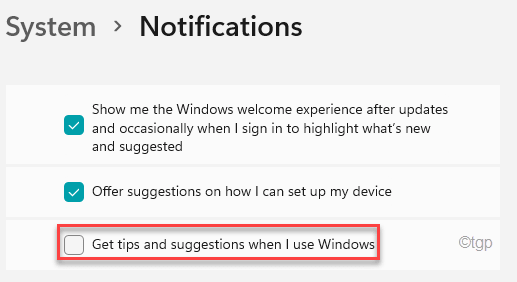
Ensuite, fermez la fenêtre des paramètres.
Correction 5 - interdire le téléchargement des mises à jour à partir d'autres ordinateurs
Windows permet à leurs systèmes de télécharger les mises à jour actuelles à partir de l'ordinateur local. Mais, dans ce processus, votre PC envoie également certains des packages de mise à jour téléchargés précédemment. Cela peut amener le courtier d'exécution à se comporter de façon irrégulière.
1. Au début, directement sur l'icône Windows et cliquez sur "Paramètres".
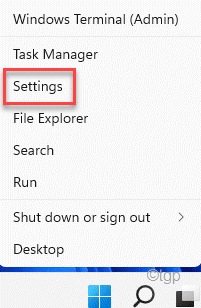
2. Ensuite, cliquez sur le "Windows Update" sur la gauche.
3. Après cela, appuyez sur le "Options avancées"Sur le côté droit.
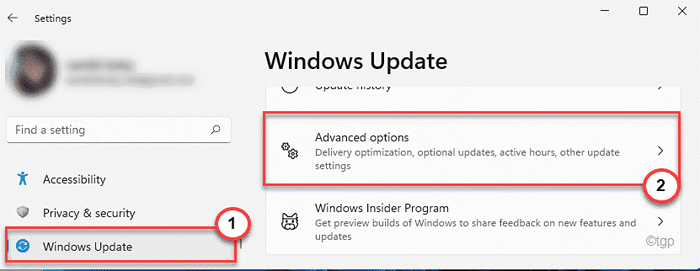
4. Maintenant, appuyez sur le "Optimisations de livraison".
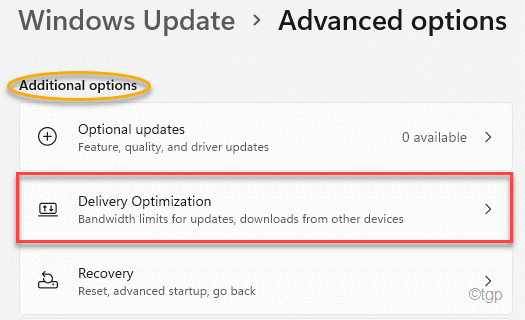
5. Maintenant, du même côté de l'écran, bascule le «Autoriser les téléchargements à partir d'autres PC«Option pour«Désactivé".
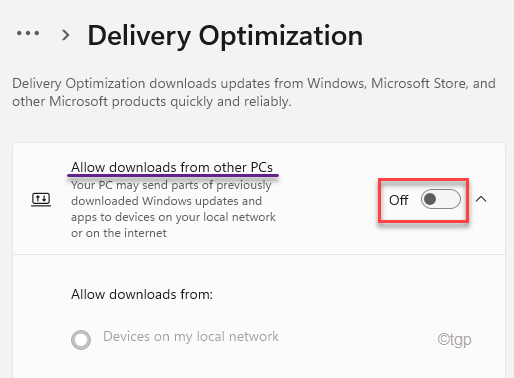
Cela devrait empêcher Windows de télécharger ou de télécharger des mises à jour à partir d'une autre machine en arrière-plan.
Vérifiez si cela fonctionne pour vous.
Fix 6 - Désinstaller la musique groove
Selon certains utilisateurs, la désinstallation de la musique groove est le principal coupable.
1. Au début, cliquez sur l'icône Démarrer et commencez à écrire "powershell".
2. Ensuite, cliquez avec le bouton droit sur le «Windows PowerShell"Et cliquez sur le"Exécuter en tant qu'administrateur".
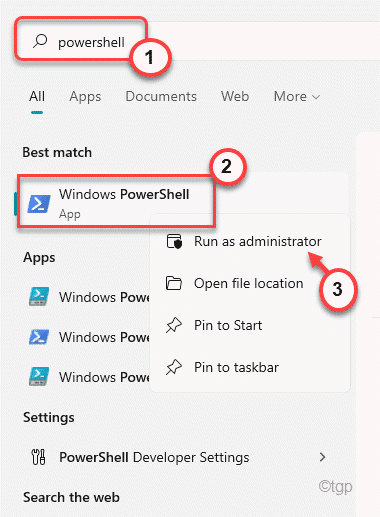
3. Une fois le terminal PowerShell apparaît, taper / copier-coller Cette commande et frappe Entrer pour désinstaller la musique groove.
Get-appxpackage -Name Microsoft.ZuneMusic | Retire-appxpackage get-appxpackage -Name Microsoft.Musique.Aperçu | Supprimez-appxpackage
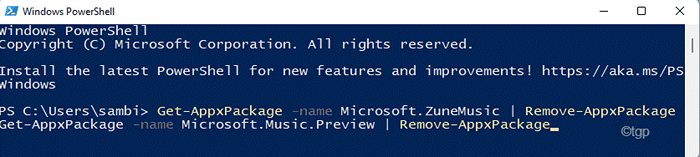
Après avoir fait cela, fermez le PowerShell et redémarrage ton ordinateur. Vérifiez à nouveau l'état du problème.
Correction 7 - Retirez le OneDrive
Certains utilisateurs ont également remarqué que la suppression de l'OneDrive a fonctionné pour eux.
1. appuie sur le Clé Windows et type "CMD".
2. Ensuite, cliquez avec le bouton droit sur le «Invite de commande"Et cliquez sur"Exécuter en tant qu'administrateur".
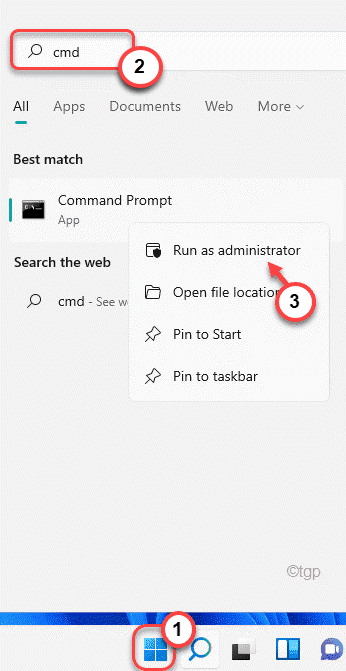
3. Pour tuer le processus OneDrive, pâte Cette commande et frappe Entrer.
taskkill / f / im onedrive.exe
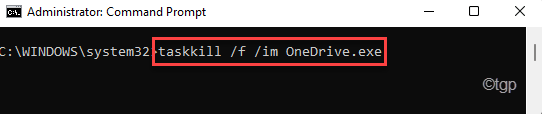
4. Alors, saisir cette commande et appuyez sur le Entrer Pour désinstaller l'application OneDrive.
Si vous utilisez un 32 bits les fenêtres -
% Systemroot% \ system32 \ onedriveSetup.exe / désinstaller
Si vous utilisez un 64 bits les fenêtres -
% Systemroot% \ syswow64 \ OneDriveSetup.exe / désinstaller

Après cela, suivez les instructions à l'écran pour désinstaller l'OneDrive de votre ordinateur.
Fix 8 - Définissez l'arrière-plan sur une image statique
Vous pouvez essayer de définir l'arrière-plan sur une image statique.
1. Au début, appuyez sur le Key Windows + i Clés ensemble.
2. Ensuite, cliquez sur le "Personnalisation"Sur le côté droit.
3. Ensuite, appuyez sur le "Écran verrouillé".
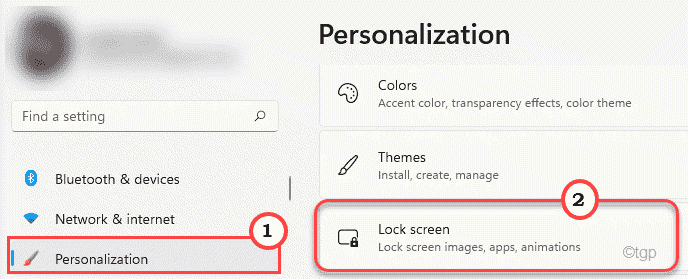
4. Maintenant, du même côté, définissez le «Personnalisez votre écran de verrouillage».
5. Ensuite, appuyez sur le "Image".
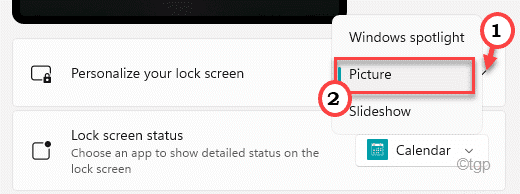
Fermez les paramètres. Après cela, redémarrage ton ordinateur. Vérifiez si ce bloqueur d'exécution fonctionne ou non.
Correction 9 - Vérifiez si le courtier d'exécution est un virus
Un virus / malware nommé Broker Runtime peut consommer une énorme quantité de puissance CPU.
1. Au début, cliquez avec le bouton droit sur l'icône Windows et appuyez sur "Gestionnaire des tâches"
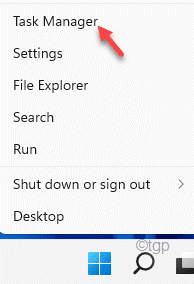
2. Maintenant, recherchez encore le «Bloqueur d'exécution«Processus qui consomme une énorme quantité de ressources CPU.
3. Ensuite, cliquez avec le bouton droit sur le processus et appuyez sur "Lieu de fichier ouvert".
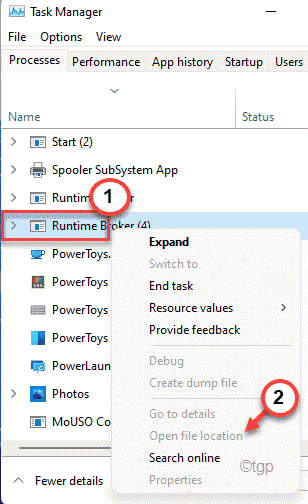
Cela ouvrira l'emplacement du bloqueur d'exécution.
Si vous voyez que ce bloqueur d'exécution est placé dans quoi que ce soit sauf cet emplacement mentionné en dessous, c'est peut-être des logiciels malveillants ou du virus.
C: \ Windows \ System32 \
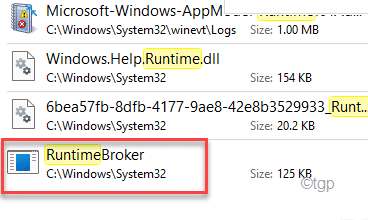
4. Si vous trouvez le fichier dans un endroit autre que l'emplacement mentionné, déposez le fichier dans Virustotal et vérifiez s'il contient des logiciels malveillants.
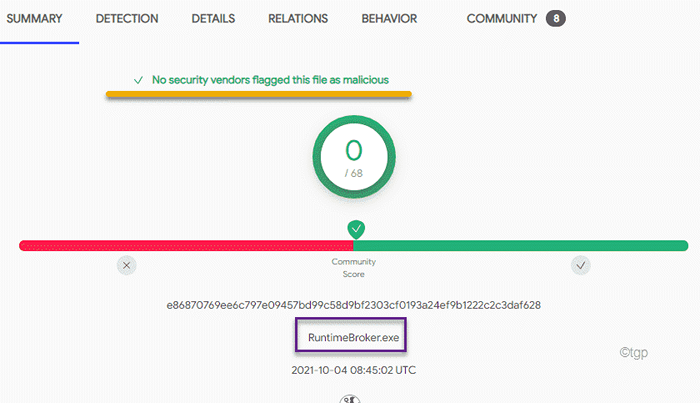
Si le fichier contient un contenu malveillant, supprimez immédiatement le fichier et exécutez une analyse complète avec Windows Defender (ou tout bon outil antivirus tiers).
Cela aurait dû résoudre le problème auquel vous êtes confronté avec le courtier d'exécution.
- « Comment télécharger et faire une installation propre de Windows 11
- Comment rechercher des fichiers volumineux sur Windows 11 »

