Comment télécharger et faire une installation propre de Windows 11
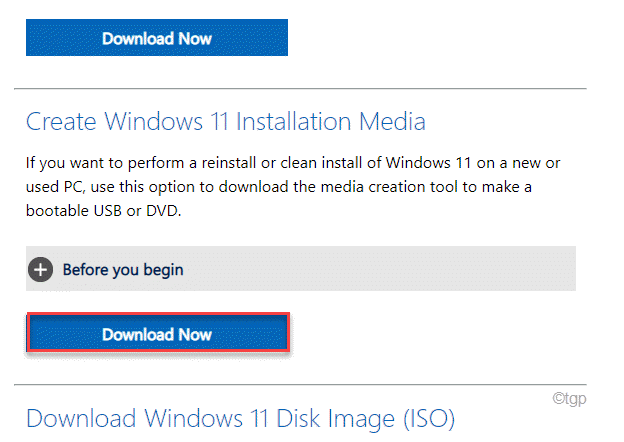
- 4651
- 1184
- Emilie Colin
L'installation propre, comme son nom l'indique, définit tout supprimer avant d'effectuer le processus d'installation. Dans le cas du processus d'installation de Windows 11, nous suggérons que les utilisateurs devraient opter pour une installation propre. De cette façon, les utilisateurs doivent formater les disques pour nettoyer tous les fichiers existants. Cela permettra à Windows 11 terminer le processus sans bugs, pépins dus à une interférence avec les fichiers système existants.
NOTE -
Sauvegarde tous vos fichiers importants avant de procéder à une installation propre.
Télécharger et utiliser l'outil de création de médias
L'outil de création de supports est un outil très utile pour nettoyer l'installation des fenêtres. Suivez ces étapes pour créer un outil de création de supports, puis utilisez-le pour installer les fenêtres en toute sécurité et en toute sécurité.
Étape 1 - Téléchargez les médias d'installation de Windows 11
Au début, suivez ces étapes pour télécharger le MCT.
1. Au début, allez dans la section de téléchargement du logiciel Microsoft.
2. Maintenant, faites défiler vers le bas vers le «Créer des supports d'installation Windows 11».
3. Ensuite, appuyez sur le "Télécharger maintenant".
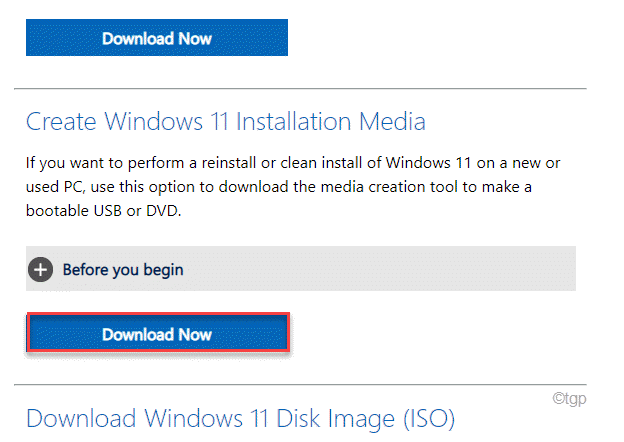
4. Maintenant, choisissez un emplacement pour enregistrer le MCT.
5. Ensuite, appuyez sur "Sauvegarder"Pour enregistrer le fichier MCT.
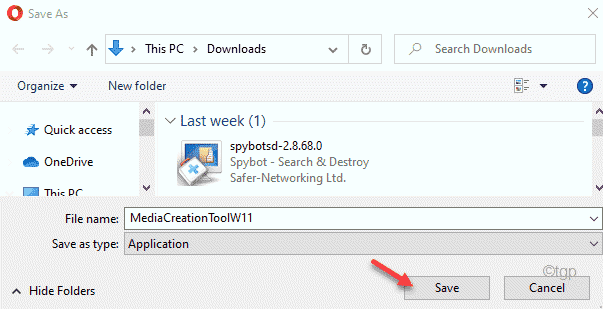
Une fois le processus de téléchargement terminé, fermez le navigateur.
Étape 2 - Téléchargez l'ISO Windows 11
Maintenant, vous pouvez télécharger le fichier ISO Windows 11 à l'aide du MCT.
1. Après la fermeture du navigateur, ouvrez l'explorateur de fichiers.
2. Alors, double-cliquez sur le "MediaCreationToolw11" déposer.
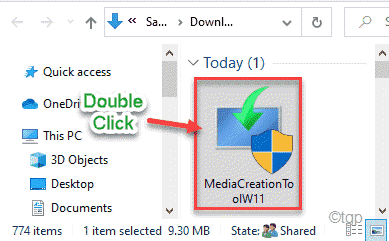
2. Une fois que la configuration de Windows 11 s'ouvre, cliquez sur "Accepter«Pour accepter les termes et conditions.
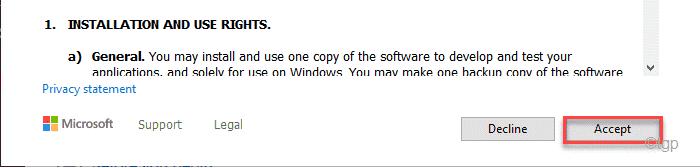
3. Maintenant, sélectionnez votre langage OS préféré et cliquez sur "Suivant".
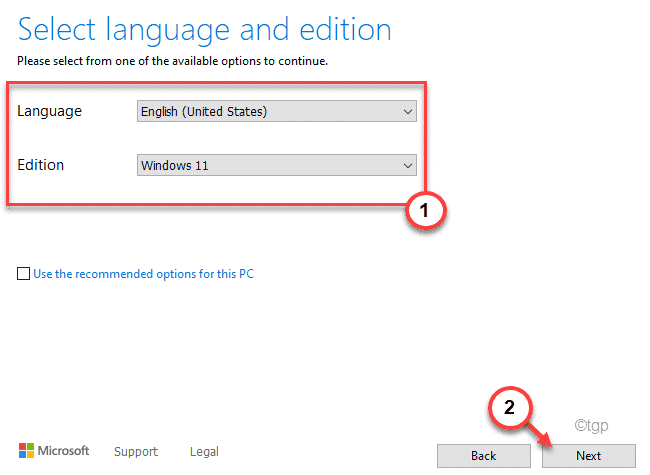
4. Maintenant, vous aurez deux options pour télécharger Windows 11. Sélectionnez le "Fichier ISO".
5. Ensuite, appuyez sur "Suivant"Pour aller plus loin.
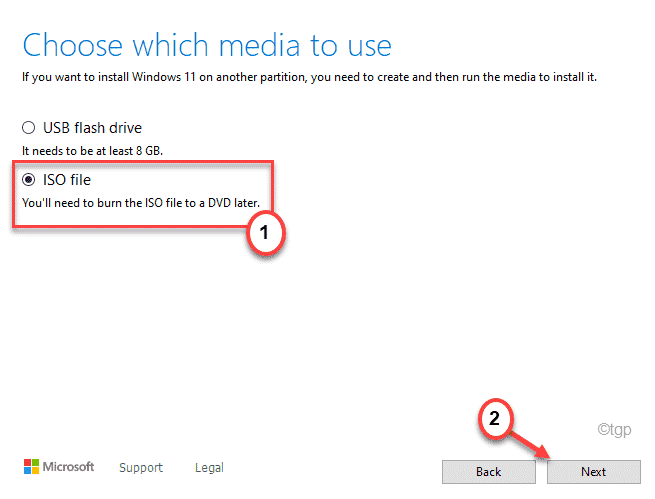
La configuration de Windows téléchargera l'ISO Windows 11 sur votre ordinateur.
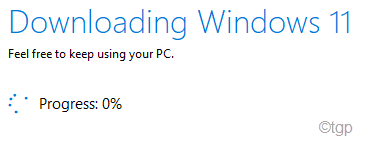
Il faudra un certain temps pour télécharger Windows 11.
5. Une fois le téléchargement terminé, vous verrez l'emplacement du fichier ISO téléchargé.
6. Appuyez sur cet emplacement du fichier ISO pour monter directement le fichier ISO et ouvrez-le dans File Explorer.
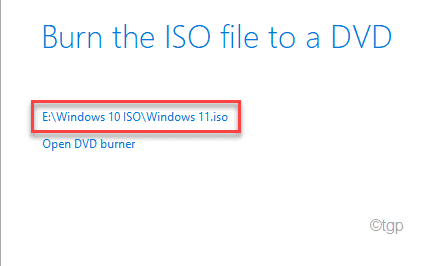
Étape 3 - Installez Windows à l'aide de l'ISO
Maintenant, en utilisant l'ISO téléchargé, vous pouvez facilement installer Windows 11.
1. Windows 11 ISO sera ouvert dans File Explorer.
2. Maintenant, double cliquer sur le "Installation"Pour l'exécuter.
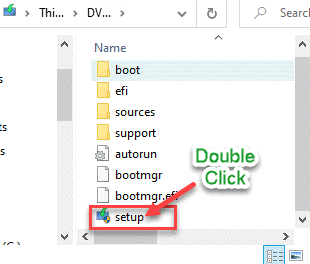
3. Ensuite, vous devez cliquer sur "Modifier la mise à jour des téléchargements de configuration".
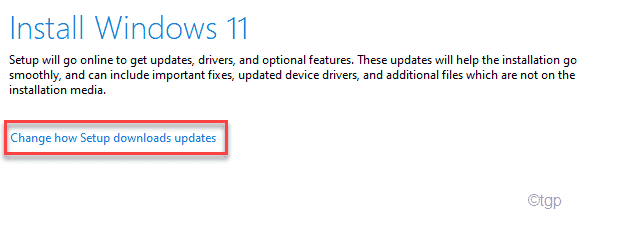
4. Maintenant, vérifiez l'option "Pas tout de suite»D'après les options disponibles.
5. Ensuite, cliquez sur "Suivant".
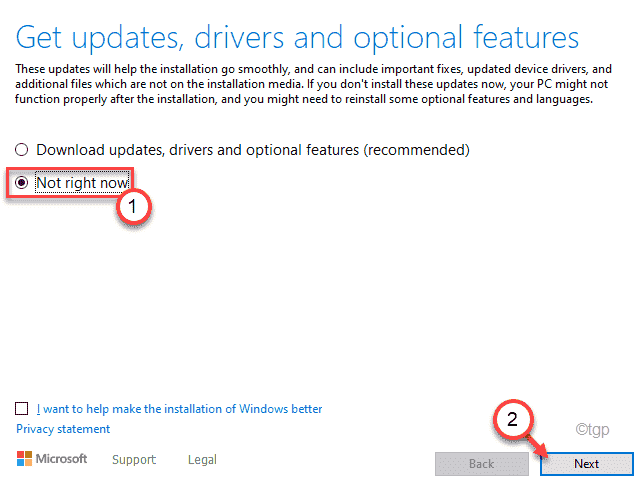
Après ce programme d'installation de Windows 11, je vais vérifier si votre appareil a satisfait aux exigences matérielles de Windows 11.
7. Lors du scan réussi, vous verrez la page Eula. Appuyez sur "Accepter"Pour accepter l'accord.
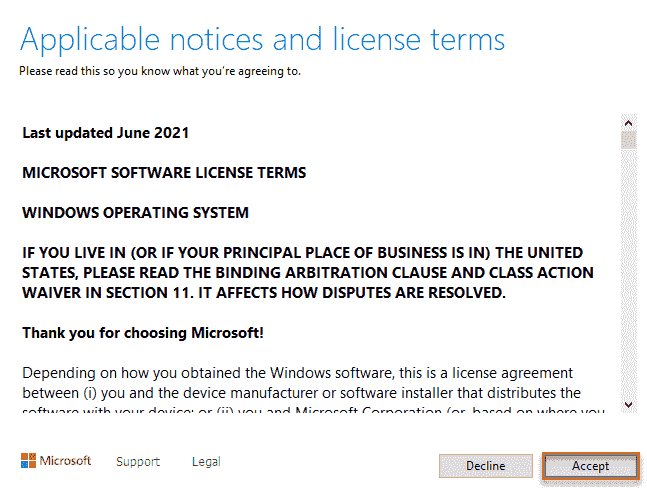
8. Enfin, vous atterrirez sur la page `` Prêt à l'installer ''.
9. Maintenant, ici, vous devrez cliquer sur «Changer quoi garder».
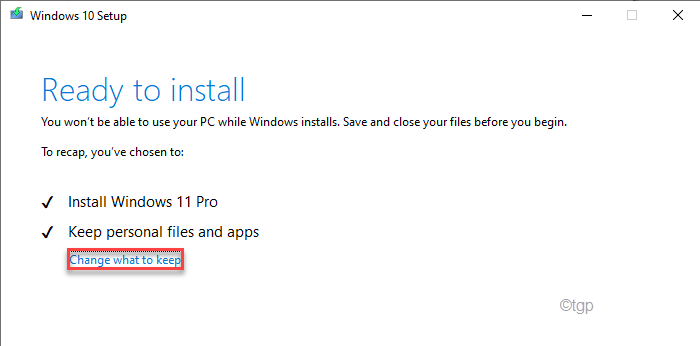
dix. Maintenant, vous allez trois options distinctes.
- Gardez les fichiers personnels et les applications - Tous les fichiers seront là.
- Gardez les fichiers personnels uniquement - Cela conservera vos fichiers personnels mais supprimera les paramètres et tout autre truc inutile.
- Rien - Il supprimera tous les fichiers, offrant une nouvelle installation Windows 11.
Sélectionnez le "Rien”Option pour tout effacer sur le lecteur avant d'installer.
11. Ensuite, cliquez sur "Suivant"Pour aller plus loin.
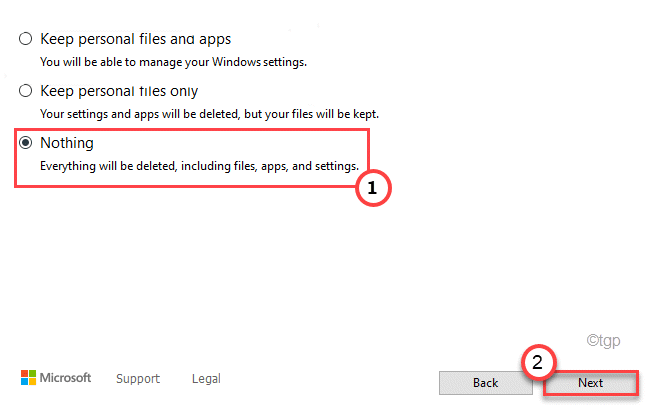
12. À la dernière étape, cliquez sur "Installer«Pour installer Windows 11 sur votre ordinateur.
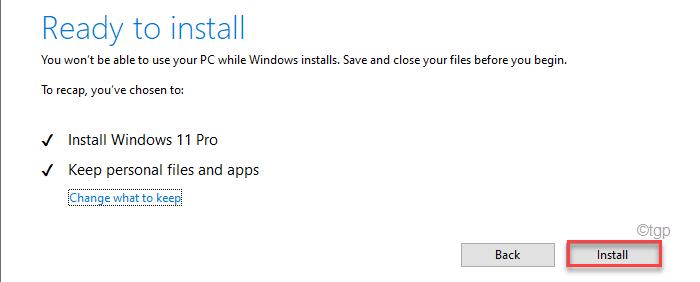
C'est ça! Windows Will redémarrage Votre ordinateur et commencez à installer Windows 11. Suivez simplement les instructions à l'écran pour terminer le processus.
- « Comment désactiver les rapports d'erreurs sous Windows 11
- Fix Utilisation du CPU du courtier d'exécution »

