Correction de l'adresse DNS du serveur n'a pas pu être trouvée sur Chrome
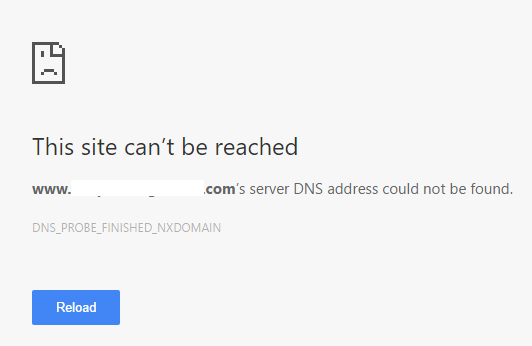
- 4951
- 1155
- Zoe Dupuis
De nombreux utilisateurs de Chrome ont déclaré que «l'adresse DNS du serveur n'a pas pu être trouvée» DNS DNS_PROBE_FINISHED_NXDOMAIN ERREUR lors de l'utilisation de Chrome. Voici une méthode de fonctionnement à 100% pour résoudre ce problème. Notez que, plusieurs méthodes sont décrites sur cette page et vous n'avez pas besoin de les essayer tous. Il peut arriver que l'utilisation de l'un d'eux, votre problème est résolu. Alors, essayons de résoudre ce problème.
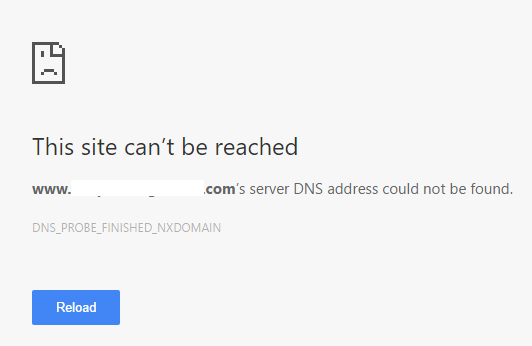
Table des matières
- Correction 1 - Modifier les paramètres du serveur DNS
- Correction 2 - Effacer le cache de l'hôte chromé
- Correction 3 - rincer les paramètres DNS via l'invite de commande
- Fix 4 - dossier vide etc sur votre PC
- Correction 5 - Redémarrez le service client DNS
Correction 1 - Modifier les paramètres du serveur DNS
1 - Appuyez et maintenez touche du logo Windows, puis appuyez sur R Pour ouvrir la boîte de commande RUN.
2 - Écrire panneau de commande dedans et frappez la touche Entrée pour ouvrir le panneau de configuration.
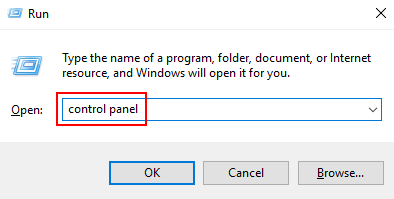
3 - Maintenant, recherchez Réseau et partage dans la boîte de recherche.
4 - Cliquez sur Centre de réseau et partage icône.
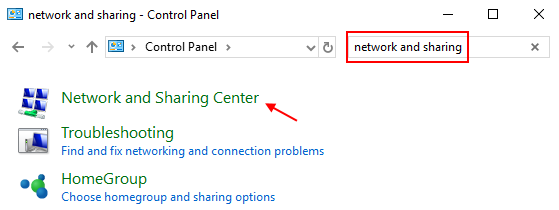
5 - Maintenant, choisissez Modifier les paramètres de l'adaptateur à partir du menu de gauche.
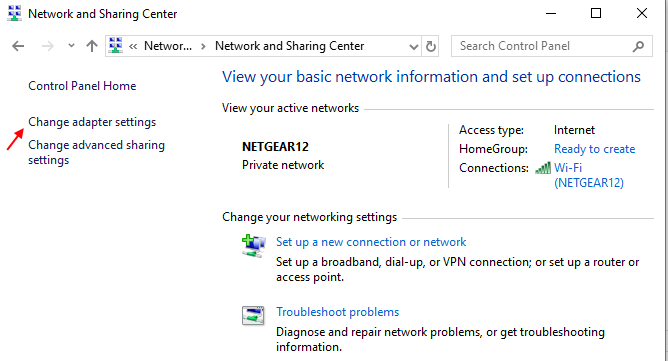
6 - Clic-droit Sur l'icône de connexion. Il peut s'agir de connexion / Ethernet local ou local dans votre cas.
7 - Cliquez sur Propriétés.
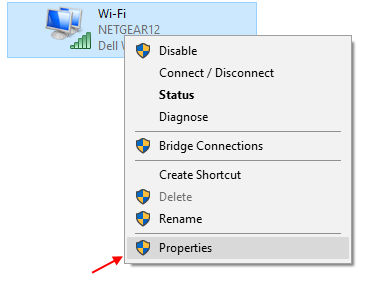
8 - maintenant, Double cliquer sur Protocole Internet version 4 (TCP / IPv4).
Cas 1 - Si "Obtenez l'option Adresse du serveur DNS automatiquement" n'est pas sélectionné.
Sélectionner Obtenez automatiquement l'adresse du serveur DNS Option et appuyez sur D'ACCORD et sortir.
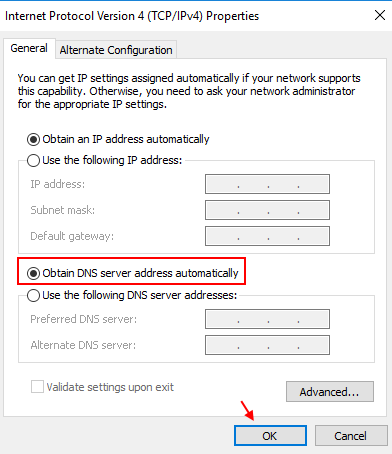
Cas 2 - Si «Obtenez l'option Adresse du serveur DNS automatiquement» est déjà sélectionné.
Sélectionnez simplement "Utilisez les adresses du serveur DNS suivantes" option.
9 - Maintenant, ajoutez les adresses de service Google Public DNS suivantes sur le terrain.
- Serveur DNS préféré: 8.8.8.8
- Serveur DNS alternatif: 8.8.4.4
10 -PRESS D'accord et sortir.
L'adresse DNS de votre serveur de problèmes n'a pas pu être trouvée doit maintenant être résolue.
Correction 2 - Effacer le cache de l'hôte chromé
1 - ouvert Google Chrome
2-maintenant, copier et coller donné à l'adresse ci-dessous sur la barre d'adresse Chrome et appuyez sur Entrée.
chrome: // net-interals / # dns
3-maintenant, cliquez sur Effacer le bouton de cache hôte affiché sur l'écran.
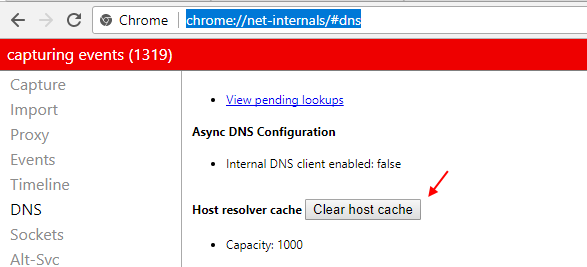
Maintenant, continuez et vérifiez que votre problème a été résolu ou non.
Correction 3 - rincer les paramètres DNS via l'invite de commande
1 - Appuyez sur Clé du logo Windows et R Ensemble sur votre clavier.
2 - Type CMD dedans puis appuyez sur Ctrl + Shift + Entrée Pour ouvrir l'invite de commande en tant qu'administrateur.
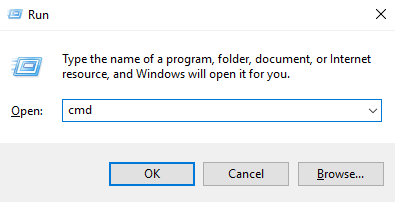
3 - Écrivez maintenant la commande donnée ci-dessous et appuyez sur Entrée.
ipconfig / flushdns
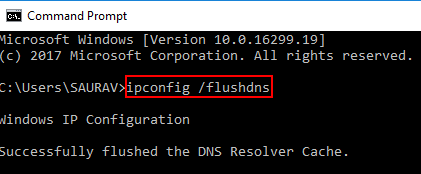
4 - Écrivez à nouveau la commande donnée ci-dessous et appuyez sur Entrée.
ipconfig / renouveler
5 -unce à nouveau, exécutez la commande ci-dessous et appuyez sur Entrée.
ipconfig / registredns
6-maintenant, fermez la fenêtre de l'invite de commande et redémarrez votre PC.
Très probablement, votre problème doit être résolu.
Fix 4 - dossier vide etc sur votre PC
1 - Copiez et collez l'emplacement suivant dans la barre d'adresse de l'explorateur sur votre PC Windows.
C: \ Windows \ System32 \ Drivers \ etc
2 - Maintenant, sélectionnez et supprimer Tous les fichiers ici.
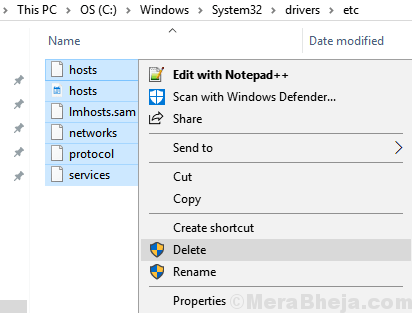
Ne t'inquiète pas. C'est sûr. Maintenant, ouvrez à nouveau Chrome et essayez d'accéder à Internet.
Correction 5 - Redémarrez le service client DNS
1 - Appuyez sur Clé du logo Windows et R ensemble sur votre clavier pour ouvrir une course.
2 - Maintenant, écrivez prestations de service.MSC dedans et appuyez sur Entrer la clé.
3 - Une fois que la fenêtre du gestionnaire de services s'ouvre, sélectionnez Service client DNS à droite.
4- Redémarrage le service.
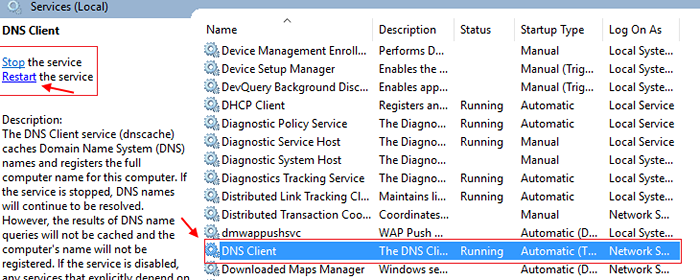
- « Correction de 0x80070422 Erreur de mise à jour sur l'ordinateur Windows 10
- L'ordinateur a redémarré de façon inattendue dans Windows 10/11 (correctif) »

