L'ordinateur a redémarré de façon inattendue dans Windows 10/11 (correctif)
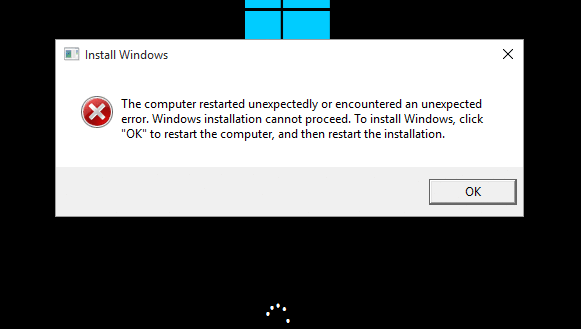
- 4481
- 752
- Zoe Dupuis
Si vous avez le message: «L'ordinateur a redémarré de façon inattendue ou rencontré une erreur inattendue.… Pour installer Windows, cliquez sur «OK» pour redémarrer l'ordinateur, puis redémarrer l'installation »pendant l'installation ou la mise à niveau, vous n'êtes pas seul. Dans cet article, nous essaierons de résoudre le problème en essayant plusieurs méthodes de travail.
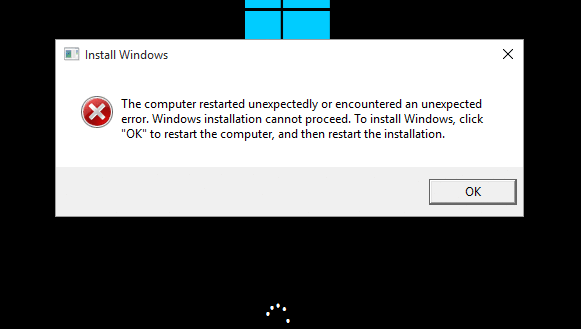
Table des matières
- Correction 1 - Utilisation du registre
- Correction 3 - Exécutez le démarrage / réparation automatique
- Correction 3 - Formater votre disque dur
- Correction 4 - Utilisation de la commande BCEDIT
- Correction 5 - Vérifiez vos câbles de disque dur
- Correction 6 - Débranchez tous les périphériques USB connectés avec votre PC
- Correction 7 - Mettez à jour votre BIOS
Correction 1 - Utilisation du registre
Si vous êtes en ce moment sur l'écran d'erreur, essayez simplement ceci.
1 - Sur votre écran, appuyez simplement sur Shift + F10 en utilisant votre clavier. Une fenêtre d'invite de commande noire apparaîtra à l'écran.
(Remarque: - Si votre Shift + F10 Ne fonctionne pas, essayez d'utiliser le Shift + FN + F10 )
2 - Écrire regedit dessus. Appuyez sur Entrée. La fenêtre de l'éditeur de registre s'ouvrira.
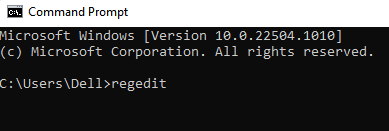
3 - Une fois que la fenêtre de l'éditeur de registre apparaît, parcourez simplement l'emplacement suivant à l'aide du menu de gauche.
- HKEY_LOCAL_MACHINE
- SYSTÈME
- Installation
- Statut
- Complétion infantile
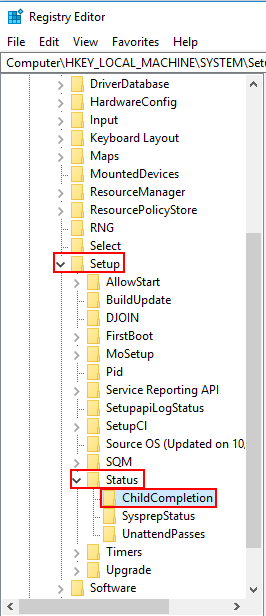
4 - dans le côté droit, localisez simplement installation.exe.
5 - Double cliquer dessus.
6 - Maintenant, assurez-vous simplement que les données de valeur sont définies sur 3.
Si ce n'est pas 3, alors changez-le en 3.
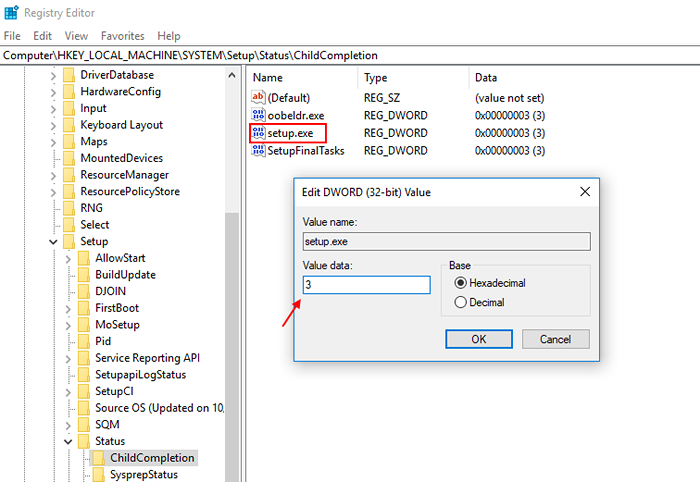
7 - Fermez simplement l'éditeur du registre et enfin redémarrez votre ordinateur.
Correction 3 - Exécutez le démarrage / réparation automatique
Laissez Windows essayer automatiquement de réparer et de résoudre votre problème pendant votre installation. Vous pouvez essayer la réparation de démarrage / automatique.
1 - Insérez vos supports de démarrage Windows 10 utilisés pour l'installation.
2 - Appuyez sur n'importe quelle touche pour continuer.
3 - Sur l'écran ci-dessous, choisissez simplement réparer votre ordinateur.
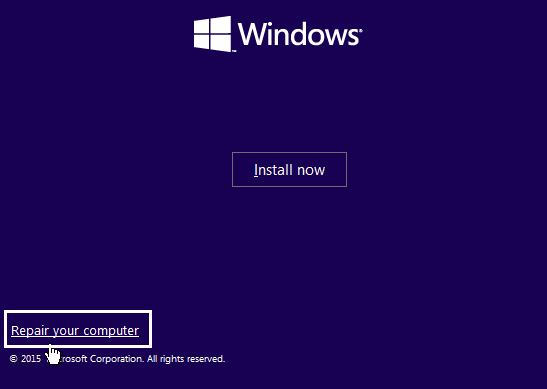
4 - Lorsqu'on vous demande de choisir une option dans l'écran suivant, cliquez simplement sur Dépanner.
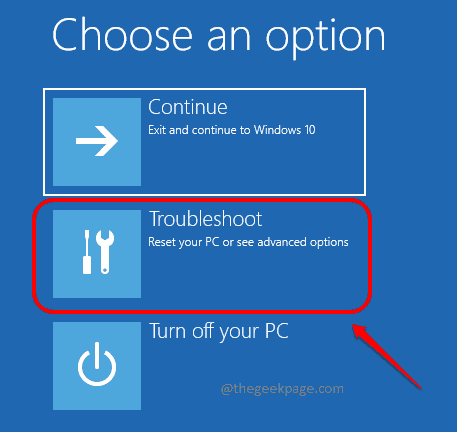
5 - Après cela, cliquez sur Option avancée.
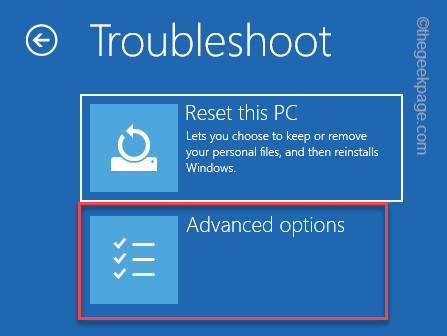
6 - Maintenant, cliquez sur la réparation automatique ou la réparation de démarrage.
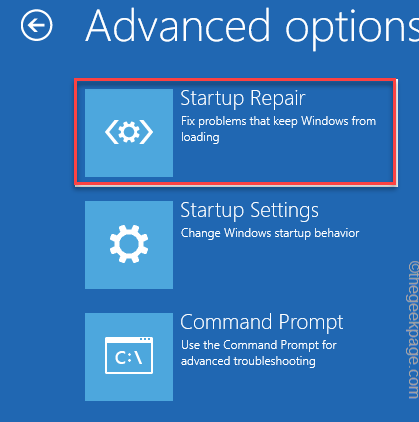
Correction 3 - Formater votre disque dur
Avertissement: Cette méthode supprimera toutes vos données, y compris les fichiers ainsi que les paramètres de votre PC Windows 10.
1. Juste presser Shift + F10 sur votre Clavier pour ouvrir la fenêtre d'invite de commande sur l'écran.
2. Maintenant, notez simplement les commandes indiquées ci-dessous une par une et continuez à appuyer sur Entrée pour les exécuter.
DiskPart List Volume Select Volume 1 Format FS = NTFS Quick Label = Test
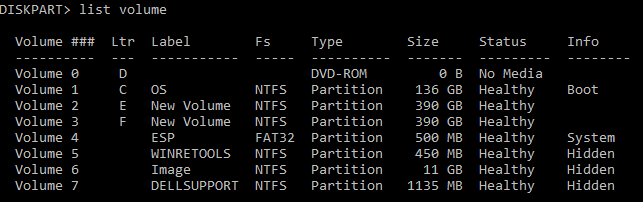
Remarque: Dans la troisième étape, la commande Sélectionner le volume 1 est là car le système d'exploitation de la fenêtre est installé dans le volume 1. Si votre fenêtre est installée dans un autre volume, sélectionnez ce volume uniquement.
3. Écrivez la sortie et appuyez sur Entrée pour quitter la fenêtre de l'invite de commande.
4. Redémarrez simplement votre ordinateur
5. Maintenant, essayez d'installer à nouveau Windows.
Correction 4 - Utilisation de la commande BCEDIT
Si vous êtes en ce moment sur l'écran d'erreur, essayez simplement ceci.
1 - Sur votre écran, appuyez simplement sur Shift + F10 en utilisant votre clavier. Une fenêtre d'invite de commande noire apparaîtra à l'écran.
(Remarque: - Si votre Shift + F10 Ne fonctionne pas, essayez d'utiliser le Shift + FN + F10 )
2 - Il suffit d'exécuter la commande collée ci-dessous dans la fenêtre CMD qui vient de surgir.
bcdedit / set bootmgr displaybootmenu Oui
3 - Maintenant, exécutez la virgule donnée ci-dessous pour arrêter.
4 - recommencez votre PC.
Il amènera le gestionnaire de démarrage à l'écran. Passez en mode de récupération et redémarrez à nouveau le processus d'installation.
Correction 5 - Vérifiez vos câbles de disque dur
Parfois, l'erreur indiquant «L'ordinateur redémarré de façon inattendue ou rencontré une boucle d'erreur inattendue» se produit en raison d'une connexion défectueuse via des câbles de disque dur. Vérifiez le câble connectant le disque dur à la carte mère et essayez de le refiter. Il a résolu le problème dans la plupart des cas comme celui-ci.
Correction 6 - Débranchez tous les périphériques USB connectés avec votre PC
De nombreux utilisateurs ont suggéré que la déconnexion des périphériques USB a aidé à résoudre le problème. Débranchez simplement quels sont les appareils USB que vous avez attachés avec votre système, puis réessayez.
Correction 7 - Mettez à jour votre BIOS
Un BIOS obsolète entraîne également parfois une satiété comme celle-ci. Mettez simplement à jour votre bios et voyez si cela fonctionne car cela a fonctionné pour certains utilisateurs.
- « Correction de l'adresse DNS du serveur n'a pas pu être trouvée sur Chrome
- Résolu! Correction de Werfault.Erreur de l'application EXE dans Windows 10/11 »

