Fix Configuration n'a pas réussi à déterminer les choix d'installation pris en charge dans Windows 10/11
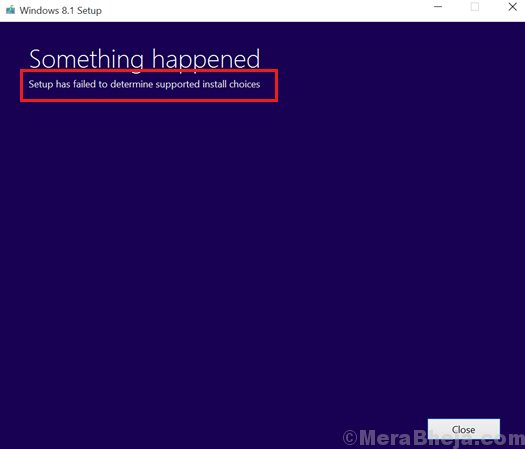
- 3649
- 990
- Anaïs Charles
Tandis que Windows 10 et Windows 11 ont été incroyables, tout comme Windows 8 et 8.1, certains utilisateurs préféreraient s'en tenir aux anciennes versions. Ainsi, de nombreux utilisateurs préfèrent rétrograder vers une version inférieure de Windows et le système d'exploitation a bien une disposition pour la même. Cependant, parfois, les utilisateurs signalent l'erreur suivante:
La configuration n'a pas réussi à déterminer les choix d'installation pris en charge.
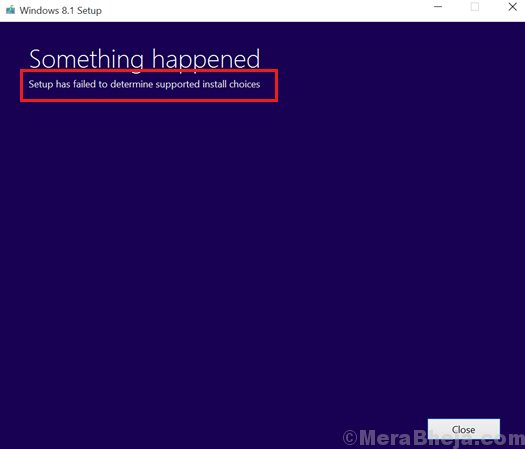
Cause
Lorsque vous essayez de mettre à niveau ou de rétrograder le système d'exploitation à l'aide du mécanisme intégré, le système d'exploitation essaie de garder les options intactes. Dans ce cas, les problèmes de compatibilité empêchent le processus.
Un autre point à noter est que certains systèmes ne permettraient pas aux utilisateurs de rétrograder au-delà de Windows 8. Ainsi, les systèmes d'exploitation Windows 7 ou moins ne peuvent pas être installés car le matériel ne le prendra pas en charge.
Essayez les étapes de dépannage suivantes pour résoudre le problème:
1 Exécutez l'assistant Windows 10 Update en mode de compatibilité
2 Utilisez le fichier de configuration au lieu d'une image
3 Utilisez l'image du site Web de Microsoft
Table des matières
- Solution 1] Exécutez le fichier de configuration en mode compatibilité
- Solution 2] Utilisez le fichier de configuration au lieu d'une image
- Solution 3] Utilisez l'image ISO Windows 10 sur le site Web de Microsoft
Solution 1] Exécutez le fichier de configuration en mode compatibilité
Bien que nous puissions utiliser un disque de démarrage pour installer la nouvelle image, ce serait une meilleure idée d'exécuter l'assistant Windows Update (qui est utilisé pour rétrograder le système d'exploitation dans ce cas) en mode compatibilité.
1] Cliquez avec le bouton droit sur le fichier de configuration et sélectionnez Propriétés.
2] Dans l'onglet Compatibilité, cochez la case correspondant à «Exécuter ce programme en mode de compatibilité pour»Et sélectionnez le système d'exploitation que vous avez l'intention d'installer dans le menu déroulant.
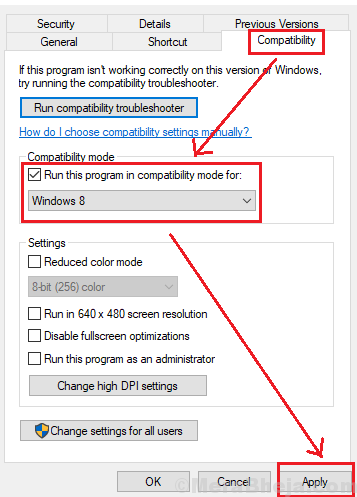
3] Vérifiez également la case correspondant à l'exécution de ce programme en tant qu'administrateur.
4] Cliquez sur Appliquer puis sur OK.
Maintenant, exécutez le module pour rétrograder le système d'exploitation.
Solution 2] Utilisez le fichier de configuration au lieu d'une image
1] Extraire le fichier image Windows à un emplacement approprié sur votre système.
2] Cliquez sur l'icône de fichier ISO Windows pour entrer dans le dossier.
3] aller à Sources dossier
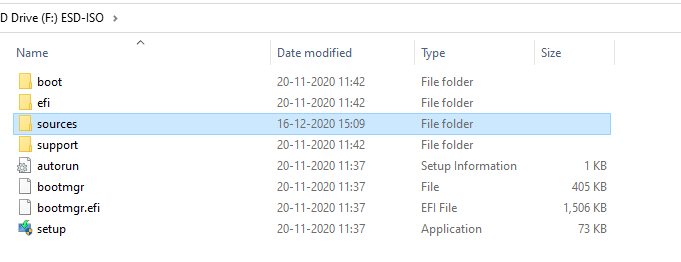
4] Clic-droit sur installation.exe Pour exécuter la configuration directement via ce fichier exe.
Exécutez le fichier de configuration en tant qu'administrateur (clic-droit >> Exécuter en tant qu'administrateur).
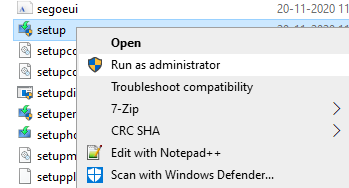
Solution 3] Utilisez l'image ISO Windows 10 sur le site Web de Microsoft
Utilisez l'image à partir du site Web de Microsoft et en sortez un disque multimédia cotisant. Utilisez-le pour réinstaller la nouvelle image et cela devrait fonctionner.
Téléchargez simplement l'ISO des médias d'installation de Windows 10 sur le site officiel de Microsoft, puis cliquez dessus pour l'exécuter et continuez la configuration tout en suivant les instructions à l'écran.
- « Correction de l'énumération des sessions utilisateur pour générer des pools de filtre échoué dans Windows 10
- Fix le périphérique composite USB est un ancien périphérique USB dans Windows 10 »

