Correction de l'énumération des sessions utilisateur pour générer des pools de filtre échoué dans Windows 10
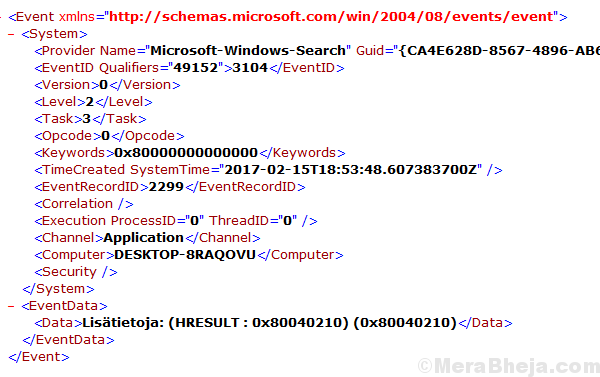
- 1277
- 311
- Zoe Dupuis
Bien que similaire, la recherche Windows est indépendante de Cortana. Une erreur connue avec la recherche Windows est:
Énumérer les séances utilisateur pour générer des pools de filtre a échoué.
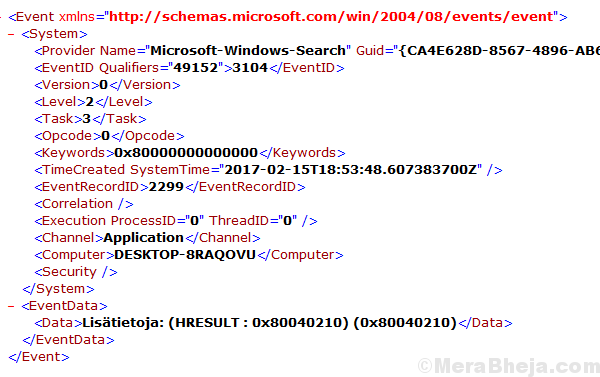
Cette erreur est plus courante avec les versions récemment installées de Windows 10. Fondamentalement, avec des systèmes où la recherche Windows n'a pas encore initié. Alors que dans certaines situations, cela arrête simplement la recherche de Windows, dans d'autres, il redémarre brusquement le système, ce qui en fait une préoccupation.
Causes
Les causes pourraient être un problème avec le registre du système, la recherche Windows n'est pas initialisée correctement et le compte système n'étant pas ajouté à la sécurité DCOM.
Essayez les solutions suivantes une par une pour résoudre le problème:
Table des matières
- Solution 1] Modifiez le type de démarrage pour le service de recherche Windows
- Solution 2] Modifier l'entrée du registre de recherche Windows
- Solution 3] Ajouter un système à la sécurité DCOM
Solution 1] Modifiez le type de démarrage pour le service de recherche Windows
Comme mentionné précédemment, il est possible que la recherche Windows n'ait pas été initialisée ou ne s'arrête chaque fois que le système redémarre. Un tel cas pointe vers un type de démarrage incorrect.
1] Appuyez sur Win + R Pour ouvrir la fenêtre d'exécution et taper la commande prestations de service.MSC. Appuyez sur Entrée pour ouvrir le Gestionnaire de services.
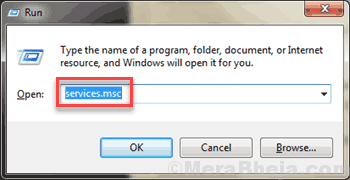
2] Localisez le Recherche Windows Service dans la liste qui est organisée par ordre alphabétique.
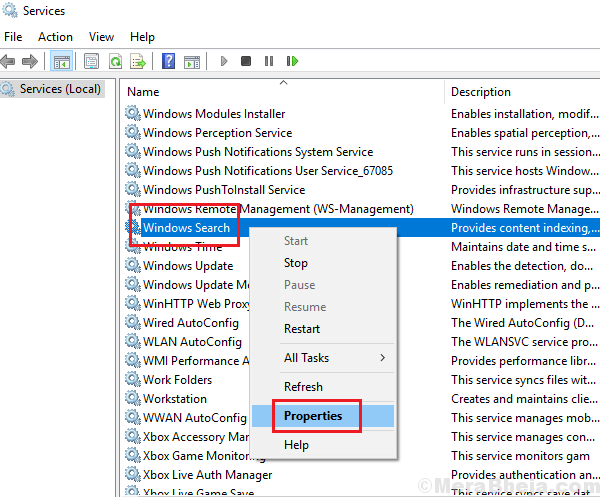
3] Clic-droit sur le service et sélectionner Propriétés.
4] Changez le Type de démarrage pour Automatique et cliquez sur Commencer.

5] Cliquez sur Appliquer et puis D'ACCORD Pour enregistrer les paramètres et redémarrage le système.
Solution 2] Modifier l'entrée du registre de recherche Windows
1] Appuyez sur Win + R Pour ouvrir la fenêtre d'exécution et taper la commande regedit. Appuyez sur Entrée pour ouvrir le Éditeur de registre.
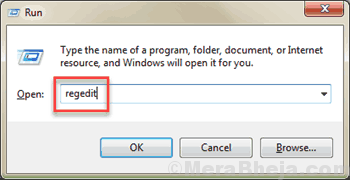
2] Accédez au chemin suivant:
HKEY_LOCAL_MACHINE \ Software \ Microsoft \ Windows Search
3] Dans le volet droit, cliquez avec le bouton droit sur l'entrée SetupcompletedSuccess. Sélectionner Modifier.

4] Modifier la valeur de Données de valeur depuis 1 pour 0 et cliquez sur D'ACCORD Pour enregistrer les paramètres.

Redémarrez enfin le système
Solution 3] Ajouter un système à la sécurité DCOM
1] Appuyez sur Win + R Pour ouvrir la fenêtre d'exécution et taper la commande dcomcnfg. Appuyez sur Entrée pour ouvrir le Fenêtre de services de composants.
2] sur le volet droit, double-cliquez sur Des ordinateurs. Maintenant, cliquez avec le bouton droit sur mon ordinateur puis sur Propriétés.

3] dans le Sécurité CPM onglet, sélectionnez Modifier les limites Pour ouvrir la fenêtre des autorisations d'accès.

4] Cliquez sur AJOUTER puis sur Avancé Dans la fenêtre suivante.

5] Cliquez sur Trouve maintenant et il affichera une liste des résultats de recherche.
6] Sélectionnez SYSTÈME à partir de la liste et cela ajoutera à la liste des limites de sécurité.
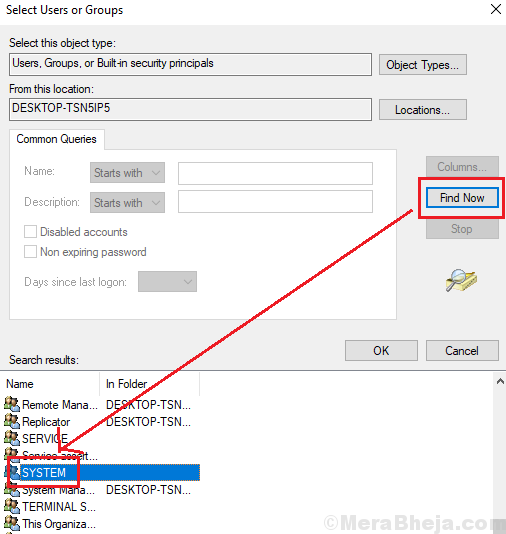
7] Assurez-vous que toutes les autorisations SYSTÈME, Comme l'accès local, l'accès à distance, etc. sont définis pour permettre.
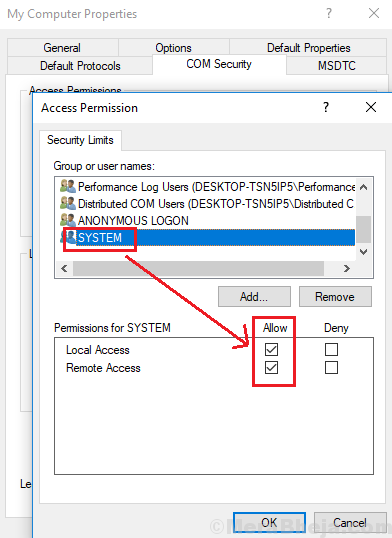
8] Cliquez sur OK pour enregistrer les paramètres et redémarrer le système.
Vérifiez s'il résout le problème.
- « Correction de l'échec de la demande en raison d'une erreur matérielle fatale de l'appareil dans Windows 10/11
- Fix Configuration n'a pas réussi à déterminer les choix d'installation pris en charge dans Windows 10/11 »

