La configuration de la fixation n'a pas validé le problème de la clé du produit dans Windows 11/10
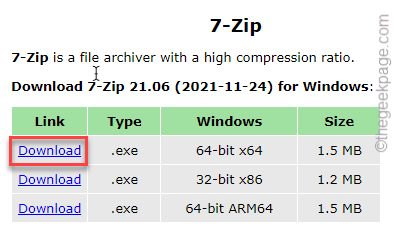
- 5082
- 426
- Maëlle Perez
L'installation d'un nouveau Windows 11 sur un système se compose de quelques étapes préliminaires, dans lesquelles la validation de la clé du produit est la partie la plus importante. Windows ne commencera pas à installer à moins qu'il ne valide une clé de produit de 25 caractères. Dans le cas où la validation du produit échoue, vous verrez un message d'erreur comme - "La configuration n'a pas validé la clé du produit". Ne t'inquiète pas. Il existe des correctifs que vous pouvez utiliser pour résoudre le problème ou utiliser une autre méthode pour contourner l'étape de validation des clés.
Table des matières
- Correction 1 - Déplacez-vous avec un fichier de configuration
- Correction 2 - Nettoyez le dossier temporaire
- Fix 3 - Exécutez la configuration avec votre clé de produit
- Correction 4 - Évitez l'étape de validation des clés
- Correction 5 - Retirez le système du domaine
Correction 1 - Déplacez-vous avec un fichier de configuration
Vous pouvez créer manuellement un fichier de configuration qui peut vous aider à résoudre ce problème. Si vous utilisez un ISO Windows 11/10, vous devez d'abord le monter.
Étape 1 - Installer 7ZIP
Si tu as 7zip Déjà installé sur votre système, vous pouvez ignorer ces étapes.
1. Au début, ouvrez ce lien et téléchargez le fichier d'installation 7-Zip sur votre système.
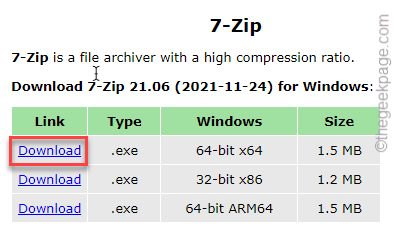
2. Suivant, tapez deux fois sur le "7Z2106-X64".
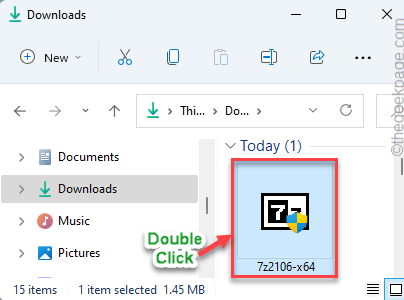
3. Enfin, appuyez sur le «Installer”Bouton pour installer l'application 7ZIP.
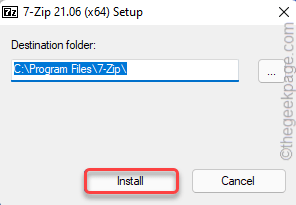
Cela va installer le 7ZIP sur votre système.
Étape 2 - Extraire le fichier ISO Windows
Vous devez extraire le fichier ISO Windows.
1. Maintenant, ouvrez l'explorateur de fichiers et accédez à l'emplacement du fichier ISO Windows.
2. Ensuite, cliquez avec le bouton droit sur le fichier ISO Windows et appuyez sur "Afficher plus d'options".
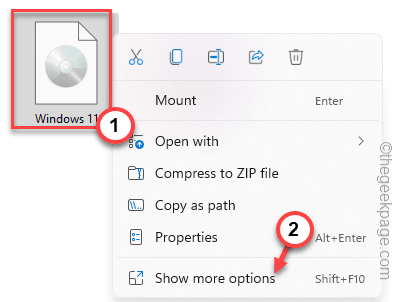
3. Après cela, appuyez sur "7zip>"Et appuyez sur"Extraire des fichiers… "Pour extraire ces fichiers.
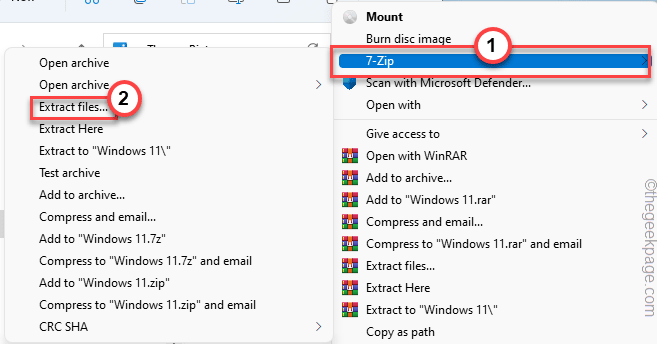
4. Maintenant, choisissez un emplacement pour extraire ces fichiers. N'oubliez pas l'emplacement où vous extraire ces fichiers.
5. Ensuite, appuyez sur "D'ACCORD".
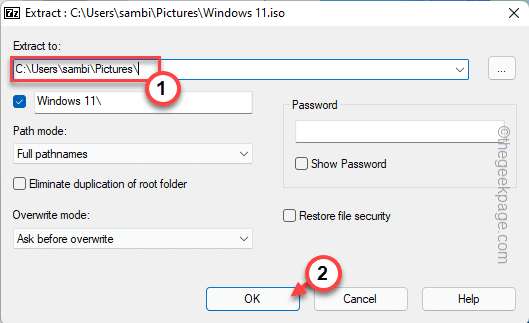
Une fois que vous avez terminé, appuyez sur "Fermer".
Vous pouvez fermer la fenêtre Explorateur de fichiers.
Étape 3 - Créez un fichier de configuration
1. Au début, ouvrez une fenêtre de bloc-notes vide.
2. Alors, copier coller Ces lignes dans le bloc-notes, selon l'édition de Windows que vous installez.
Pour l'édition professionnelle -
[Éditionid] Professional [Channel] Retail [VL] 0
Pour Entreprise Edition -
[Éditionid] Enterprise [canal] Retail [VL] 0
3. Ensuite, appuyez sur "Déposer"Et cliquez sur le"Enregistrer sous… " option.
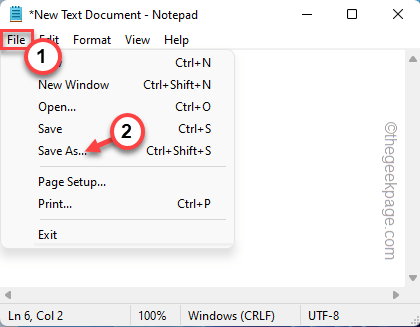
4. Maintenant, accédez au dossier «Windows 11» où vous avez extrait le fichier ISO Windows.
5. Maintenant, allez dans ce sens -
Windows 11> Sources
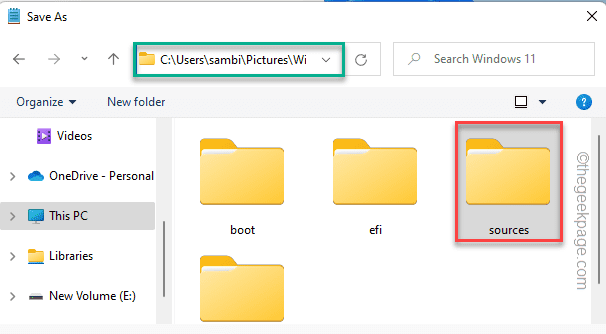
6. À l'intérieur de sources dossier, définissez le «Enregistrer en tant que type:» sur »Tous les fichiers".
7. Ensuite, nommez ce fichier de configuration comme «EI.CFG"Et appuyez sur"Sauvegarder".
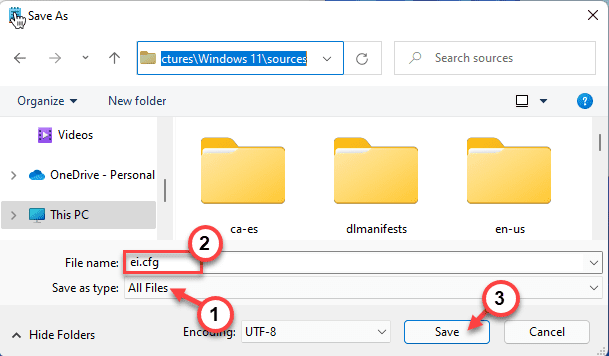
Une fois que vous avez terminé, vous pouvez exécuter manuellement le «installation.exe»Fichier du dossier extrait. Vous ne facerez pas à nouveau le message d'erreur de validation de la clé du produit.
Sinon, vous pouvez brûler ces contenus dans un nouveau fichier ISO ou un lecteur USB pour créer un lecteur de démarrage et l'utiliser pour installer Windows sur votre système.
Correction 2 - Nettoyez le dossier temporaire
Si le dossier temporaire existant contient des fichiers corrompus, vous pouvez assister à ce problème.
Étape 1 - Exécutez le nettoyage du disque
1. Au début, appuyez sur le Clé Windows + R Clés ensemble.
2. Alors, taper ce code et cliquez sur "D'ACCORD".
cleanmgr
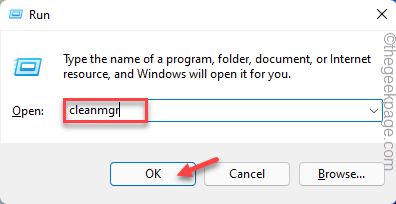
3. Lorsque le nettoyage du disque s'ouvre, choisissez le «C:»Conduisez de la liste déroulante.
4. Ensuite, appuyez sur "D'ACCORD" procéder.
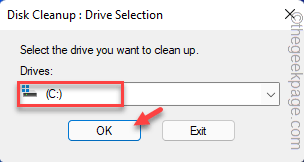
Laissez Windows calculer le nombre de fichiers poubelles présents dans le lecteur.
5. Après cela, appuyez sur "Nettoyer les fichiers système".
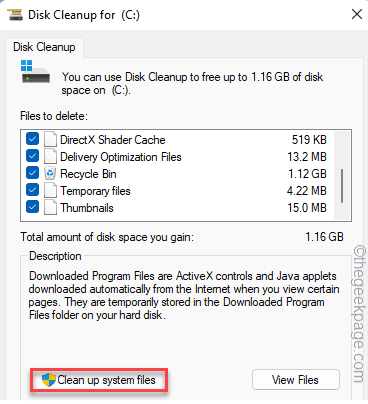
6. Encore une fois, définissez le «C:»Conduisez à partir de la liste des disques.
7. Après cela, appuyez sur "D'ACCORD".
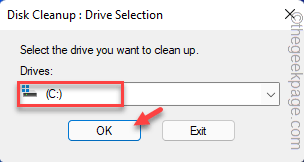
8. Maintenant, vérifier Toutes les cases dans les «fichiers à supprimer:».
9. Ensuite, appuyez sur "D'ACCORD".
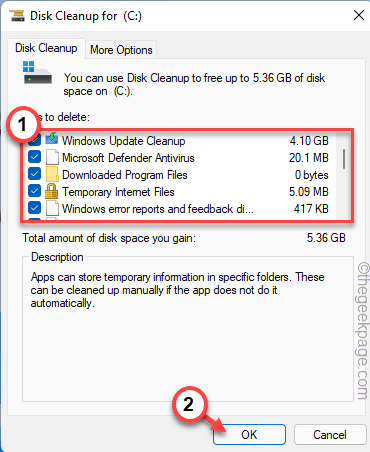
Maintenant, Windows nettoiera tous les fichiers poubelles du lecteur.
Étape 2 vide le dossier temporaire
Ensuite, videz le dossier temporaire de votre système.
1. Au début, appuyez sur le Clé Windows + E Clés ensemble.
2. Ensuite, allez dans ce sens -
C: \ Windows \ Temp
3. Après cela, sélectionner Tous les fichiers du dossier temporaire.
4. Ensuite, appuyez sur l'icône du bac pour supprimer tous les fichiers du dossier.
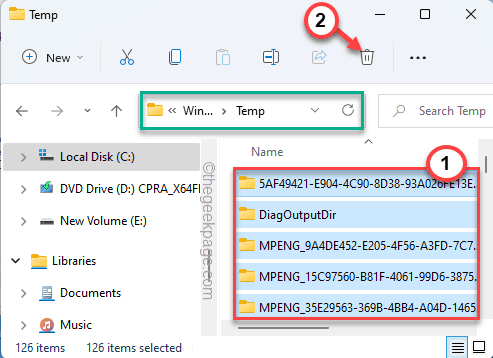
Après cela, fermez l'explorateur de fichiers.
Maintenant, exécutez le fichier de configuration sur votre système.
Fix 3 - Exécutez la configuration avec votre clé de produit
Lors de l'exécution de la configuration à l'aide de l'outil de création de médias et vous avez une clé de vente au détail avec vous, vous pouvez suivre cette solution de contournement simple.
1. Au début, appuyez sur la touche Windows et tapez "CMD".
2. Ensuite, cliquez avec le bouton droit sur le «Invite de commande"Et appuyez sur"Exécuter en tant qu'administrateur".
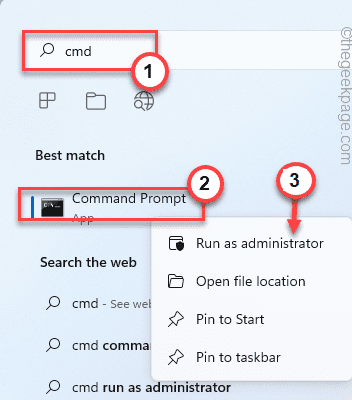
3. Lorsque le terminal d'invite de commande apparaît en tant qu'administrateur, vous devez accéder au dossier ESD. Taper Ce code dans le terminal et frappe Entrer.
CD C: \ ESD
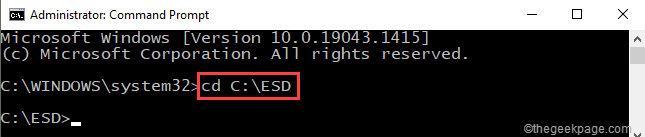
4. Pour démarrer la configuration avec la clé de produit, copier coller Cette commande et frappe Entrer.
SETUP / PKEY xxxxx-xxxxx-xxxxx-xxxxx-xxxxx
[Il suffit de mettre votre clé à la place de "xxxxx-xxxx-xxxxx-xxxxx-xxxxx"Dans le code.]]
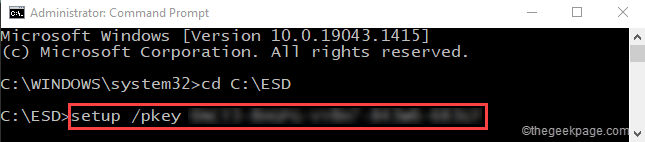
Maintenant, suivez facilement les étapes pour terminer le processus d'installation.
Correction 4 - Évitez l'étape de validation des clés
La meilleure façon de résoudre ce problème est de sauter l'étape de validation des clés et de réactiver vos fenêtres une fois que les fenêtres sont installées avec succès sur votre système.
1. Exécutez le fichier de configuration de votre système.
2. Lorsque vous atteignez l'étape de validation des clés, appuyez simplement sur le "Sauter" ou "Je n'ai pas de clé de produit" option.
Ensuite, complétez l'installation sans entrer dans la clé du produit.
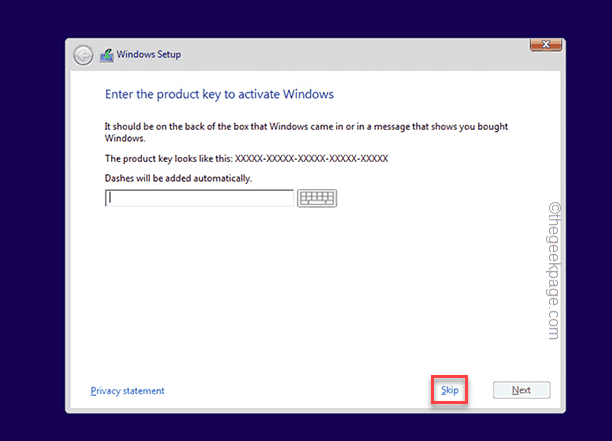
3. Après avoir installé Windows, vous pouvez l'activer en suivant ces étapes -
Système> Activation
4. Maintenant, ici, entrez votre clé de produit de vente au détail de 25 caractères et les fenêtres seront activées.
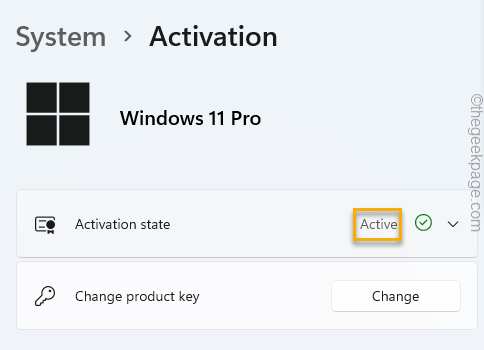
De cette façon, vous pouvez contourner le "La configuration n'a pas validé la clé du produit" Message d'erreur.
Correction 5 - Retirez le système du domaine
Si le système que vous essayez d'installer Windows sur un système connecté au domaine, essayez ces étapes.
1. Au début, utilisez un compte administratif approprié pour vous connecter au système de contrôleur de domaine.
2. Ici, accédez aux utilisateurs Active Directory.
3. Ensuite, appuyez sur le "Des ordinateurs".
Une liste contenant tous les objets système apparaîtra dans le volet à droite.
3. Sélectionnez simplement l'ordinateur sur lequel vous essayez d'installer Windows et appuyez sur "Supprimer".
Conseils supplémentaires -
1. L'antivirus tiers que vous utilisez peut entraver le processus de configuration, principalement le système d'activation de la clé du produit. Alors, désactivez l'antivirus sur votre système.
2. Ouvrez le terminal d'invite de commande avec les droits administratifs. Ensuite, exécutez ce scan là-bas.
sfc / scanne
Cette analyse, si elle détecte quelque chose, le corrige automatiquement. Ensuite, exécutez à nouveau la configuration.
- « Comment voir les numéros de carte de crédit enregistrés sur Google Chrome
- Quelque chose s'est mal passé en téléchargeant votre modèle dans MS Word Fix »

