Quelque chose s'est mal passé en téléchargeant votre modèle dans MS Word Fix
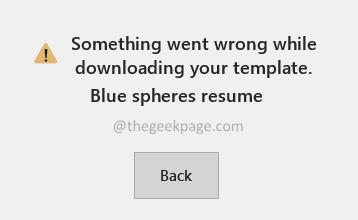
- 867
- 244
- Jade Muller
De nombreux utilisateurs ont signalé qu'ils ne sont pas en mesure de télécharger les modèles à partir de MS Word. Ce problème est principalement vu dans MS Word 2016. Cependant, il peut également être vu dans les autres versions. Il est important de noter que les modèles peuvent être téléchargés depuis Excel ou PowerPoint. Le problème est uniquement avec le mot.
Lorsque vous allez dans Fichier -> Nouveau -> Cliquez sur un modèle-> Cliquez sur "Créer."Une boîte de dialogue apparaît avec le message.
Quelque chose s'est mal passé en téléchargeant votre modèle.
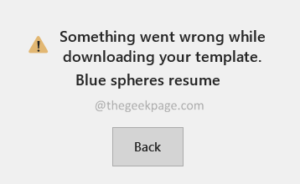
Les causes potentielles de cette erreur sont:
- Visio Viewer interfère avec l'opération MS Word.
- Windows n'est pas mis à jour.
- Quelques problèmes dans MS Office
Si vous êtes confronté à ce problème, alors lisez. Nous avons compilé une liste de correctifs de travail pour vous aider à surmonter ce problème.
Table des matières
- Correction pour surmonter l'erreur lors du téléchargement de votre modèle
- Correction 1: Installez la mise à jour Windows KB4464596
- Correction 2: Téléchargez le modèle manuellement
- Correction 3: Désinstallez le visualiseur Visio
- Correction 4: Réparer le bureau MS
Correction pour surmonter l'erreur lors du téléchargement de votre modèle
Vérifiez ce qui suit avant d'essayer les correctifs spécifiques énumérés ci-dessous-
- Assurez-vous que vous avez une connexion Internet fluide et stable.
- Vous devez être connecté à MS Office.
- Vous avez les droits administratifs pour télécharger les modèles.
Correction 1: Installez la mise à jour Windows KB4464596
1. Cliquez sur le lien KB4464596 Page de téléchargement
2. Faites défiler vers le bas et cliquez sur le lien approprié pour télécharger la mise à jour.
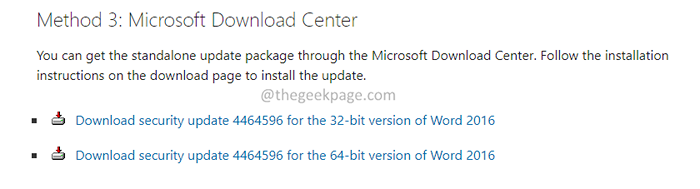
3. Cliquez sur le bouton de téléchargement.
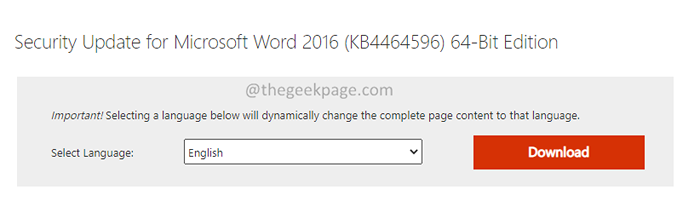
4. Une fois, le téléchargement est terminé, installez la mise à jour dans votre système. Suivez les instructions à l'écran pour terminer le processus d'installation.
Vérifiez si cela aide. Sinon, essayez le prochain correctif.
Correction 2: Téléchargez le modèle manuellement
1. Ouvrez le lien Téléchargez les modèles Microsoft
2. Dans le Barre de recherche, entrer le nom du modèle.
3. Choisis un catégorie et presser Entrer.

4. Cliquez sur le modèle requis.
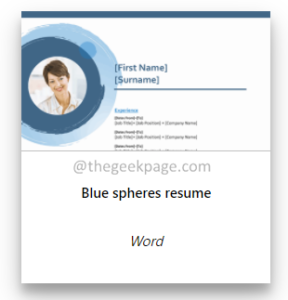
5. Sur la page d'apparition, cliquez sur le Télécharger bouton.
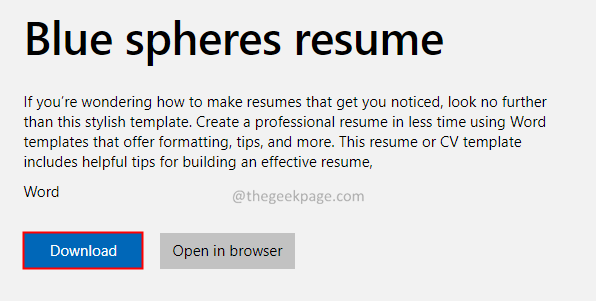
6. Une fois le téléchargement terminé, vous pouvez double-cliquer sur le fichier. Le fichier aurait le modèle requis.
Correction 3: Désinstallez le visualiseur Visio
1. Ouvrir le Courir Dialogue avec les clés Windows + R.
2. Taper appwiz.cpl et presser Entrer.
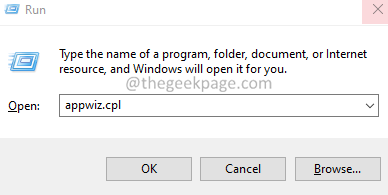
3. Localiser le Visionneuse Microsoft Visio application. Cliquez sur les trois points à côté.
4. Choisir Désinstaller.
5. Une fois. Le programme est désinstallé, essayez d'ouvrir MS Word et vérifiez si vous pouvez télécharger le modèle.
Vérifiez si vous pouvez télécharger le modèle maintenant. Sinon, essayez le prochain correctif.
Correction 4: Réparer le bureau MS
1. Ouvrir le Courir Dialogue avec les clés Windows + R.
2. Taper appwiz.cpl et presser Entrer.
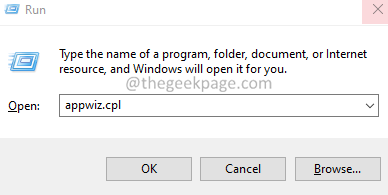
3. Localiser le MS Office application. Cliquez sur les trois points à côté.
4. Choisir Avancé.
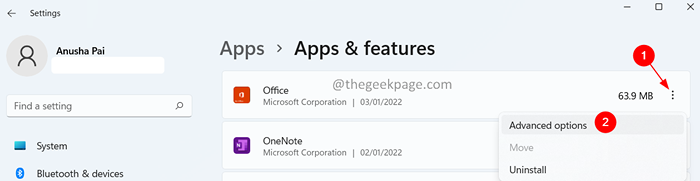
5. Dans la fenêtre d'apparence, faites défiler vers le bas et localisez le Réinitialiser section.
6. Dans le cadre de la section de réinitialisation, cliquez sur le Réparation bouton.
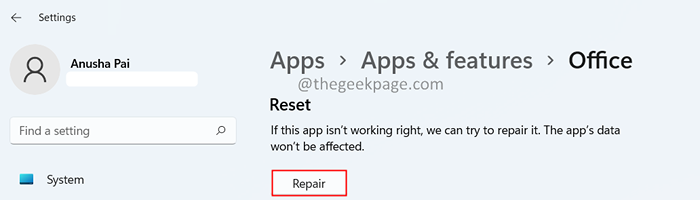
5. Si vous voyez une UAC à la recherche d'autorisations, cliquez sur Oui.
6. Cliquer sur Réparation rapide puis appuyez sur le Réparation bouton.
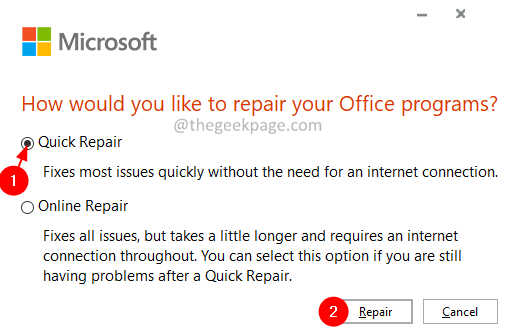
7. Suivez les instructions à l'écran pour terminer la réparation.
8. Vérifiez si vous pouvez télécharger les modèles.
9. Sinon, sélectionnez Réparation en ligne et appuyez sur le Réparation bouton.
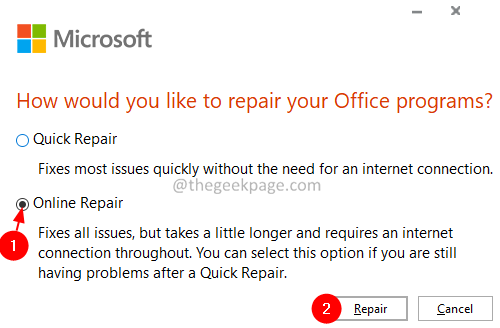
Suivez les instructions à l'écran pour terminer le processus de réparation.
C'est tout.
Nous espérons que cet article a été informatif. Merci pour la lecture.
Veuillez commenter et faire nous savoir le correctif qui vous a aidé à surmonter l'erreur lors du téléchargement des modèles.
- « La configuration de la fixation n'a pas validé le problème de la clé du produit dans Windows 11/10
- Comment résoudre les problèmes élevés du DPI sous Windows 11/10 »

