Fix la connexion avec PIN n'est pas disponible dans Windows 10
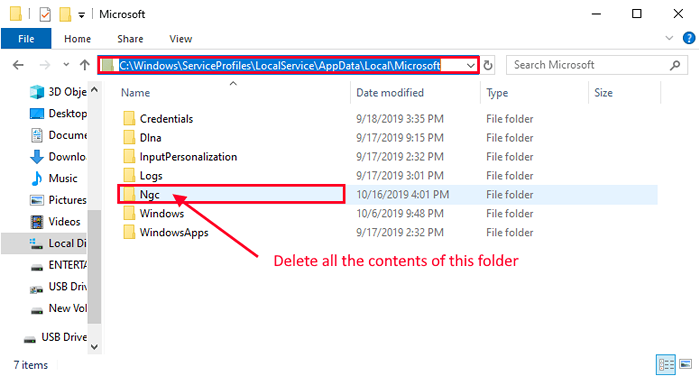
- 3389
- 571
- Romain Martinez
La connexion à votre appareil avec une broche à quatre chiffres est le moyen le plus simple de déverrouiller votre appareil Windows 10, plutôt que de saisir un gros mot de passe chaque fois que vous souhaitez vous connecter. Mais certains utilisateurs de Windows 10 sont confrontés à un problème car ils ne sont pas en mesure d'utiliser cette fonction de connexion. Si vous rencontrez le même problème, ne vous inquiétez pas. Il existe des correctifs disponibles pour résoudre votre problème. Pour la plupart des cas, C:> Windows> ServiceProfiles> LocalService> AppData> Local> Microsoft> Le dossier NGC est la principale raison de blâmer, mais il peut y avoir de nombreuses raisons pour lesquelles ce problème peut se produire. Alors, gardons les raisons de côté et concentrons-nous sur les solutions.
Les utilisateurs assistent également aux différents types de problèmes lorsqu'ils essaient de se connecter avec PIN-
1. Les utilisateurs ne sont pas en mesure d'ajouter une broche- Les utilisateurs se plaignent qu'ils essaient de saisir une broche, mais l'option «Ajouter le code Paramètres ne travaille pas pour eux.2. Les options de connexion ne sont pas visibles- Habituellement, il existe plusieurs options de connexion sont disponibles sur l'écran de connexion, mais certains utilisateurs signalent ne pas voir les options.3. La connexion à la broche est grisée (handicapée)- Les utilisateurs ne peuvent pas utiliser la fonction de connexion PIN car il est grisé (signifie désactivé).
Si vous assistez à l'un des problèmes, passez par ces solutions. Mais avant de vous diriger vers les solutions principales, essayez ces solutions de contournement initiales.
Solution de contournement initiale-
1. Essayez de mettre à jour votre Windows 10 vers la dernière version. Vous pouvez vérifier les mises à jour de la mise à jour Windows dans le Paramètres application.
2. Utilisez le Languette clé lorsque vous vous connectez à votre ordinateur. Vous devriez pouvoir utiliser la broche pour vous connecter au système.
Si ces solutions de contournement initiales n'ont pas fonctionné pour vous, essayez ces correctifs sur votre appareil-
Table des matières
- Fix-1 Supprimer le dossier NGC de votre ordinateur-
- Correction 2 - Utilisation de l'éditeur de registre
- Fix-3 Retirez et ajoutez la broche-
- Fix-4 Utilisez l'option «J'ai oublié mon broche»-
- FIX-5 Créer un nouveau compte administrateur-
- Fix- 5 Modifier le registre Testhooks-
- Fix-6 Vérifiez si l'isolement des clés de GNC est en cours d'exécution-
Fix-1 Supprimer le dossier NGC de votre ordinateur-
Effacer tout le contenu du dossier NGC de votre ordinateur peut résoudre le problème pour vous. Suivez ces étapes pour supprimer le dossier NGC sur votre ordinateur, puis vous pouvez créer une broche sur votre système.
1. Presse Clé Windows + E Pour ouvrir le Explorateur de fichiers fenêtre. Maintenant, accédez à cet emplacement sur votre lecteur-
C:> Windows> ServiceProfiles> LocalService> AppData> Local> Microsoft> NGC
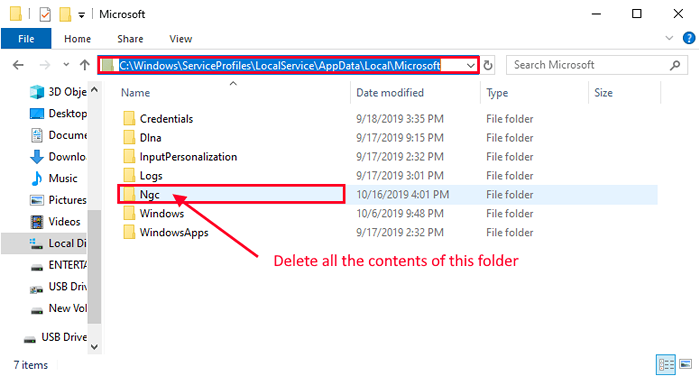
2. Entrez dans le dossier NGC.
3. Presse Shift + A Pour sélectionner tous les contenus du «Ngc”Dossier et appuyez sur Shift + Supprimer pour vider le dossier.
4. Maintenant, appuyez sur Key Windows + i Pour ouvrir le Paramètres application. Cliquer sur "Comptes".

5. Dans les comptes, sur le côté gauche, cliquez sur "Options de connexion".
6. Maintenant, cliquez sur "Windows Hello Pin".
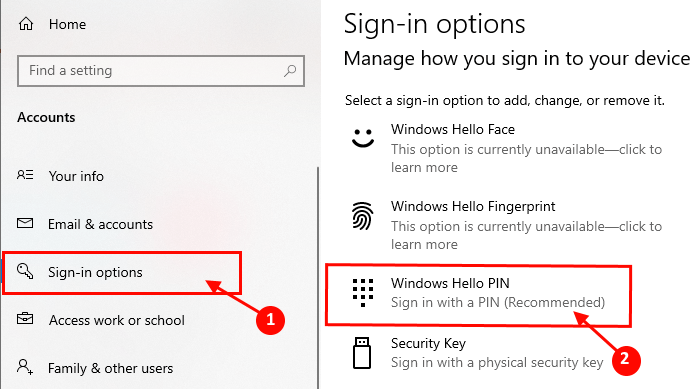
7. Maintenant, cliquez sur "Ajouter"Pour ajouter une nouvelle épingle sur le système.

8. Maintenant, dans le Sécurité Windows fenêtre, vous devez entrer votre mot de passe du compte Microsoft, puis cliquez sur "D'ACCORD".

9. Maintenant, dans le Configurer une épingle fenêtre, entrer une broche à quatre chiffres, puis la réintégrale pour confirmer la broche. Cliquer sur "D'ACCORD".

Fermer la Paramètres application. Redémarrer ton ordinateur. Dans l'écran de connexion, utilisez la broche pour vous connecter à votre appareil.
Si vous ne pouvez toujours pas utiliser la broche pour vous connecter, optez pour le prochain correctif.
Correction 2 - Utilisation de l'éditeur de registre
1. Presse Clé Windows + R Clé ensemble du clavier.
2. écrire regedit et cliquez D'ACCORD.
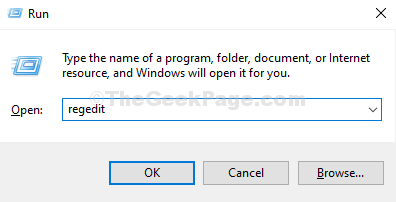
3. Une fois l'éditeur de registre s'ouvrir, prenez une sauvegarde avant de faire du changement. Maintenant, accédez à l'emplacement suivant dans l'éditeur de registre
HKEY_LOCAL_MACHINE \ Software \ Polities \ Microsoft \ Windows \ System
4. Sur le côté droit, créez une clé nommée Pertedomainpinlogon , S'il n'existe pas.
Pour cela, cliquez avec le bouton droit sur le côté droit et choisissez un nouveau> DWORD (32 bits) et nommez-le Pertedomainpinlogon .
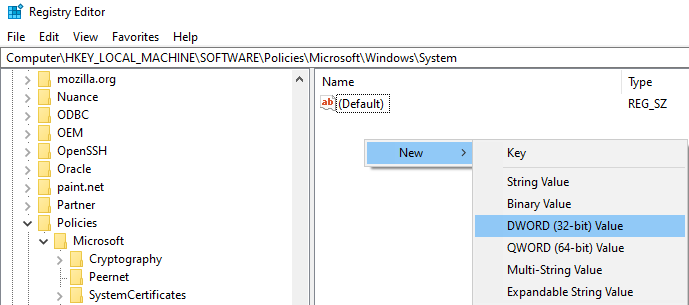
5. Double cliquer sur Pertedomainpinlogon et modifier les données de valeur en 1.
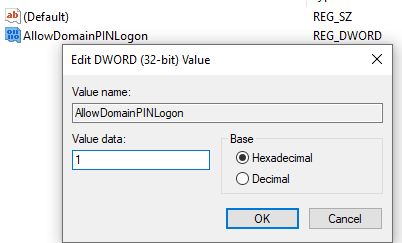
6. Fermez l'éditeur du registre et réessayez.
Fix-3 Retirez et ajoutez la broche-
Si vous n'êtes pas en mesure de vous connecter à votre appareil à l'aide de la broche, suivez ces étapes pour supprimer et ajouter à nouveau la broche sur votre appareil.
1. Presse Key Windows + i Pour ouvrir le Paramètres application. Cliquer sur "Comptes".

2. Dans les comptes, sur le côté gauche, cliquez sur "Options de connexion".
3. Maintenant, cliquez sur "Windows Hello Pin". Maintenant, cliquez sur "Retirer".
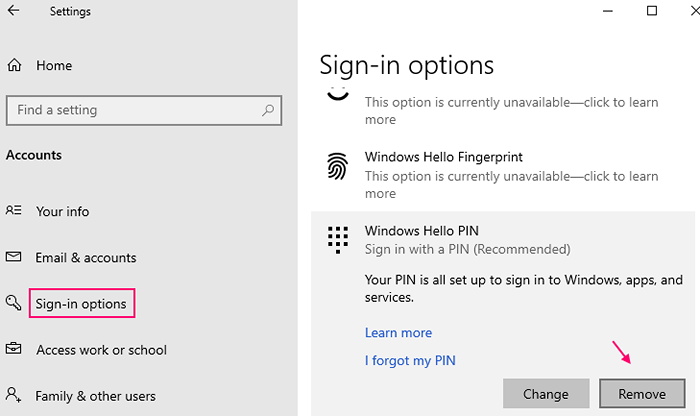
4. Maintenant, cliquez sur encore "Retirer".
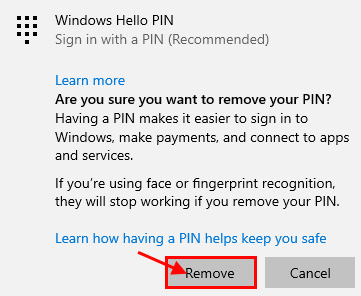
5. Maintenant, dans le Sécurité Windows fenêtre, entrer Le mot de passe de votre compte Microsoft et cliquez sur "D'ACCORD". Cela supprimera la broche Form de votre système.
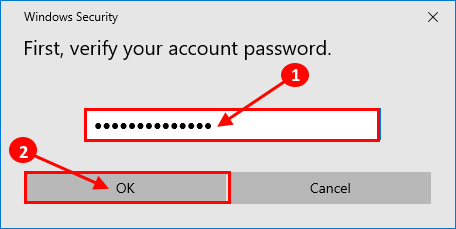
6. Maintenant, cliquez sur encore "Windows Hello Pin". Ensuite, cliquez sur "Ajouter"Pour ajouter une nouvelle épingle.

7. Maintenant, dans le Sécurité Windows fenêtre, vous devez entrer votre mot de passe du compte Microsoft, puis cliquez sur "D'ACCORD".

8. Maintenant, dans le Configurer une épingle fenêtre, entrer une broche à quatre chiffres, puis la réintégrale pour confirmer la broche.
9. Cliquer sur "D'ACCORD".

Fermer la Paramètres application. Redémarrer ton ordinateur. Après le redémarrage, lorsque vous vous connectez, utilisez la broche pour vous connecter.(Si vous ne voyez pas l'option PIN, essayez d'appuyer surLanguette'suivi de la broche à quatre chiffres).
Si vous ne pouvez toujours pas utiliser la broche pour vous connecter, optez pour le prochain correctif.
Fix-4 Utilisez l'option «J'ai oublié mon broche»-
Selon certains utilisateurs, ils sont capables d'utiliser la connexion PIN dans la fonctionnalité de leur appareil car ils ont utilisé «J'ai oublié ma broche» dans les paramètres. Ils ont recréé la broche de sécurité sur leur appareil, et le problème est résolu. Suivez ces étapes faciles pour essayer cette méthode sur votre appareil-
1. Presse Key Windows + i Pour ouvrir le Paramètres. Ensuite, vous devez cliquer sur "Comptes".

2. Dans le Comptes, cliquer sur "Options de connexion". Maintenant, cliquez sur "Windows Hello Pin".
3. Maintenant, cliquez sur "J'ai oublié mon épingle".
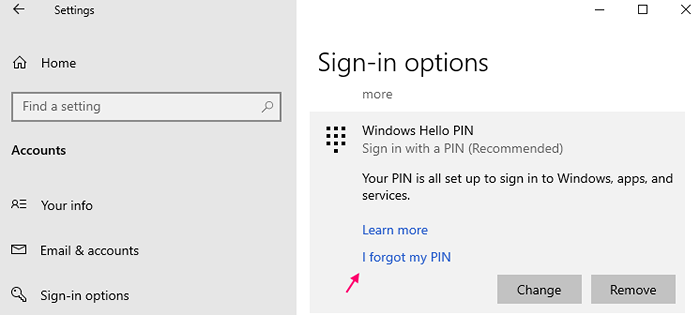
4. Maintenant, cliquez sur "Continuer"Si vous êtes invité à"Es-tu sûr?"
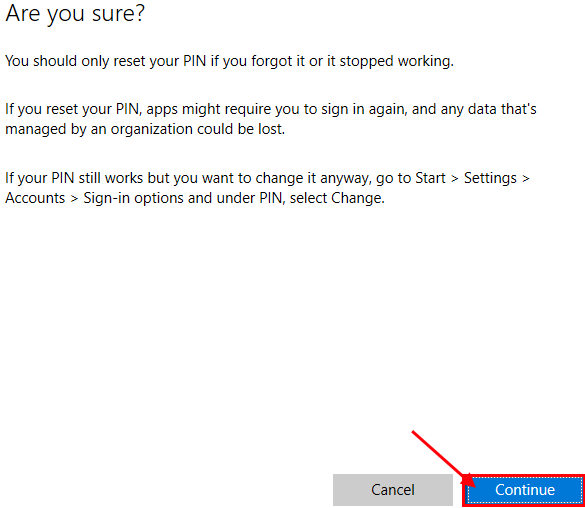
Maintenant, suivez les instructions, entrez le mot de passe du compte Microsoft et vous pouvez modifier la broche ou récupérer l'ancienne.
Après avoir réglé la broche, redémarrer ton ordinateur. Après le redémarrage, essayez de saisir la broche pendant la connexion.
Si vous êtes toujours confronté au même problème, optez pour le prochain correctif.
FIX-5 Créer un nouveau compte administrateur-
Vous pouvez créer un compte d'administrateur distinct et configurer une broche. Cette méthode a fonctionné pour de nombreux utilisateurs. Suivez ces étapes pour créer un compte non-microsoft.
1. Presse Key Windows + i Pour ouvrir le Paramètres application. Ensuite, cliquez sur "Comptes".

2. Maintenant, sur le panneau du côté gauche, cliquez sur "Famille et autres utilisateurs"Et puis cliquez sur"Ajouter quelqu'un d'autre à ce PC".
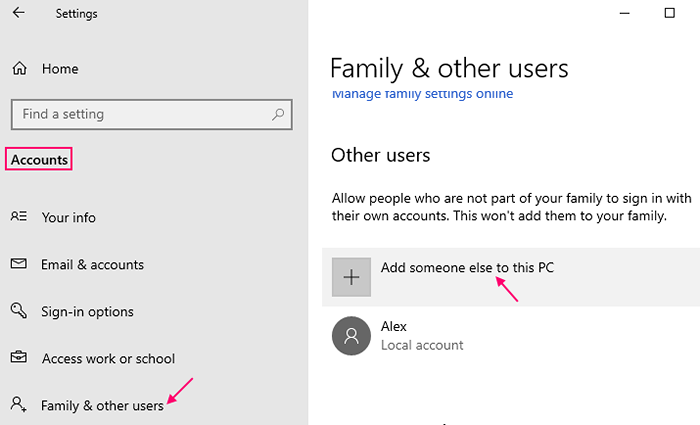
3. Maintenant, cliquez sur "Je n'ai pas les informations de connexion de cette personne".
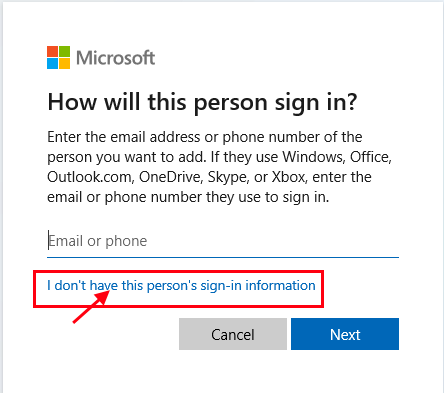
4. Maintenant, dans le Créer un compte Section, cliquez sur "Ajouter un utilisateur sans compte Microsoft".
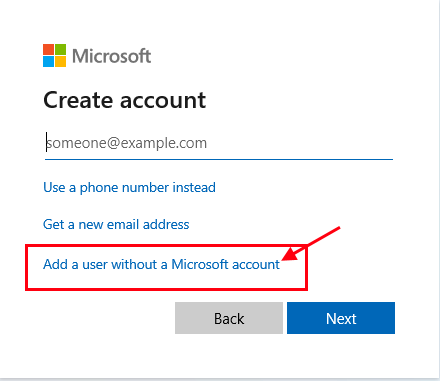
5. Maintenant en Créer un compte pour ce PC fenêtre, entrez le "Nom d'utilisateur". Entrez un mot de passe et rendez-le pour le confirmer. Cliquer sur "Suivant"Pour terminer le processus de création de compte.
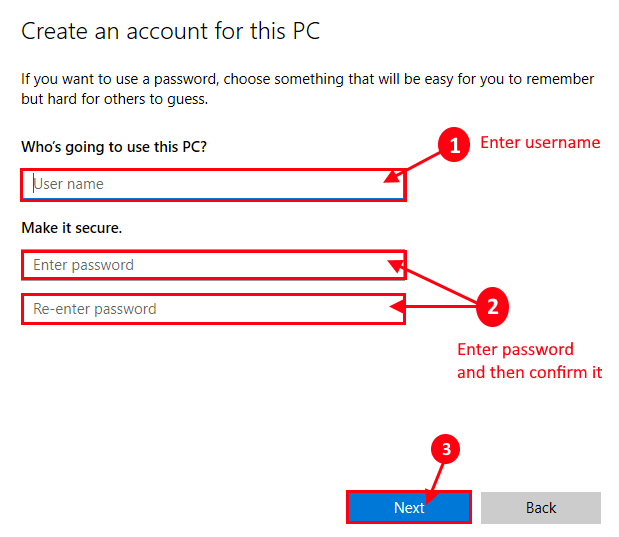
6. Maintenant, connectez-vous à partir de votre compte actuel, puis connectez-vous avec le nouveau compte.
Dans le nouveau compte, vous devez configurer une nouvelle épingle (ou l'ancienne, c'est votre choix). Suivez ces étapes pour le faire.
7. Presse Key Windows + i Pour ouvrir le Paramètres application. Dans le Paramètres fenêtre, vous devrez cliquer sur "Comptes".

8. Dans le Comptes, Sur le côté gauche, cliquez sur "Options de connexion". Maintenant, cliquez sur "Windows Hello Pin".
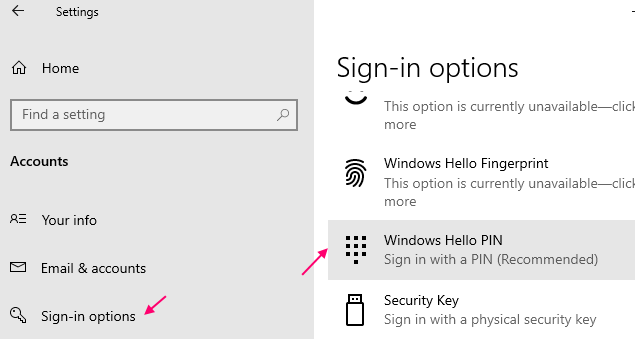
9. Pour ajouter une nouvelle épingle, cliquez sur "Ajouter".

dix. Maintenant, dans le Sécurité Windows fenêtre, vous devez entrer votre mot de passe du compte Microsoft, puis cliquez sur "D'ACCORD".

11. Maintenant, dans le Configurer une épingle fenêtre, entrer une broche à quatre chiffres, puis la réintégrale pour confirmer la broche.
12. Enfin, cliquez sur "D'ACCORD".

Fermer la Paramètres application. Redémarrer ton ordinateur. Après le redémarrage, lorsque vous vous connectez, utilisez la broche pour vous connecter.(Si vous ne voyez pas l'option PIN, essayez d'appuyer surLanguette'suivi de la broche à quatre chiffres).
Fix- 5 Modifier le registre Testhooks-
Modification du 'Coiffes'Le registre a résolu le problème concernant le problème de connexion à la broche pour de nombreux utilisateurs. Suivez ces étapes pour tenter le correctif sur votre appareil.
1. Presse Clé Windows + R lancer Courir, et type "regedit"Et frappez Entrer. Éditeur de registre La fenêtre s'ouvrira.
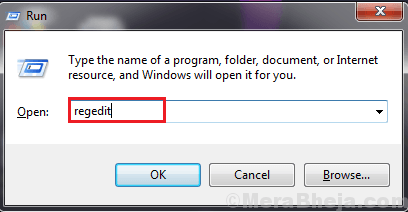
2. Maintenant, sur le volet gauche, accédez à cet emplacement-
Ordinateur> HKEY_LOCAL_MACHINE> Logiciel> Microsoft> Windows> CurrentVersion> Authentification> Logonui> Testhooks
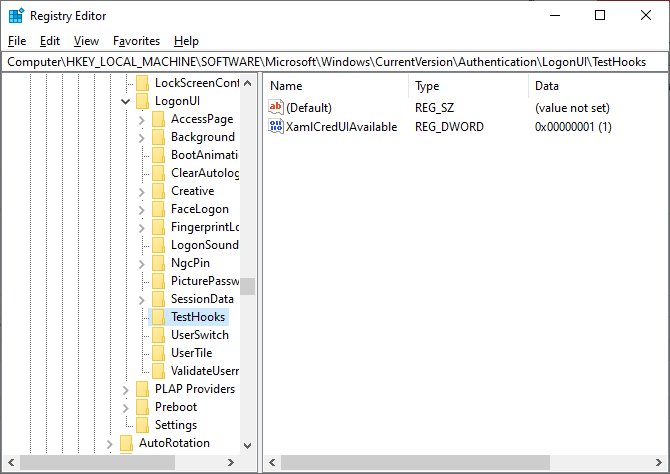
3. Maintenant, essayez de trouver: "Seuil”Clé sur le volet droit du Éditeur de registre , Si vous ne le trouvez pas. Clic-droit sur l'espace vide et cliquez sur "Valeur dword (32 bits)". Renommez-le comme «Seuil".
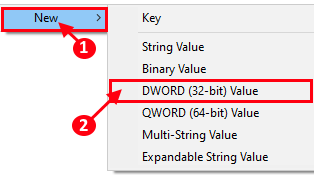
4. Maintenant, double cliquer sur "Seuil". Changer la "Données de valeur" pour "0"Et puis cliquez sur"D'ACCORD".
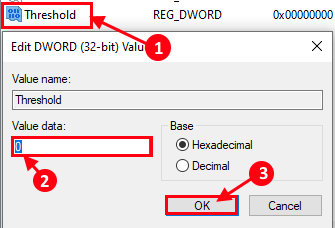
Maintenant, près Éditeur de registre fenêtre.
Ensuite, supprimez tous les contenus de C:> Windows> ServiceProfiles> LocalService> AppData> Local> Microsoft> NGC dossier. (Suivez Fix-1).
Redémarrer ton ordinateur. Après le redémarrage, vous devriez pouvoir vous connecter en utilisant la broche à 4 chiffres. Si vous ne pouvez toujours pas utiliser la broche, optez pour notre prochain correctif.
Fix-6 Vérifiez si l'isolement des clés de GNC est en cours d'exécution-
L'isolement des clés de GNC est un service LSA qui assure la sécurité des clés (mots de passe, PIN) ou tout autre service cryptographique. Maintenant, vérifiez s'il s'exécute manuellement sur votre appareil.
1. Presse Clé Windows + R lancer Courir, et type "prestations de service.MSC"Et frappez Entrer. Prestations de service La fenêtre s'ouvrira.
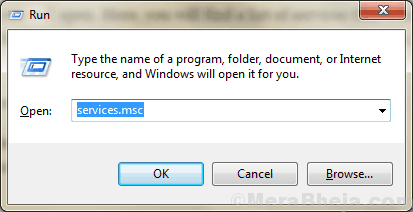
2. Maintenant, faites défiler vers le bas pour trouver "Isolement des clés de GNC" et double cliquer dessus.
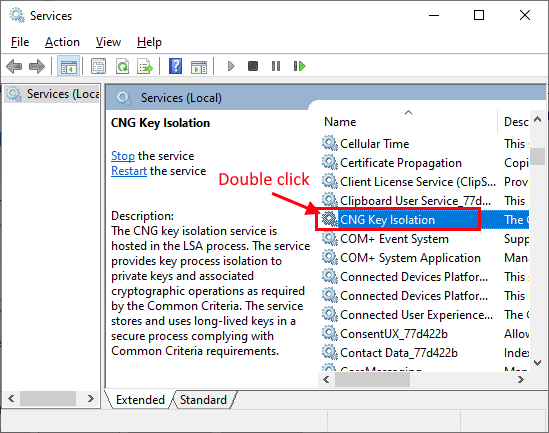
3. Maintenant, dans le Propriétés d'isolement des clés de GNC fenêtre, vérifiez le «Statut du service:« As »En cours«État et vérifiez également si le« type de démarrage »est«Manuel".Si le démarrage est défini comme autre chose que «Manuel", cliquer sur "Type de démarrage:"Pour le définir comme"Manuel". Maintenant, cliquez sur "Commencer"Ensuite, cliquez sur"Appliquer" et "D'ACCORD«Pour enregistrer les modifications.
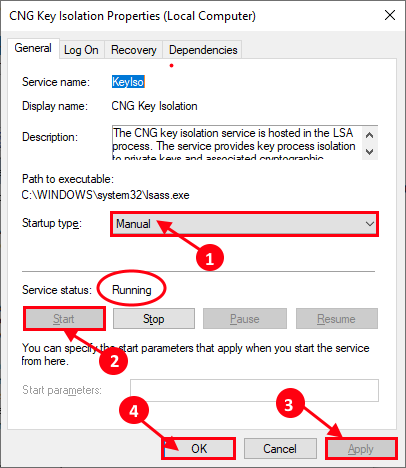
Fermer Prestations de service fenêtre. Redémarrer ton ordinateur. Après avoir redémarré votre ordinateur, vous devriez pouvoir vous connecter facilement à votre ordinateur avec PIN.
- « Comment résoudre le contrôle du volume sans problème de fonctionnement dans Windows 10/11
- Correction de ne pas obtenir de nouvelles alertes de messagerie dans Outlook sur Windows 10/11 »

