Comment résoudre le contrôle du volume sans problème de fonctionnement dans Windows 10/11
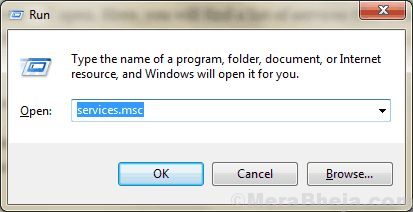
- 2454
- 47
- Jeanne Dupont
Windows 10 est un système d'exploitation stable dans lequel les utilisateurs sont rarement témoins de problèmes conséquents avec les services essentiels (principaux services d'entrée / sortie comme le son, l'affichage, etc.). Mais certains utilisateurs de Windows 10 signalent un type particulier de problème qu'ils posent avec le système audio sur leur appareil. «Le contrôle du volume ne fonctionne pas dans Windows 10» est le problème auquel ils sont confrontés sur leur appareil. Parallèlement à ce problème particulier, certains utilisateurs se plaignent également de ces problèmes suivants liés au contrôle du volume-
1. Le contrôle du volume ne s'affiche pas dans la barre des tâches- L'icône de volume n'est pas présente dans la barre des tâches.2. Le curseur de volume Windows 10 ne fonctionne pas - Si vous essayez de contrôler le volume à partir de la barre des tâches, mais cela ne fonctionne pas du tout.3. Le mélangeur de volume ne s'ouvrira pas - Vous ne pouvez pas ouvrir le mélangeur en volume.4. Le volume L'icône ne fonctionne pas - Vous ne pouvez pas modifier le volume en cliquant sur l'icône de volume.5. Le contrôle du volume avec des touches multimédias ne fonctionne pas - Si vous ne pouvez pas augmenter ou diminuer directement avec les touches multimédias de votre clavier.6. Le contrôle du volume ne s'ouvre pas - Vous ne pouvez pas accéder directement au contrôle du volume en cliquant sur l'icône de volume.7. Le programme de contrôle du volume n'est pas installé - Lorsque vous essayez de modifier le volume, il y a un message d'erreur indiquant que «le programme de contrôle de volume n'est pas installé».8. Contrôle de volume grisé (handicapé) -Si l'icône de contrôle du volume est grisée (désactivée), vous ne pourrez pas accéder au contrôleur de volume.
Si vous êtes confronté à l'un de ces problèmes ci-dessus, optez pour ces correctifs. Ces correctifs vous aideront. Mais avant d'aller de l'avant pour les correctifs, essayez ces solutions de contournement initiales-
Solution de contournement initiale-
1. Redémarrage Votre ordinateur et vérifiez si votre appareil sonore fonctionne sans l'erreur.2. Si vous utilisez un haut-parleur externe, vérifiez la connexion du haut-parleur. Il vaut mieux débrancher le haut-parleur et le connecter à nouveau avec l'ordinateur. Si c'est possible, vérifiez votre haut-parleur en le branchant à un autre ordinateur. Vérifiez si votre problème a résolu.3. Désactivez temporairement votre antivirus et vérifiez si votre contrôle de volume fonctionne correctement ou non.
Si ces solutions de contournement initiales n'ont pas fonctionné pour vous, optez pour ces correctifs-
Table des matières
- Fix-1 redémarrer le service audio Windows-
- Correction de l'Explorateur Windows de redémarrage 1
- Fix-3 Modifiez la taille de la police sur votre système-
- Correction 4 - Mettez à jour le pilote de votre carte son
- FIX-5 KILL SNDVOL.Processus EXE du gestionnaire de tâches-
- Fix-6 Désinstaller et réinstaller le pilote de carte son
- Fix -7 Activer le démarrage des pilotes audio-
- Fix-8 Run dépanneur-
- FIX-9 Effectuer SFC Scan sur votre ordinateur-
Fix-1 redémarrer le service audio Windows-
Vous pouvez définir le Audio Windows Service pour démarrer automatiquement.
1. Presse Clé Windows et type "prestations de service".
2. Ensuite, cliquez sur le "Prestations de service»Dans le résultat de la recherche élevé.
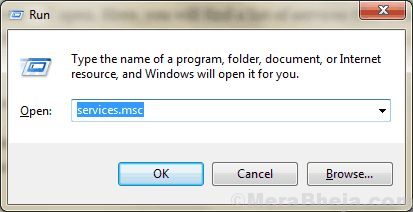
3. Maintenant, faites défiler vers le bas et double cliquer sur le "Audio Windows" service.
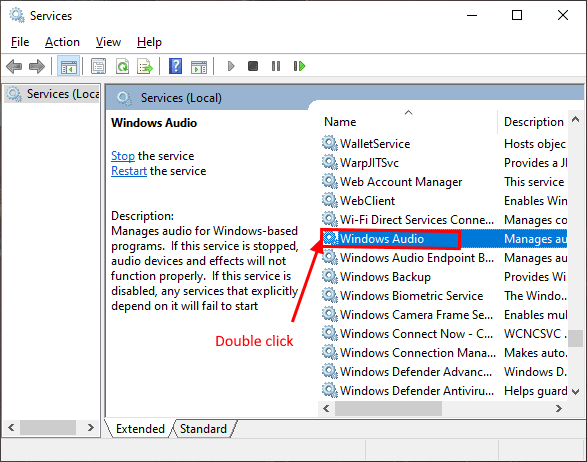
4. Dans le Propriétés audio Windows fenêtre, cliquez sur "Arrêt"Pour arrêter temporairement le service audio Windows, puis cliquez sur"Commencer«Pour recommencer le service.
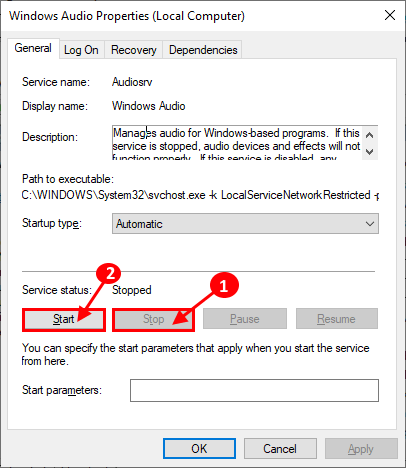
5. Maintenant, dans le Propriétés audio Windows fenêtre, cliquez sur la liste déroulante du "Type de démarrage: " et sélectionner "Automatique".
6. Maintenant, cliquez sur "Appliquer" et "D'ACCORD«Pour enregistrer les modifications.
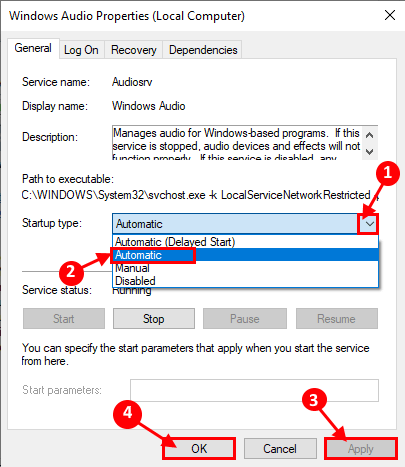
Maintenant, fermez le Prestations de service fenêtre.
7 - Maintenant, dans la fenêtre du gestionnaire de services, localisez Builder de point de terminaison audio Windows Et répétez à nouveau la même chose.
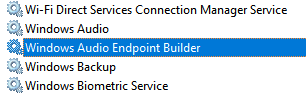
Redémarrer Votre ordinateur et vérifiez si vous êtes toujours confronté au même problème avec votre contrôle de volume ou non.
Correction de l'Explorateur Windows de redémarrage 1
1. Presse Ctrl + Shift + ESC Clés ensemble pour ouvrir le gestionnaire de tâches.
2. Faites un clic droit sur Windows Explorer et choisir redémarrage.
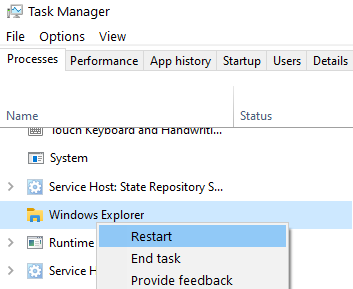
Si Explorer n'apparaît pas, alors ouvrez simplement n'importe quel dossier sur votre PC, essayez de localiser Windows Explorer.
Fix-3 Modifiez la taille de la police sur votre système-
Selon certains utilisateurs, il existe une solution très particulière qui a résolu le problème pour eux. Ils ont changé la taille de la police sur leur ordinateur et le problème est résolu. Vous pouvez essayer ceci sur votre appareil.
1. Presse Key Windows + i Pour ouvrir le Paramètres fenêtre. Ensuite, cliquez sur "Système".
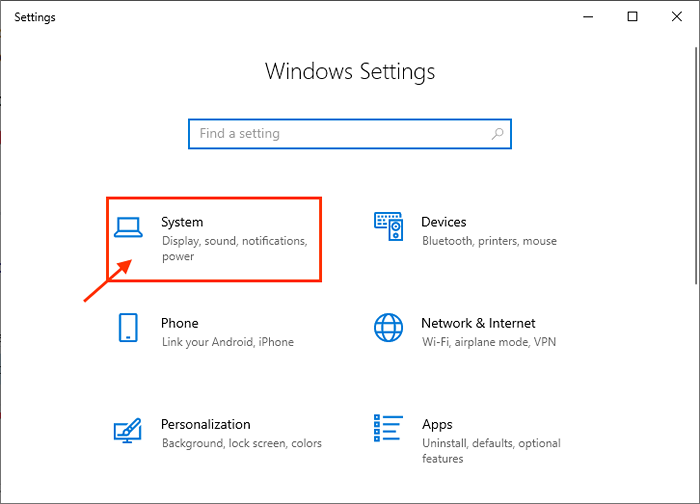
2. Maintenant, sur le côté droit du Paramètres fenêtre, sous le «Échelle et mise en page"Option, cliquez sur"Modifier la taille du texte, des applications et d'autres éléments»Et choisissez l'une des taille autres que celle actuelle.
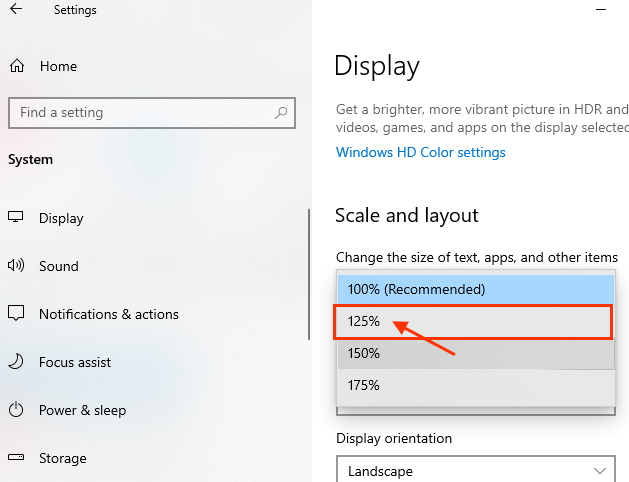
Maintenant, redémarrage ton ordinateur. Après le redémarrage, le contrôle du volume sur votre appareil devrait à nouveau fonctionner à nouveau.
Pour Windows 11
1 - Appuyez sur Windows et je saisis ensemble de votre ordinateur portable pour ouvrir les paramètres.
2 - Cliquez sur Système dans le menu de gauche puis cliquez sur Afficher du côté droit.

3 - Changez l'échelle en une autre (des paramètres actuels)
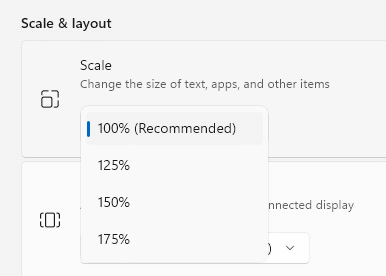
Réessayez et vérifiez si votre problème est résolu
Correction 4 - Mettez à jour le pilote de votre carte son
La mise à jour du pilote de la carte son peut résoudre votre problème. Suivez ces étapes pour mettre à jour votre pilote de carte son-
1. appuie sur le Clé Windows et type "Gestionnaire de périphériques"Dans la boîte de recherche.
2. Ensuite, vous devez cliquer sur le "Gestionnaire de périphériques".
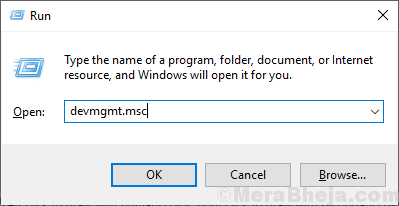
3. Maintenant, clic-droit Sur le pilote, vous utilisez comme système audio actuel et cliquez sur "Mettre à jour le pilote".
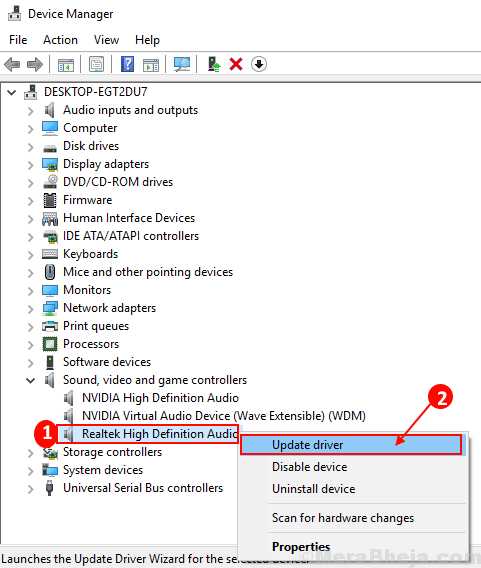
3. Cliquez sur l'option "Recherchez automatiquement le logiciel de pilote mis à jour".
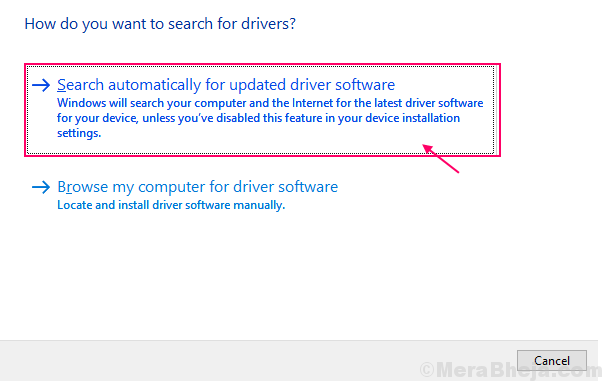
Redémarrer ton ordinateur.
Vérifiez si la mise à jour du pilote sonore a résolu votre problème ou non. Optez pour le prochain correctif si votre problème continue.
FIX-5 KILL SNDVOL.Processus EXE du gestionnaire de tâches-
Vous pouvez mettre fin au processus Sndvol.exe dans le Gestionnaire des tâches et redémarrez votre ordinateur. Cela redémarrera votre sndvol.processus exe sur votre ordinateur.
1. Presse Ctrl + Shift + Entrée Pour ouvrir le Gestionnaire des tâches fenêtre.
2. Maintenant, trouvez "Sndvol.exe"Dans la liste des processus exécutés sur votre appareil, clic-droit dessus et cliquez sur "Tâche finale".
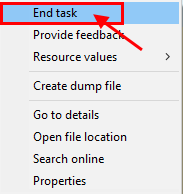
Fermer Gestionnaire des tâches fenêtre. Maintenant, redémarrer ton ordinateur. Après le redémarrage, vérifiez si le problème avec le contrôle du volume persiste ou non. Si le problème est toujours là, optez pour le correctif.
Fix-6 Désinstaller et réinstaller le pilote de carte son
Suivez d'abord ces étapes faciles pour désinstaller le pilote de la carte son-
1. Simplement en appuyant sur le Clé Windows et le 'R'Clé, vous pouvez ouvrir la fenêtre de course.
2. Maintenant, type "devmgmt.MSC"Et puis cliquez sur"D'ACCORD".
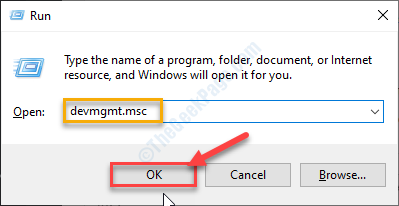
3. Dans le Gestionnaire de périphériques Fenêtre utilitaire, cliquez sur la section "Contrôleurs de son, vidéo et jeu".
4. Clic-droit Sur le pilote de la carte son que vous utilisez, cliquez sur "Désinstallation de l'appareil".
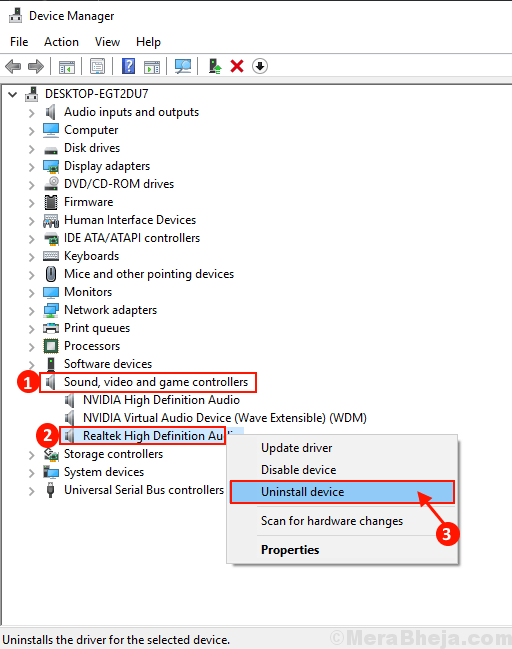
Le pilote de la carte son sera désinstallé de votre ordinateur.
Méthode 1 -
1. Au début, vous devez fermer votre ordinateur.
2. Débranchez le câble d'alimentation de votre ordinateur.
3. Ensuite, vous devez appuyer sur le bouton d'alimentation pour 30 secondes sur votre armoire.
4. Après cela, connectez le câble d'alimentation à l'ordinateur, puis allumez-le.
Windows installera le pilote non installé lui-même pendant le processus de démarrage. Vous aurez à nouveau votre pilote de carte son.
Méthode 2 -
Installez manuellement le pilote de la carte son-
1. Ouvrez le gestionnaire de périphériques.
2. Dans le Gestionnaire de périphériques fenêtre, cliquez sur le "Action"Et puis cliquez sur le"Scanner les modifications matérielles".
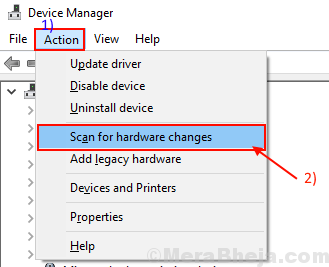
Essayez de vérifier le pilote de la carte son.
Méthode 3-
Parfois, le conducteur peut être caché dans le Gestionnaire de périphériques.
1. Cliquer sur "Voir" de la Gestionnaire de périphériques.
2. Puis cliquez sur "Afficher l'appareil caché".
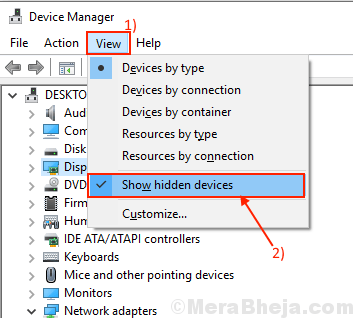
Vérifiez si vous pouvez trouver le pilote de la carte son.
Redémarrage Votre ordinateur pour enregistrer les modifications. Vérifiez si vous faites à nouveau face au même problème ou non.
Fix -7 Activer le démarrage des pilotes audio-
Windows a une fonctionnalité avec laquelle vous pouvez être sélectif sur les conducteurs à activer au démarrage de votre ordinateur. Maintenant, vous pouvez gérer le démarrage des services audio avec Gestionnaire des tâches.
1. Presse Ctrl + Shift + Entrée Pour ouvrir le Gestionnaire des tâches fenêtre.
2. Ensuite, allez au «Commencez»Onglet.
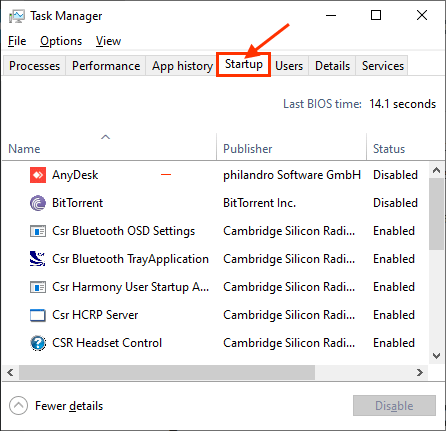
3. Maintenant, dans la liste des articles, trouvez «Gestionnaire audio»(Pour notre système, c'est«REALTEK Audio Manager". Votre appareil peut utiliser un autre gestionnaire audio).
4. Vérifier "Statut”Du gestionnaire audio. Si c'est "Activé"Ensuite, vous pouvez ignorer ce correctif.
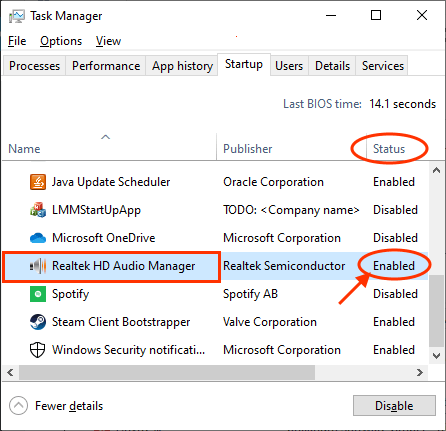
Si vous remarquez le «Statut" est "Désactivé"Ensuite, cliquez avec le bouton droit dessus et cliquez sur"Activer".
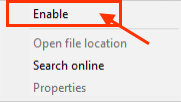
Maintenant, fermez le Gestionnaire des tâches fenêtre. Maintenant, redémarrer ton ordinateur.
Après le redémarrage, vérifiez si le problème avec le contrôle du volume persiste ou non. Si le problème est toujours là, optez pour le correctif.
Fix-8 Run dépanneur-
Si votre problème reste non résolu, suivez ces étapes pour exécuter le «Jouer audio”Dépannage qui trouvera tout type de problème au pilote Bluetooth.
1. Presse Key Windows + i Pour ouvrir le Paramètres fenêtre. Clique sur le "Mise à jour et sécurité".
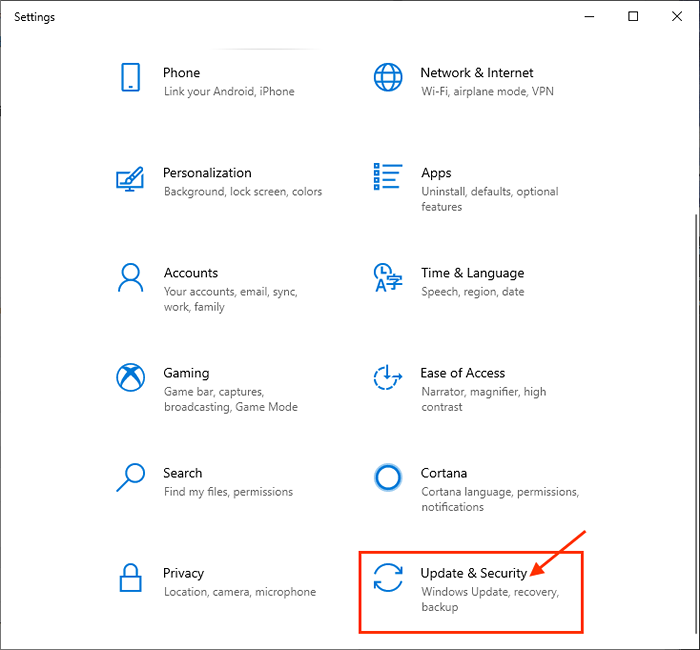
2. Maintenant, cliquez sur "Dépanner"Sur le volet gauche, puis sur le volet droit, cliquez sur"Jouer audio".
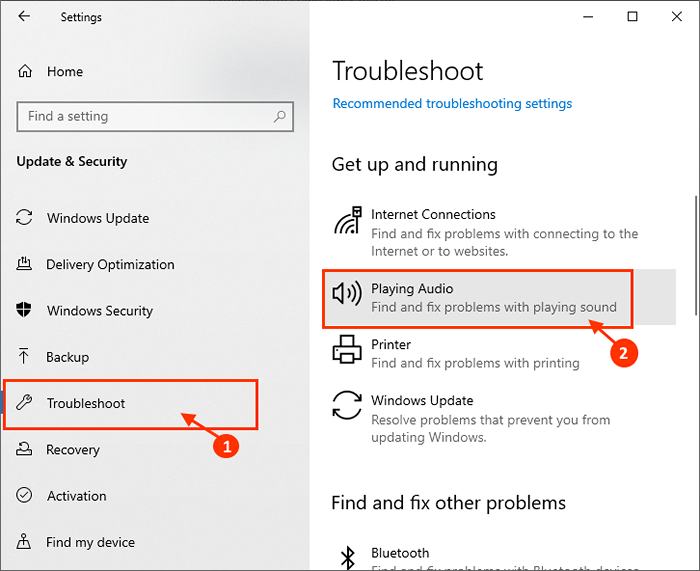
3. Maintenant, le dépanneur essaiera de trouver des erreurs et de tenter des correctifs pour résoudre votre problème lié au pilote audio, contrôle du volume.
Après le dépannage, redémarrer ton ordinateur.
Si votre problème n'est toujours pas résolu, alors optez pour le correctif suivant.
FIX-9 Effectuer SFC Scan sur votre ordinateur-
Parfois, des fichiers corrompus ou des erreurs système sur le disque dur peuvent le problème auquel vous êtes confronté avec un vérificateur de volume. Pour vérifier les fichiers Windows corrompus et les erreurs système sur le disque dur, vous pouvez utiliser le vérificateur de fichiers système pour effectuer une analyse sur votre système. Suivez ces étapes-
1. Vous devez ouvrir le Courir fenêtre. Pour ce faire, appuyez Clé Windows + R.
2. Maintenant, type "CMD"Et puis vous devez appuyer sur le 'Entrer'Clé de votre clavier.
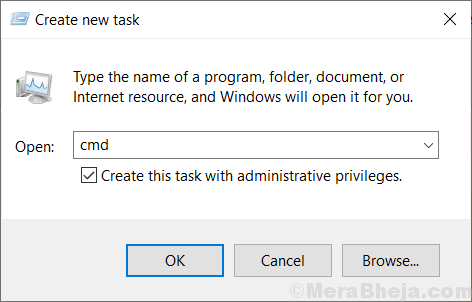
2. Taper "sfc / scanne"Et frappez Enter.
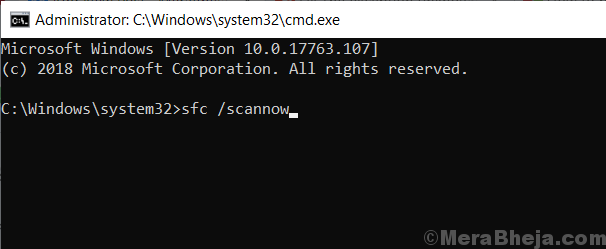
Attendez que le processus soit complet.
Après avoir redémarré votre ordinateur, vérifiez si l'erreur apparaît toujours ou non. Si le problème apparaît toujours, optez pour le correctif suivant.
- « Fix Bluetooth est apparié, mais ce n'est pas un problème connecté dans Windows 10/11
- Fix la connexion avec PIN n'est pas disponible dans Windows 10 »

