Correction de la vitesse de copie de fichier lente dans Windows 10/11
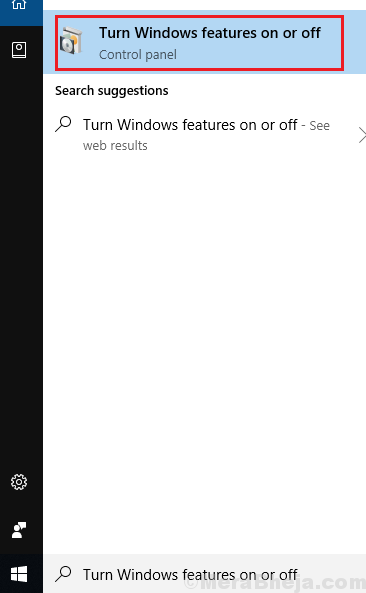
- 704
- 20
- Romain Martinez
Le problème du transfert de fichiers lent dans Windows n'est pas nouveau. Au fur et à mesure qu'ils ont continué à élever de nouvelles versions de Windows, Microsoft a essayé d'améliorer ce problème. Cependant, malgré toutes les tentatives, les utilisateurs de Windows 10 et Windows 11 sont toujours confrontés à ce problème. Le problème de vitesse de copie de fichier lente est plus observé lors du transfert de fichiers vers des disques externes.
Lire aussi: 12 meilleurs logiciels de copie de fichiers gratuits pour Windows 10 pour copier plus rapidement
Note: Si vous avez un anti-virus installé sur votre PC, veuillez désactiver / désactiver la protection en temps réel dedans. Cela semble être un coupable la plupart du temps pour de nombreux utilisateurs.
Essayez les étapes de dépannage suivantes pour résoudre le problème:
Table des matières
- Correction 2 - Désactiver le réglage automatique de Windows
- Correction 3 - Désactiver la compression différentielle à distance
- Correction 4 - Modifier les ports USB
- Correction 5 - Désactiver temporairement le service de recherche Windows
- Correction 6 - Modifier les paramètres matériels pour de meilleures performances (activer la mise en cache d'écriture)
- Correction 7 - Désactiver l'indexation du lecteur
- Correction 8 - Vérifiez l'erreur du lecteur
- Correction 9 - Mettez à jour les pilotes USB
- Correction 10 - Utilisation du gestionnaire de services
- Correction 11 - Formater le lecteur comme partition NTFS au lieu de FAT32
- Correction 12 - Mettre à jour Windows et exécuter la numérisation complète
Correction 2 - Désactiver le réglage automatique de Windows
1] Recherche d'invite de commande dans la barre de recherche Windows. Cliquez avec le bouton droit sur l'option et sélectionnez Exécuter comme administrateur.
2] Tapez la commande suivante et appuyez sur Entrée pour l'exécuter:
netsh int tcp set global autotuninglevel = handicap
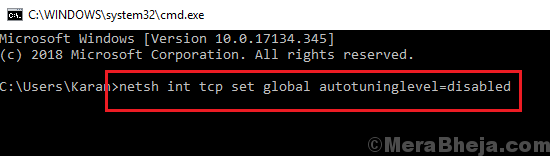
3] Maintenant, essayez de transférer à nouveau le fichier.
S'il ne fonctionne pas, changez-le à la normale.
netsh int tcp set global autotuninglevelvel = normal
Correction 3 - Désactiver la compression différentielle à distance
1] Recherchez des fonctionnalités ou des fonctionnalités de Windows "dans la barre de recherche Windows. Ouvrez la fenêtre.
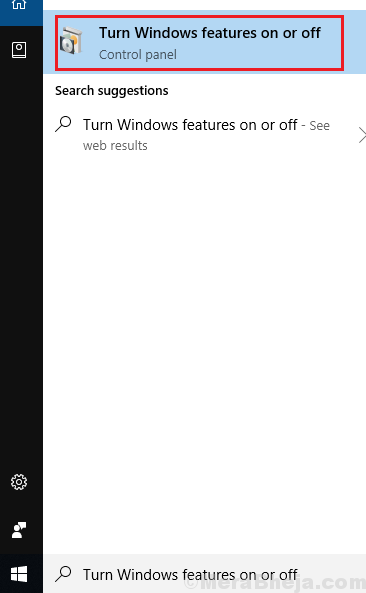
2] Décochez la case pour la prise en charge de l'API de compression différentielle à distance et cliquez sur OK pour enregistrer les paramètres.
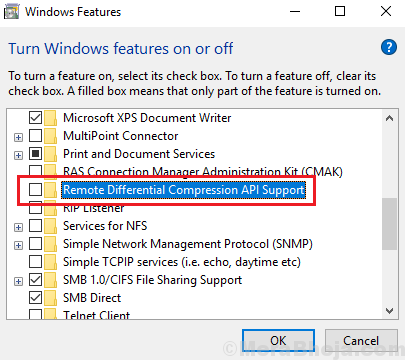
3] Redémarrez le système.
Correction 4 - Modifier les ports USB
Modifiez les ports USB pour vérifier dans le cas où le problème concerne les ports. Si oui, faites remplacer le port ou utilisez un travail.
Correction 5 - Désactiver temporairement le service de recherche Windows
1 - Recherche Prestations de service Dans la zone de recherche de la barre des tâches Windows, puis cliquez sur l'icône des services en forme d'équipement à venir dans le résultat de la recherche.
2 - Maintenant, double-cliquez sur Recherche Windows service.
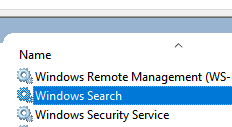
3 -click on Arrêt Pour arrêter le service.
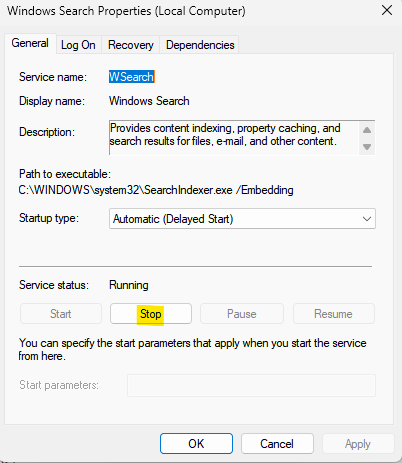
Essayez de copier à nouveau le fichier et voyez s'il résout le problème.
Vous pouvez également sélectionner le type de démarrage comme désactivé pour l'empêcher de redémarrer lorsque votre PC redémarré.
Correction 6 - Modifier les paramètres matériels pour de meilleures performances (activer la mise en cache d'écriture)
1 - Faites un clic droit sur le lecteur USB et cliquez sur Propriétés.
2 - Maintenant, cliquez sur Matériel Languette
3 - Maintenant, sélectionnez le lecteur USB souhaité.
4 - Maintenant, cliquez sur Propriétés.
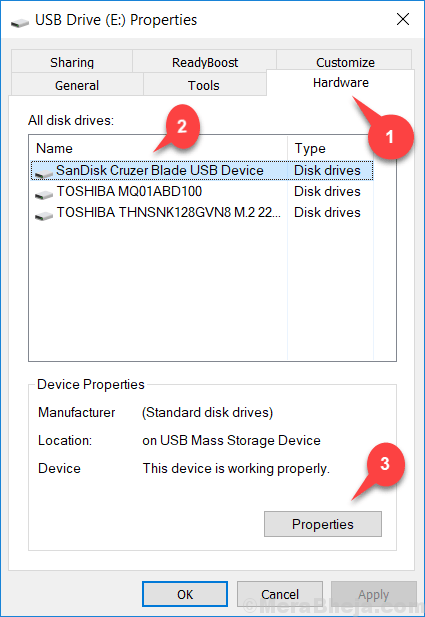
5 - Maintenant, cliquez sur Modifier les paramètres
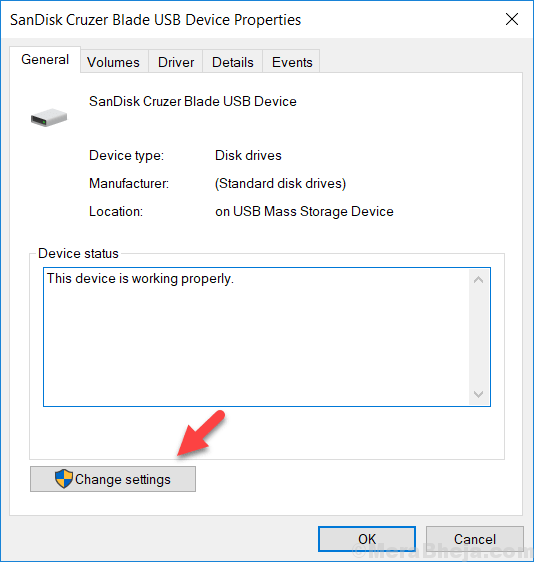
6 - Maintenant, choisissez Meilleure performance.
7 - également, vérifiez l'option dire Activez également la mise en cache d'écriture dans cet appareil.
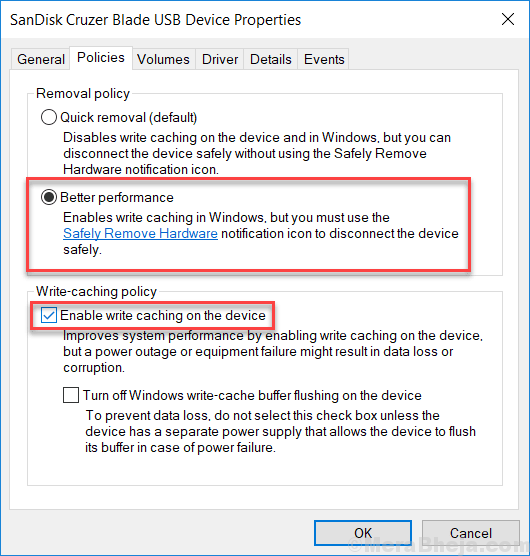
Remarque que maintenant, vous devrez être prudent lorsque vous éjectez USB à partir du PC et utilisez toujours en toute sécurité la fonctionnalité matérielle, sinon une perte de données peut se produire. Au fur et à mesure que l'option précédente le suppression rapide de débarrasser de toujours procéder à supprimer en toute sécurité le matériel tout en éjectant USB.
Correction 7 - Désactiver l'indexation du lecteur
1. Clic-droit sur le lecteur auquel ou à partir de laquelle vous copiez le fichier et cliquez sur propriétés.
2. Dans l'onglet général, il suffit de décocher l'option Autoriser les fichiers sur ce lecteur pour que le contenu soit indexé en plus des propriétés des fichiers
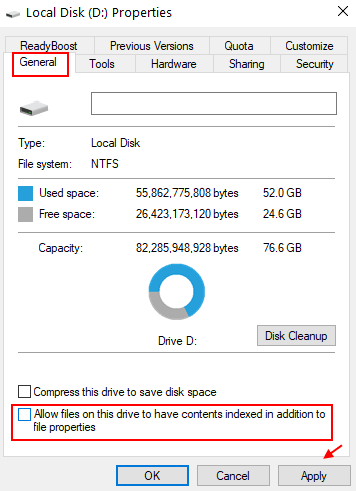
Correction 8 - Vérifiez l'erreur du lecteur
Vous pouvez également vérifier votre disque dur ou votre disque dur externe ou USB pour les erreurs.
Faites un clic droit sur le disque dur, puis cliquez sur outils languette.
Maintenant, cliquez sur vérifier Pour corriger les erreurs de lecteur.
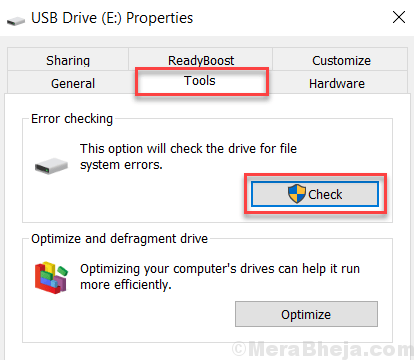
Correction 9 - Mettez à jour les pilotes USB
Voici la procédure pour mettre à jour les pilotes USB:
1] Appuyez sur Win + R pour ouvrir la fenêtre d'exécution et tapez la commande devmgmt.MSC. Appuyez sur Entrée pour ouvrir le gestionnaire de périphériques.
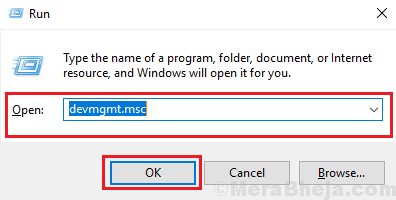
2] Localisez les pilotes universels du contrôleur de bus série.
3] cliquez avec le bouton droit sur eux un par un et sélectionnez le pilote de mise à jour.
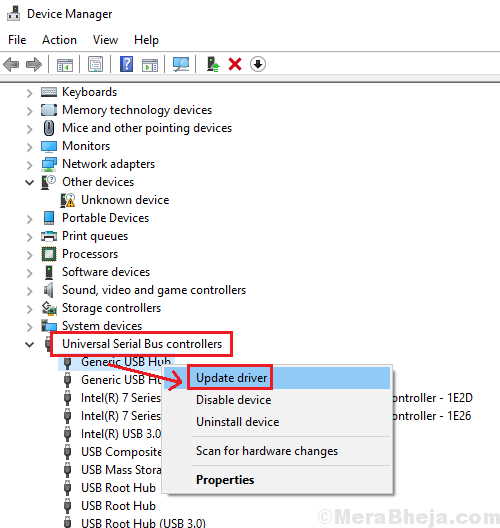
Correction 10 - Utilisation du gestionnaire de services
1. Presse Clé Windows + R ouvrir courir.
2. Écrire prestations de service.MSC et cliquez D'ACCORD.
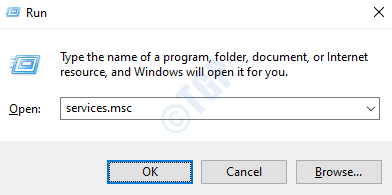
3. Maintenant, dans l'éditeur de registre, localisez Optimiser les lecteurs.
4. Faites un clic droit dessus et choisissez Propriétés .
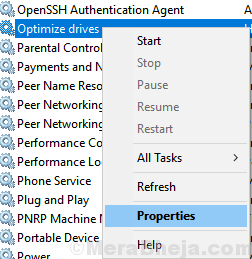
5. Cliquer sur Commencer Pour démarrer le service
6. Changement Type de démarrage pour Automatique
6. Cliquer sur Appliquer et puis D'ACCORD.
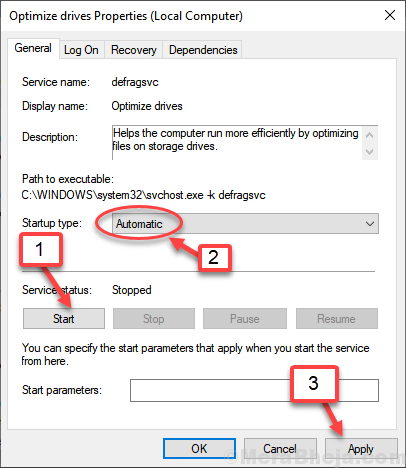
7. Fermez les fenêtres et réessayez.
Correction 11 - Formater le lecteur comme partition NTFS au lieu de FAT32
1] Cliquez avec le bouton droit sur la partition de lecteur externe et sélectionnez Format.
2] Modifiez le système de fichiers en NTFS (par défaut).
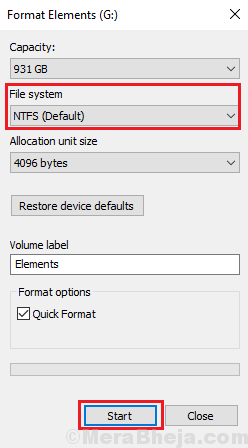
3] Cochez la case pour le format rapide et cliquez sur Démarrer pour lancer le processus de mise en forme.
Correction 12 - Mettre à jour Windows et exécuter la numérisation complète
1] Mettre à jour Windows: Windows continue de pousser les correctifs de problèmes connus comme celui-ci. Les correctifs sont sous forme de mise à jour Windows. Voici la procédure pour mettre à jour Windows.
2] Exécutez une analyse CHKDSK sur le système. Voici la procédure pour un scan CHKDSK. C'est dans le cas où les transferts de fichiers dans le système sont lents. Ce pourrait être un problème avec le disque dur.
3] Vérifiez si la vitesse de copie est lente avec le même appareil utilisé sur d'autres systèmes également.
Par la suite, procédez aux solutions suivantes:
- « Correction, nous ne pouvons pas atteindre cette erreur de page dans Microsoft Edge
- Fix Windows 10/11 n'a pas de profil réseau pour cette erreur de périphérique »

