Correction, nous ne pouvons pas atteindre cette erreur de page dans Microsoft Edge
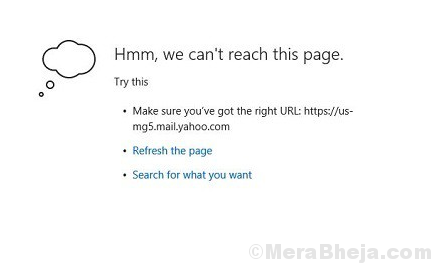
- 2754
- 172
- Thomas Richard
Microsoft Edge a été toute une amélioration pour Internet Explorer. La plupart des erreurs et des problèmes sur le navigateur ont été réglés de telle sorte que chaque erreur a un sens. Un tel cas concerne l'erreur:
Hmm, nous ne pouvons pas atteindre cette page.
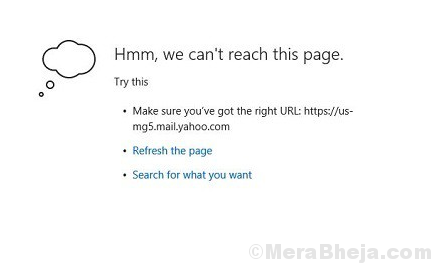
Après avoir obtenu cette erreur, essayez les étapes préliminaires suivantes:
Table des matières
- Solution 1] Activer IPv6
- Solution 2] Modifier le profil du réseau en public
- Solution 3] Effacer le cache pour le navigateur de bord
- Solution 4] Vérifiez l'état du service client DNS
- Solution 4] Utilisez le DNS public de Google
- Solution 5] Réinitialiser TCP / IP
Solution 1] Activer IPv6
1] Appuyez sur Win + R Pour ouvrir le Courir fenêtre et tapez la commande NCPA.cpl. Appuyez sur Entrée pour ouvrir la fenêtre Connexions réseau.
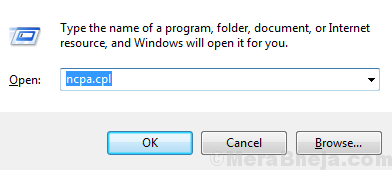
2] cliquez avec le bouton droit sur votre réseau et sélectionnez Propriétés.
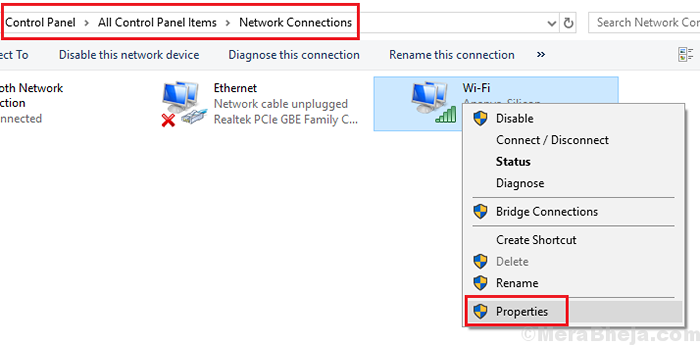
3] Cochez la case à côté de Protocole Internet version 6.
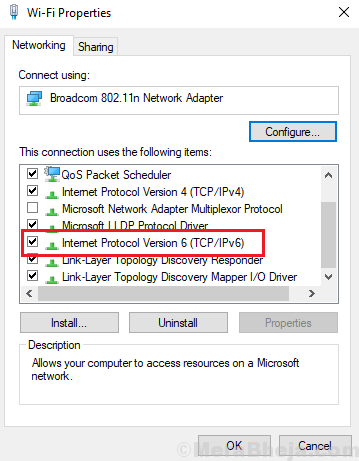
4] Sélectionnez Appliquer et puis D'ACCORD Pour sauver le paramètres.
5] Redémarrage le système.
Solution 2] Modifier le profil du réseau en public
1. Presse Clé Windows + R ensemble pour ouvrir courir.
2. Copiez et collez l'emplacement ci-dessous pour ouvrir les paramètres WiFi.
MS-Settings: Network-WiFi
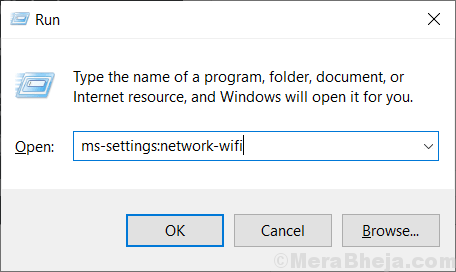
3. Cliquez sur votre réseau WiFi connecté
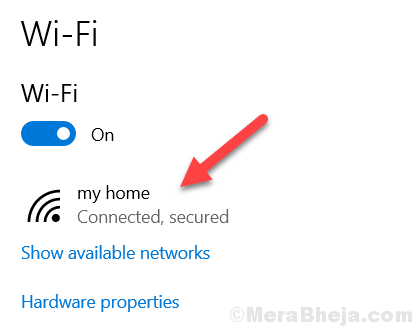
4. Maintenant, choisissez Privé Comme votre option réseau à la page suivante
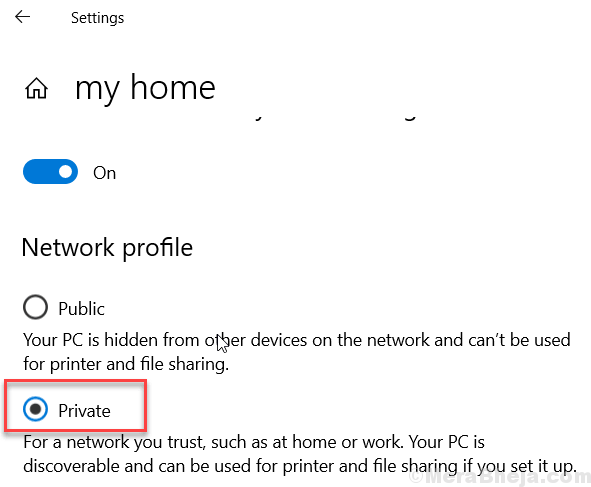
Note: Alternativement si vous utilisez une utilisation Ethernet MS-Settings: Network-Ethernet dans 2e étape et répéter le même processus.
Solution 3] Effacer le cache pour le navigateur de bord
1] Lancez Microsoft Edge et cliquez sur l'icône Hub.
2] Sélectionnez History dans la liste sur le côté gauche.
3] Cliquez sur l'historique clair.
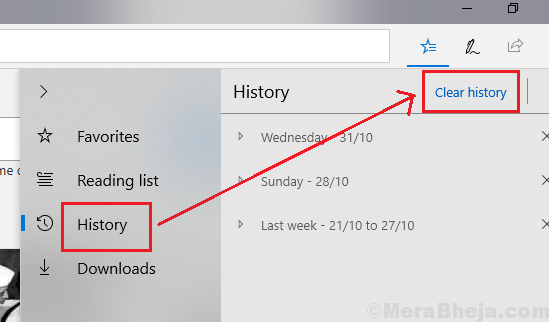
4] Cochez la case à côté des données et des fichiers mis en cache.
5] Cliquez sur Effacer pour effacer le cache.
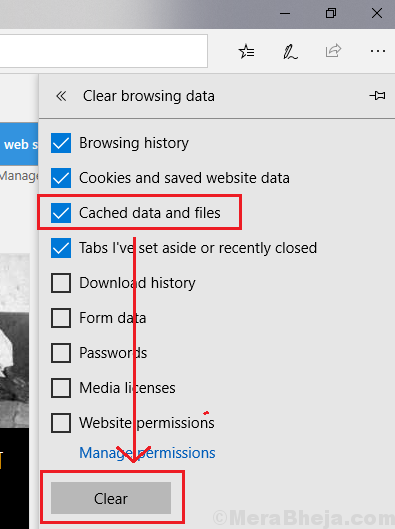
6] Redémarrer Microsoft Edge.
Solution 4] Vérifiez l'état du service client DNS
1] Appuyez sur Win + R pour ouvrir la fenêtre d'exécution et tapez la commande prestations de service.MSC. Appuyez sur Entrée pour ouvrir la fenêtre du gestionnaire de services.
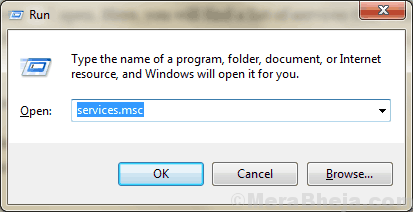
2] Localisez le service client DNS dans la liste des services.
3] Vérifiez que l'état du service doit être exécuté. Sinon, procédez comme suit.
4] Cliquez avec le bouton droit sur le service client DNS et sélectionnez Propriétés.
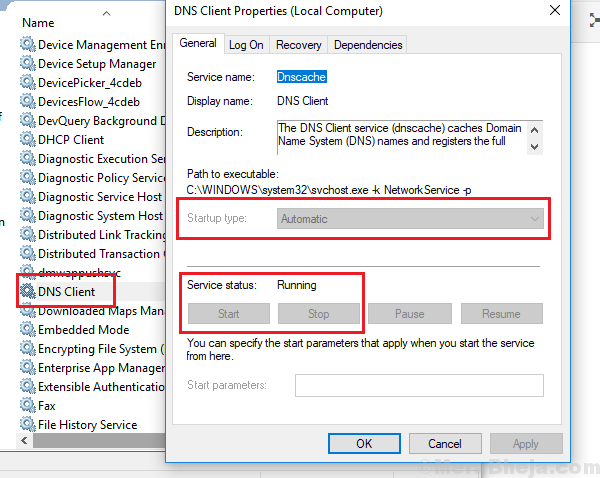
5] Modifiez le type de démarrage en automatique et cliquez sur Démarrer.
Solution 4] Utilisez le DNS public de Google
1] Ouvrez la fenêtre Propriétés de votre réseau comme expliqué dans la solution 2.
2] Double-cliquez sur Internet Protocol version 4 pour ouvrir ses propriétés.
3] Détectez le bouton radio pour utiliser les adresses du serveur DNS suivantes.
4] Entrez les valeurs suivantes pour les adresses DNS:
Adresse DNS préférée: 8.8.8.8
Adresse DNS alternative: 8.8.4.4
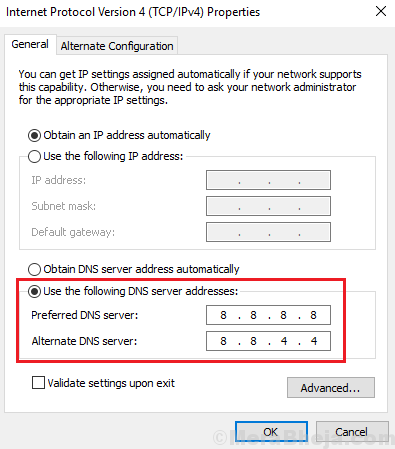
5] Cliquez sur Appliquer puis sur OK pour enregistrer les paramètres.
6] Redémarrez le système.
Solution 5] Réinitialiser TCP / IP
1] Recherchez l'invite de commande dans la barre de recherche Windows et saisissez la commande suivante:
netsh int ip réinitialisation resettcpip.SMS
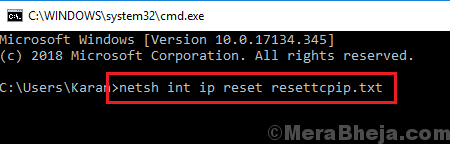
2] Appuyez sur Entrée pour exécuter la commande.
3] Redémarrez le système et vérifiez s'il résout le problème.
- « Fix NSlookup fonctionne mais le ping échoue dans Windows 10/11
- Correction de la vitesse de copie de fichier lente dans Windows 10/11 »

