Fixez indéfiniment le chargement lent des dossiers des dossiers verts dans Windows 10/11

- 614
- 169
- Jade Muller
Tout dossier charge très lentement sur votre appareil Windows 10 ou Windows 11? Si c'est le cas, il y a un grand nombre de raisons à blâmer, à partir d'un grand nombre de fichiers dans le dossier à un espace libre bas Disque local C, Mémoire basse, etc. Mais ne t'inquiète pas. Il y a pas mal de correctifs faciles disponibles pour réduire le temps de chargement. Mais avant d'aller de l'avant pour les principales solutions, essayez d'abord ces solutions de contournement et si elles ne fonctionnent pas, optez pour les solutions principales-
Solution de contournement
1. Vérifiez s'il y a suffisamment de stockage dans Disque local C: (ou partout où Windows est installé sur votre ordinateur).
2. Arrêtez toutes les tâches de fond inutiles qui prennent une énorme quantité de puissance de traitement du disque (comme l'antivirus). De plus, vérifiez le temps de chargement du dossier.
Si l'une des solutions de contournement n'a pas fait l'affaire, optez pour ces solutions-
Table des matières
- Fix-1 Désactiver le service de recherche Windows
- Fix-2 Modifier la personnalisation du dossier-
- FIX-3 Redémarrer Explorateur de fichiers-
- FIX-4 Historique d'accès rapide vide-
- Fix- 5 dossier vide AutomaticDestinations-
- FIX-6 Historique d'accès rapide vide-
- Fix-7 Modifier les attributs du dossier
- Fix- 5 Beaucoup d'images à l'intérieur du dossier peuvent être un problème
- Fix- 6 Arrêtez de trier les fichiers
- Fix- 7 opter pour la vue de liste, ils sont plus rapides
- Correction 8 - Débranchez tous les lecteurs réseau que vous avez sur votre PC
Fix-1 Désactiver le service de recherche Windows
Invalidie Recherche Windows depuis 'Prestations de service' de Configuration du système La fenêtre peut faire l'affaire.
1. Recherche Prestations de service Dans la recherche Windows, puis cliquez sur l'icône des services pour ouvrir le service de recherche.
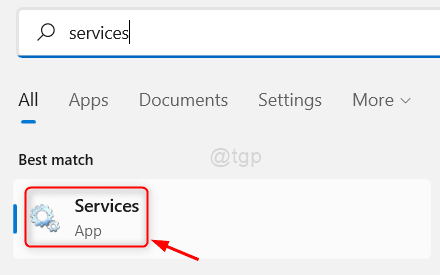
2-maintenant, localisez Recherche Windows Service, double-cliquez dessus
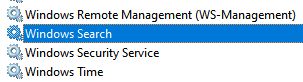
3 - Choisissez Type de démarrage comme désactivé
4 -click on Arrêt Pour arrêter le service.
5 - Cliquez finalement sur appliquer
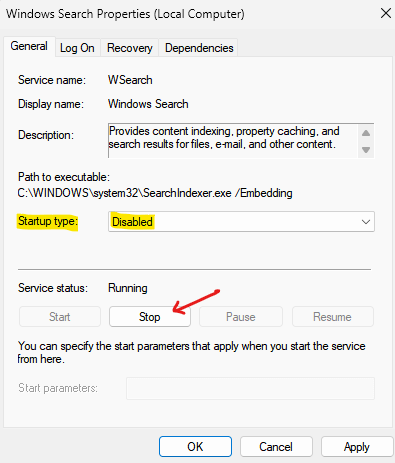
Après avoir redémarré, ouvrez le dossier problématique sur votre ordinateur. Il doit se charger plus rapidement qu'avant.
Fix-2 Modifier la personnalisation du dossier-
Un mauvais paramètre de personnalisation peut influencer considérablement le temps de chargement d'un dossier.
1. Aller à l'emplacement du dossier qui se charge lentement.
2. Maintenant, clic-droit sur le dossier et cliquez sur propriétés.
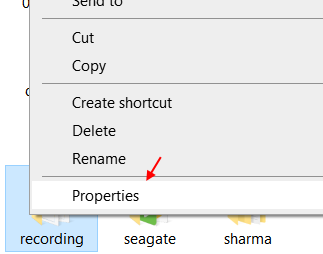
3. Au début, allez au «Personnaliser»Onglet.
4. Maintenant, sous 'Optimiser ce dossier pour:'Section, cliquez sur la liste déroulante et sélectionnez "Articles généraux".
5. N'oubliez pas vérifier l'option "Appliquez également ce modèle à tous les sous-dossiers".
6. Enfin, cliquez sur "Appliquer"Et puis sur"D'ACCORD«Pour enregistrer les modifications sur votre ordinateur.
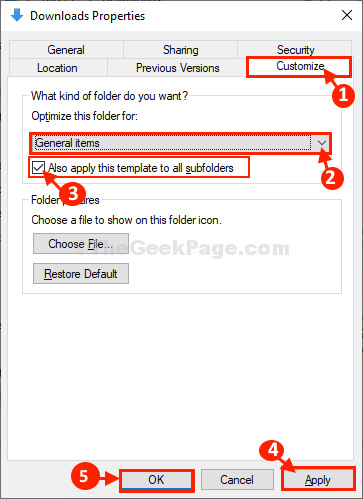
Fermer Explorateur de fichiers fenêtre.
Ouvrir Explorateur de fichiers encore et accéder à l'emplacement du dossier.
S'il se charge toujours très lentement, optez pour la prochaine solution.
FIX-3 Redémarrer Explorateur de fichiers-
Redémarrage Explorateur de fichiers peut être une solution rapide pour le problème.
1. Clic-droit Dans la barre des tâches, puis dans la fenêtre surélevée, cliquez sur "Gestionnaire des tâches".
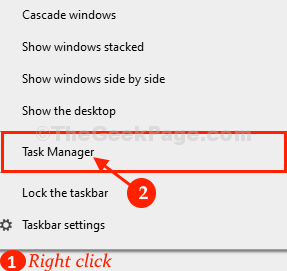
2. Maintenant, faites défiler vers le bas et clic-droit sur le "Explorateur de fichiers" processus.
3. Ensuite, cliquez sur "Redémarrage«Pour redémarrer le processus.
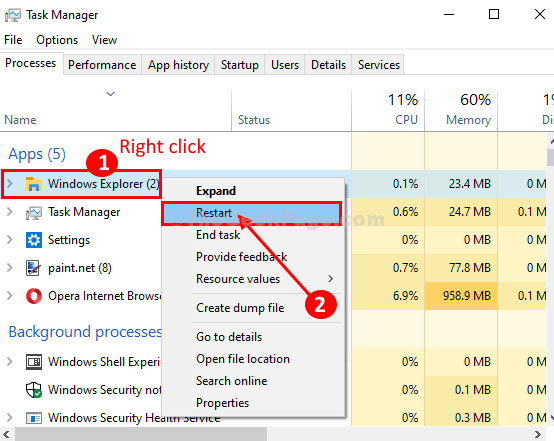
Explorateur de fichiers Le processus sera arrêté et recommencé.
Accédez au dossier problématique et consultez le changement de temps de chargement.
Dans le cas où le problème revient, optez pour la prochaine correction.
FIX-4 Historique d'accès rapide vide-
Si un grand nombre de fichiers ou de dossiers sont répertoriés dans l'accès rapide Section alors il peut augmenter le temps de chargement global.
1 - Recherche Options d'explorateur de fichiers Dans Windows Search Box.
2 - Cliquez sur Options d'explorateur de fichiers icône du résultat de la recherche.
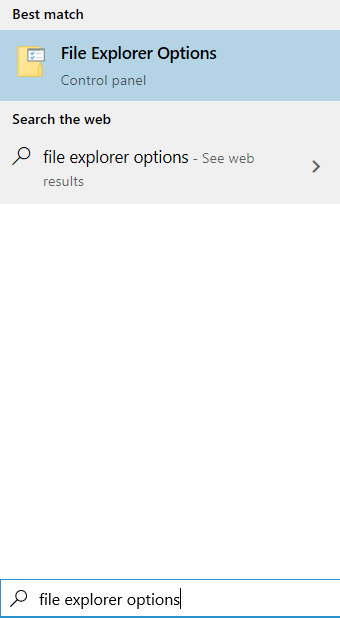
3. Dans le Options de dossier fenêtre, allez au «Général»Onglet.
4. Dans le Confidentialité Section, cliquez sur "Clair"Pour vider l'histoire de l'explorateur de fichiers.
5. Après avoir effacé l'historique, cliquez sur "Appliquer"Et puis sur"D'ACCORD«Pour enregistrer les modifications.

6. Maintenant, cliquez sur voir languette.
7. Maintenant, localisez et vérifiez l'option dire localiser les fenêtres du dossier dans un processus distinct.
8. Cliquer sur D'ACCORD et puis Appliquer et fermer la fenêtre.
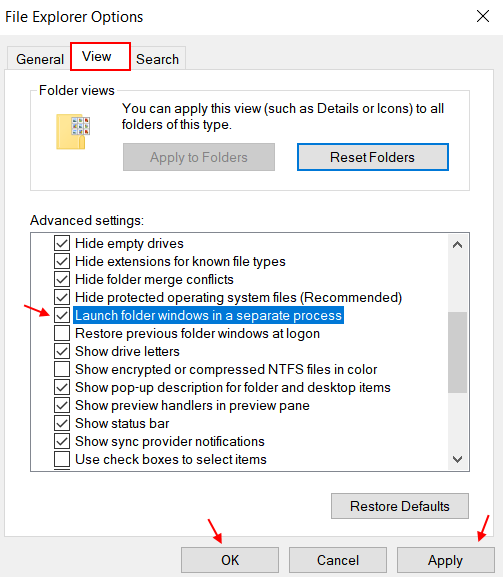
Maintenant, essayez d'ouvrir l'emplacement du dossier problématique.
Vérifiez la différence de temps de chargement. Il doit se charger plus rapidement qu'avant.
Fix- 5 dossier vide AutomaticDestinations-
S'il y a un nombre inutile de fichiers temporaires présents dans votre ordinateur, cela peut ralentir le processus de chargement d'un dossier volumineux. Pour supprimer des fichiers temporaires, suivez ce processus-
1. Presse Clé Windows + R. Cela apparaîtra un Courir Terminal.
2. Dans Courir fenêtre, copier-coller cet emplacement du dossier et frapper Entrer pour aller à la Destinations automatiques dossier.
% AppData% \ Microsoft \ Windows \ Récent \ AutomaticDestinations
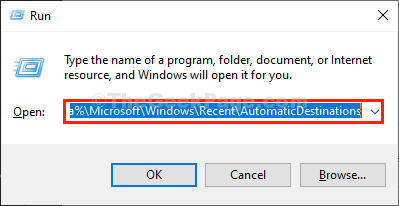
3. Dans le Destinations automatiques dossier, sélectionnez tous les éléments à la fois et appuyez sur le 'Supprimer'Bouton de votre clavier pour vider le dossier.
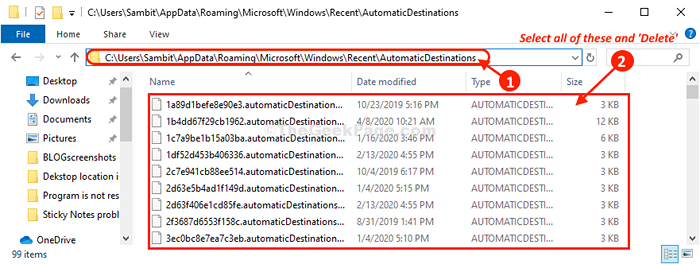
Une fois que vous avez vidé le dossier, fermez le Explorateur de fichiers fenêtre.
Ouvrir Explorateur de fichiers à nouveau et accéder à l'emplacement du dossier problématique. Il devrait se charger plus rapidement qu'avant.
FIX-6 Historique d'accès rapide vide-
Si un grand nombre de fichiers ou de dossiers sont répertoriés dans l'accès rapide Section alors il peut augmenter le temps de chargement global.
1. Presse Clé Windows + E Pour ouvrir le Explorateur de fichiers fenêtre.
2. Dans Explorateur de fichiers fenêtre, sur le côté gauche, cliquez avec le bouton droit sur "Accès rapide". Ensuite, cliquez sur "Options".
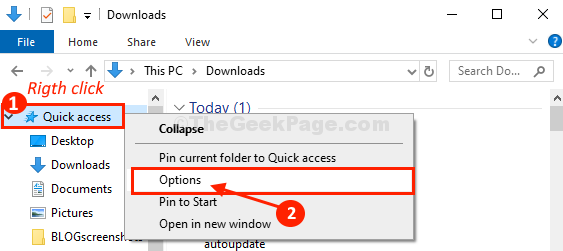
3. Dans le Options de dossier fenêtre, allez au «Général»Onglet.
4. Dans le Confidentialité Section, cliquez sur "Clair"Pour vider l'histoire de l'explorateur de fichiers.
5. Après avoir effacé l'historique, cliquez sur "Appliquer"Et puis sur"D'ACCORD«Pour enregistrer les modifications.

Maintenant, essayez d'ouvrir l'emplacement du dossier problématique.
Vérifiez la différence de temps de chargement. Il doit se charger plus rapidement qu'avant.
Fix-7 Modifier les attributs du dossier
1. Aller à l'emplacement du dossier qui se charge lentement.
2. Maintenant, clic-droit sur le dossier et cliquez sur propriétés.
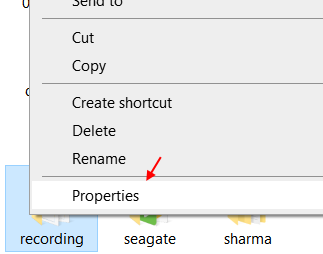
3. Cliquer sur avancé.
4. Maintenant, décocher L'option disant Autorisez les fichiers dans ce dossier pour avoir le contenu indexé.
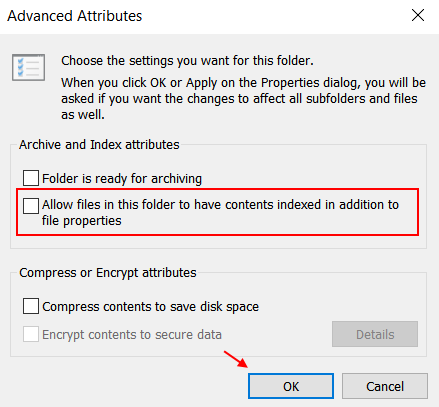
5. Cliquez sur OK OK.
Fix- 5 Beaucoup d'images à l'intérieur du dossier peuvent être un problème
Réduisez le nombre de photos à l'intérieur du dossier avec lequel vous êtes confronté à ce problème. Vous pouvez créer un nouveau dossier à l'intérieur de ce dossier et mettre toutes les images à l'intérieur du dossier.
Fix- 6 Arrêtez de trier les fichiers
1 - Cliquez avec le bouton droit sur n'importe quel espace vide à l'intérieur du dossier et survolez la souris sur Trier par puis cliquez sur plus
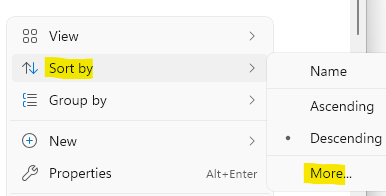
2 - Maintenant, décochez tous les attributs sauf Nom et cliquer D'ACCORD.
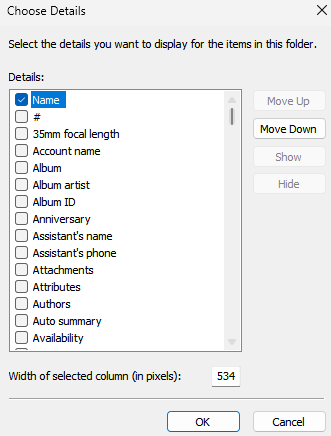
Fix- 7 opter pour la vue de liste, ils sont plus rapides
Opter Affichage de la liste dans les dossiers tels qu'ils sont plus rapides.
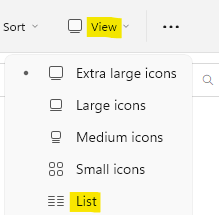
Correction 8 - Débranchez tous les lecteurs réseau que vous avez sur votre PC
Les lecteurs de réseau sont parfois responsables du ralentissement de l'explorateur de fichiers et de la barre de chargement verte. Accédez à File Explorer et essayez de déconnecter tout lecteur réseau dont vous disposez.
Votre problème doit être résolu.
- « Il y a un problème avec le message du certificat de sécurité de ce site Web
- Correction de cette application Impossible d'ouvrir l'erreur dans Windows 10 »

