Correction de cette application Impossible d'ouvrir l'erreur dans Windows 10
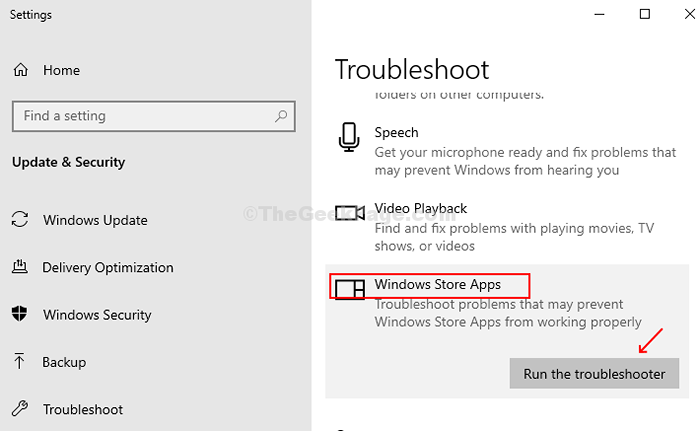
- 4962
- 1465
- Jeanne Dupont
Bien que l'utilisation de la fenêtre en constante évolution 10 puisse être intéressante, elle peut également relever des défis à maintes reprises pendant que vous travaillez sur votre PC. Il existe de nombreux types d'erreurs différents que nous rencontrons tout en essayant d'ouvrir une certaine application. Une telle erreur ennuyeuse est «Cette application ne peut pas ouvrir. (Nom de l'application) ne peut pas s'ouvrir alors que le contrôle du compte d'utilisateur est désactivé ». Une autre erreur similaire peut être «Cette application ne peut pas être activée lorsque l'UAC est désactivé."
Cette erreur apparaît lorsque vous essayez d'ouvrir des applications de métro comme Microsoft Edge, Calendar ou Calculator. Cela peut être vraiment gênant si vous êtes au milieu d'un travail important. La bonne nouvelle est qu'elle peut être facilement résolue en utilisant les trois méthodes ci-dessous. Voyons comment.
Table des matières
- Méthode 1: Comment corriger la «cela ne peut pas ouvrir une erreur dans Windows 10 en utilisant UAC
- Méthode 2: Comment corriger la «cela ne peut pas ouvrir une erreur dans Windows 10 à l'aide de Windows Store
- Méthode 3: Comment corriger la «cela ne peut pas ouvrir une erreur dans Windows 10 à l'aide du dépanneur
Méthode 1: Comment corriger la «cela ne peut pas ouvrir une erreur dans Windows 10 en utilisant UAC
Étape 1: Clique sur le les fenêtres icône sur votre Bureau et taper Panneau de commande Dans la boîte de recherche. Cliquez sur le résultat.

Étape 2: Dans le Panneau de commande fenêtre, cliquez sur Système et sécurité.
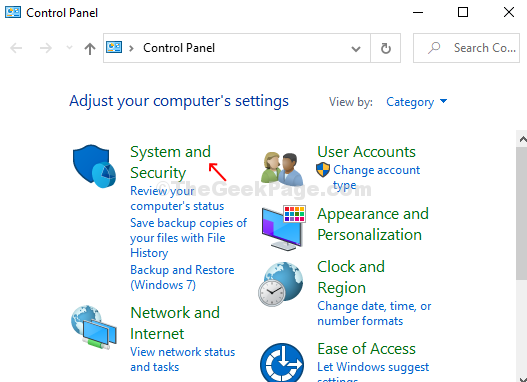
Étape 3: Dans le Système et sécurité fenêtre, cliquez sur Sécurité et maintenance.
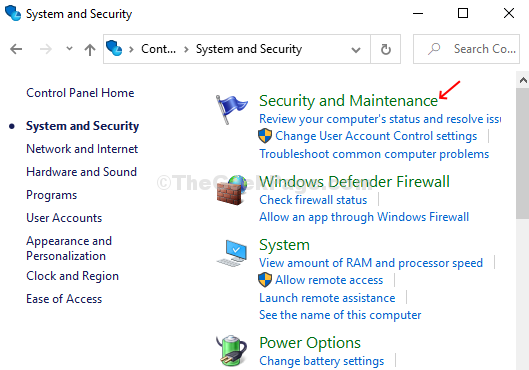
Étape 4: Dans le Sécurité et maintenance fenêtre, cliquez sur Modifier les paramètres de contrôle du compte utilisateur sur le côté gauche du volet.
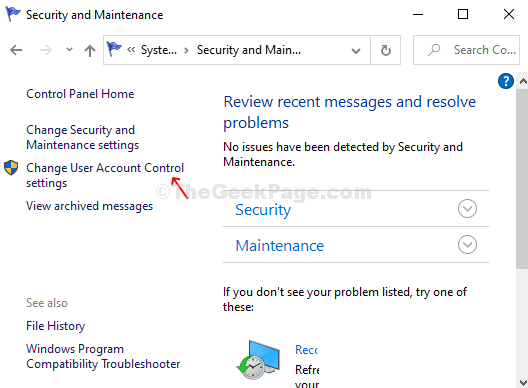
Étape 5: Ensuite, dans le Paramètres de contrôle du compte utilisateur fenêtre, faites glisser le curseur à gauche vers l'un des 3 meilleurs choix entre Toujours aviser pour Jamais notifier. Cela signifie toute autre option que de ne jamais en informer.
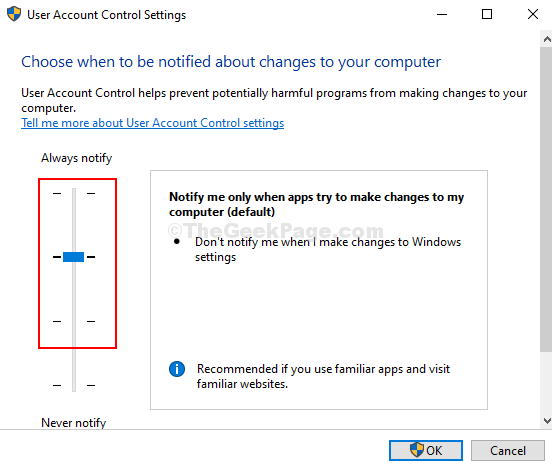
Maintenant, redémarrez simplement votre système pour que les modifications soient efficaces.
Méthode 2: Comment corriger la «cela ne peut pas ouvrir une erreur dans Windows 10 à l'aide de Windows Store
Étape 1: Clique sur le les fenêtres icône sur votre Bureau et taper Powershell Dans la boîte de recherche. Cliquez avec le bouton droit sur le résultat et cliquez sur Exécuter en tant qu'administrateur Pour ouvrir le Powershell fenêtre avec Administrateur droits.
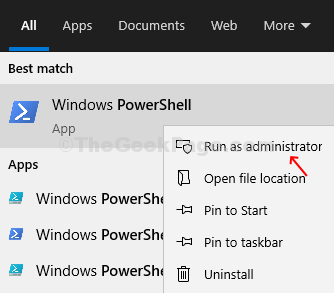
Étape 2: Dans le Powershell Fenêtre Exécuter la commande ci-dessous Hit Entrer:
Get-appxpackage -allusers | Foreach add-appxpackage -DisableDevelopmentMode -Register "$ ($ _.InstalLocation) \ AppxManifest.xml ”
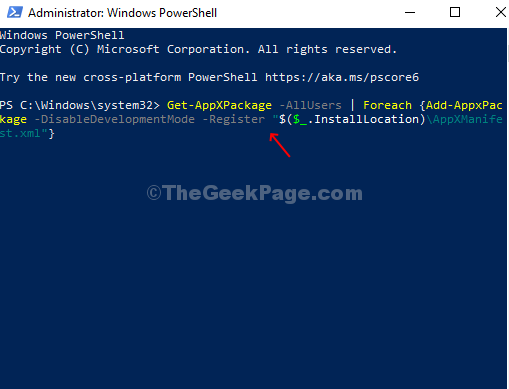
Maintenant, fermez la fenêtre PowerShell et redémarrez votre ordinateur pour que les modifications soient efficaces.
Méthode 3: Comment corriger la «cela ne peut pas ouvrir une erreur dans Windows 10 à l'aide du dépanneur
Étape 1: Clique sur le les fenêtres icône sur votre Bureau et taper Dépannage Dans la boîte de recherche. Cliquez sur le résultat - Dépannage des paramètres. Cela vous amènera au Dépanner catégorie dans le Paramètres appliquer.
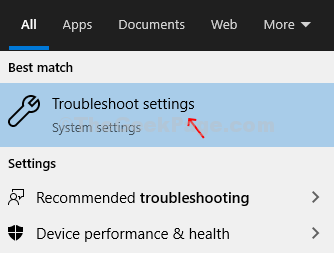
Étape 2: Sous le Dépanner catégorie dans le Paramètres application, faites défiler vers le bas vers le Applications Windows Store section. Clique sur le Courir le dépanneur bouton en dessous.
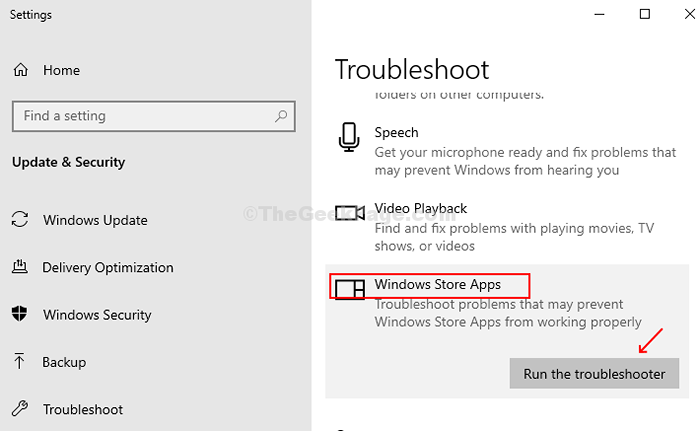
Étape 3: Il commencera à détecter les problèmes. S'il y a un problème, il vous offrira la possibilité de Réinitialiser les applications. Dans ce cas, vous devez simplement appuyer sur le Réinitialiser bouton. Une fois terminé, vous pouvez redémarrer votre PC pour que les modifications soient efficaces.
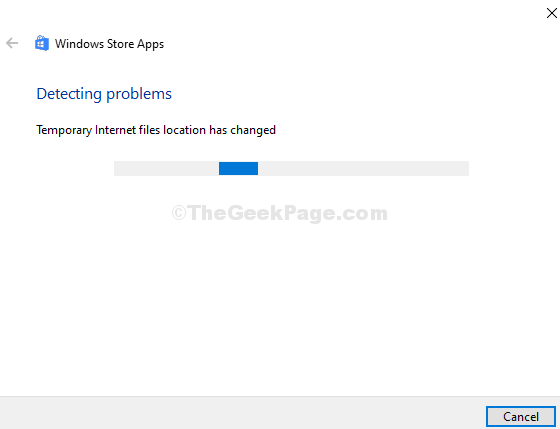
S'il n'y a pas de problème, il affichera un message - Le dépannage n'a pas pu identifier le problème. Dans ce cas, vous pouvez cliquer sur Fermer pour quitter.
- « Fixez indéfiniment le chargement lent des dossiers des dossiers verts dans Windows 10/11
- Comment activer / désactiver la protection de stimper dans Windows 10 »

