Correction de la notification de l'outil de snipping est manquante dans Windows 11, 10
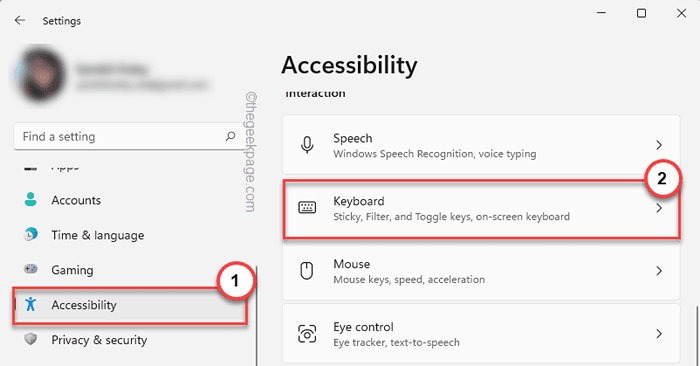
- 862
- 69
- Jade Muller
Snip & Sketch est un merveilleux outil de capture de capture d'écran pour Windows. Microsoft a ajouté des tonnes de nouvelles fonctionnalités et raccourcis sympas pour rendre cet outil presque indispensable aux utilisateurs. Mais, il y a un problème que vous avez peut-être remarqué après avoir capturé l'écran, la notification de prévisualisation n'apparaît pas dans le panneau de notification! Il y a une tonne de raisons qui peuvent être à l'origine du problème. Donc, sans perdre plus de temps, suivez ces solutions pour trouver une résolution rapide.
Table des matières
- Correction 1 - Vérifiez les paramètres de notification
- Correction 2 - Éteindre l'assistance focalisée
- Correction 3 - Réinitialisez le snip et le croquis
- Correction 4 - Mettez à jour l'application Snip & Sketch
- Fix 5 - Désinstaller et réinstaller Snip & Sketch
- Correction 6 - Désactivez l'utilisation de la clé de l'écran d'impression
Correction 1 - Vérifiez les paramètres de notification
Vous avez peut-être bloqué le paramètre de notification Snip & Sketch.
1. Vous devez ouvrir les paramètres. Alors, appuyez sur le Key Windows + i Clés ensemble.
2. Maintenant, allez au «Système”Du volet gauche.
3. Sur le côté droit, tapez "Notifications«Parmi toutes les options.
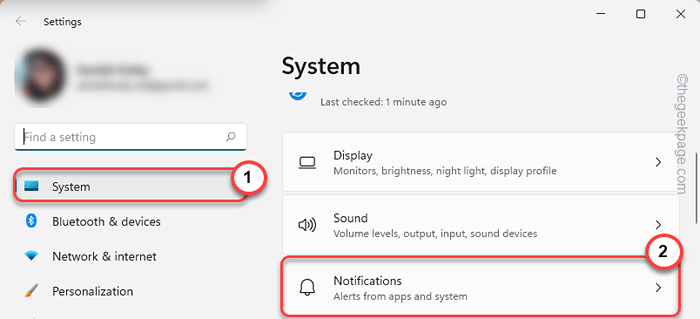
4. Assurez-vous simplement que le «Notifications"L'option est"Sur»Et élargissez-le.
5. Plus tard, assurez-vous que ces options sont vérifié.
Afficher les notifications sur l'écran de verrouillage permet aux notifications de lire les sons
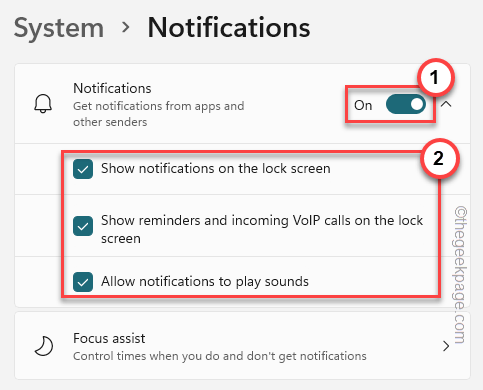
6. Maintenant, vous devez vous assurer que les notifications Snip et Sketch sont autorisées.
7. Descendez simplement par la même fenêtre et tournez le «Outil de biopsie" option "Sur".
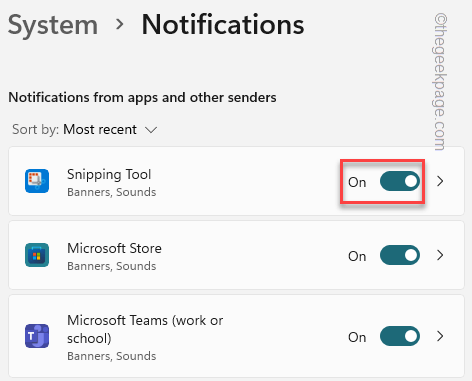
Après cela, fermez la fenêtre des paramètres et prenez un instantané en utilisant le Win Key + Shift + S Clés ensemble.
Vérifiez si l'aperçu apparaît sur le panneau de notification ou non.
Correction 2 - Éteindre l'assistance focalisée
Focus Assist désactive les notifications sur votre ordinateur.
1. Vous remarquerez plusieurs icônes dans le coin gauche de la barre des tâches.
2. Appuyez une fois sur l'icône de l'adaptateur Internet ou l'icône du son pour ouvrir les paramètres.
3. Maintenant, vous pouvez voir le "Assist de mise au point"Dans le volet.
4. Assurez-vous que le «Assist de mise au point"Est éteint.
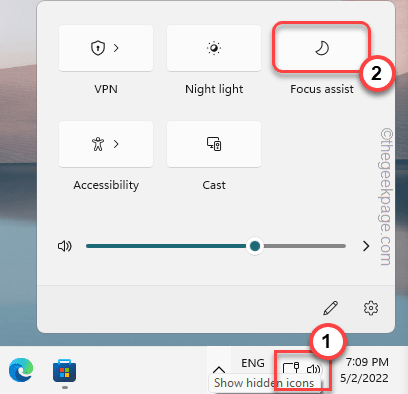
Une fois que vous êtes sûr que l'assistance Focus est désactivée, prenez une capture d'écran aléatoire sur votre système. Accédez à la solution suivante si celle-ci échoue.
Étapes alternatives -
Si vous ne voyez pas l'assistance au foyer sur votre barre des tâches, vous pouvez le désactiver à partir des paramètres.
1. Ouvrez les paramètres.
2. Ensuite, cliquez sur le premier paramètre "Système".
3. Après cela, cliquez sur le "Notifications".
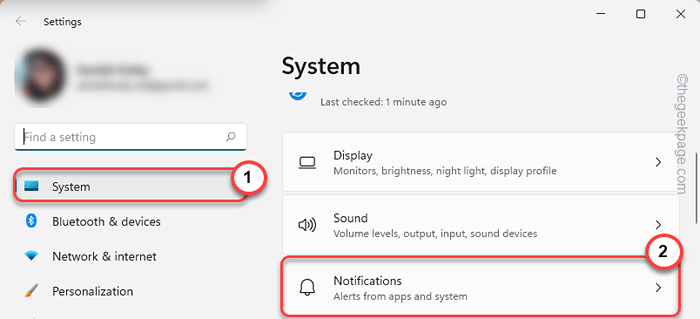
4. Ici, vous trouverez le «Assist de mise au point" paramètres. Clique dessus.
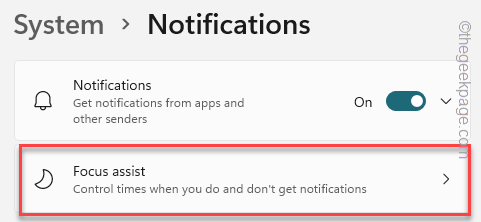
5. Dans les paramètres d'assistance au foyer, définissez-le sur «Désactivé"Pour l'éteindre complètement.
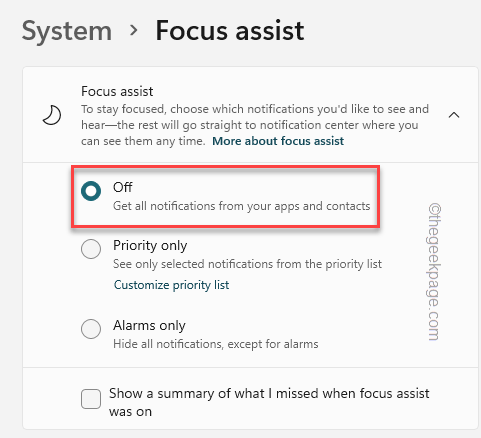
Après cela, fermez les paramètres et vérifiez.
Correction 3 - Réinitialisez le snip et le croquis
Si la modification des paramètres Snip & Sketch Notifications ne fonctionne pas, essayez de réinitialiser l'application.
1. appuie sur le Win Key + X Clés à la fois.
2. Puis clique "Application et fonctionnalités".
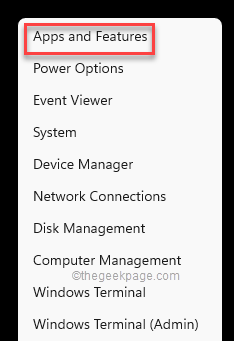
3. Maintenant, faites défiler vers le bas dans le vif du bon de votre écran et vous remarquerez le "Snip et esquisse«Application.
[
NOTE -
Vous ne verrez peut-être pas l'outil Snip et Sketch dans les paramètres. Au lieu de cela, vous remarquerez peut-être le «Outil de biopsie". C'est le même.
]]
4. Cliquez juste sur le "⋮"A côté du nom de l'application et appuyez sur"Options avancées".
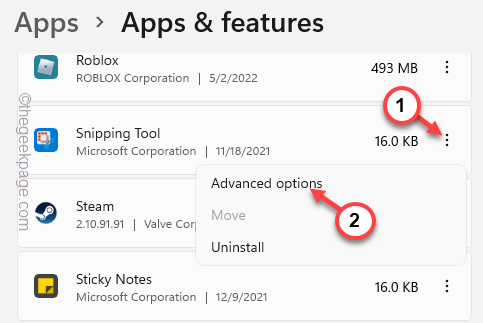
5. Vous devriez essayer de réparer l'application avant de la réinitialiser.
6. Robinet "Réparation«Pour démarrer le processus de réparation.
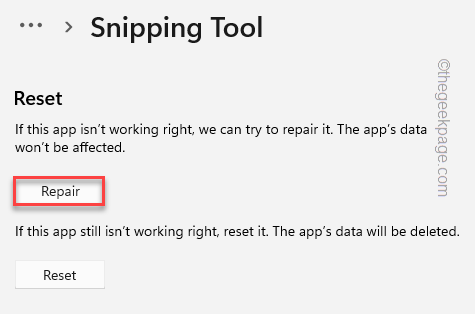
Permettez du temps pour réparer l'application. Une fois le processus de réparation terminé, essayez de prendre une capture d'écran à l'aide des touches de raccourci.
Si cela fonctionne, vous n'avez pas à suivre d'autres instructions.
7. Sinon, revenez à la page Paramètres.
8. Ici, appuyez sur le "Réinitialiser" option.
9. Procédez pour réinitialiser l'application avec un autre coup sur le «Réinitialiser"Option à nouveau.
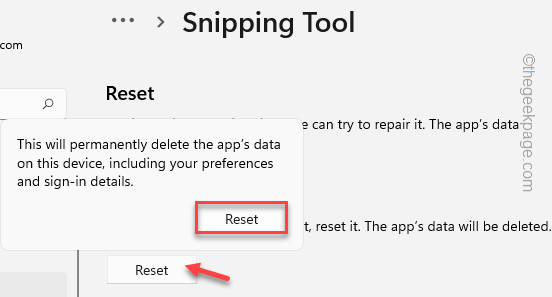
Après avoir réinitialisé l'application Snip & Sketch, il n'y aura pas d'autres problèmes de notification.
Correction 4 - Mettez à jour l'application Snip & Sketch
Mettez à jour l'application Snip & Sketch.
1. Open Microsoft Store.
2. Recherchez le «Couper”Application à l'aide de la zone de recherche.
3. Une fois que vous avez ouvert l'application Snip & Sketch s'il y a une mise à jour, vous verrez le «Mise à jour" option.
Cliquez simplement dessus pour mettre à jour l'application.
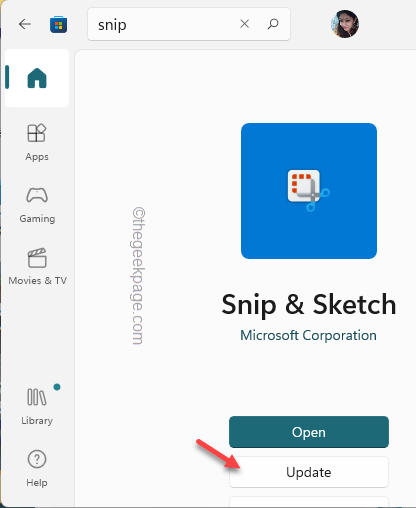
Après la mise à jour de l'application, vérifiez si vous pouvez prévisualiser la capture d'écran capturée ou non.
Fix 5 - Désinstaller et réinstaller Snip & Sketch
Si toute l'astuce échoue, il n'y a que désinstaller et réinstaller l'outil.
1. Au début, vous pouvez cliquer avec le bouton droit sur le Icône Windows Et appuyez sur le "Applications et fonctionnalités".
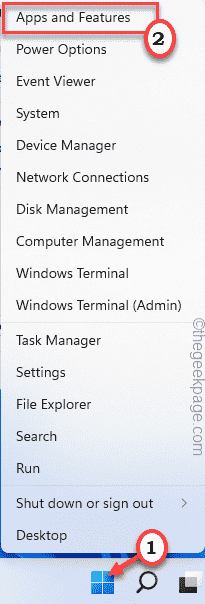
2. Recherchez une boîte de recherche sur le côté droit. Tapez juste "Snipping"Dans la boîte de recherche.
3. Appuyez simplement sur le menu à trois points et appuyez sur "Désinstaller"Pour désinstaller l'application.
4. Robinet "Désinstaller"Encore une fois pour confirmer.
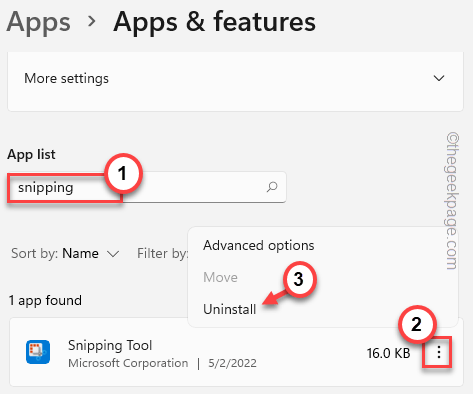
Après avoir désinstallé l'application, fermez les paramètres.
1. Magasin ouvert.
2. Tapez juste "couper"Dans la boîte de recherche.
3. Ensuite, appuyez sur "Snip et esquisse«Pour l'ouvrir dans le magasin.
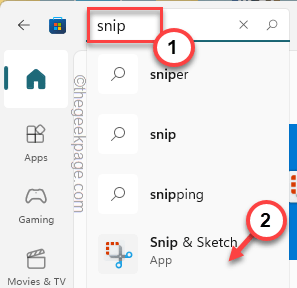
4. Ensuite, appuyez sur "Installer«Pour installer l'application Snip & Sketch sur votre système.
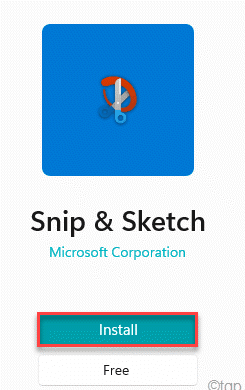
Après avoir installé Snip et Sketch, fermez le magasin.
Vérifiez plus tard si cela fonctionne pour vous.
Correction 6 - Désactivez l'utilisation de la clé de l'écran d'impression
Il est possible que la touche d'écran d'impression fonctionne comme le ciel chaud du snip et du croquis.
1. Ouvrez la page Paramètres.
2. Sur le volet gauche, tapez "Accessibilité".
3. Maintenant, faites défiler vers le bas et cliquez "Clavier" paramètres.
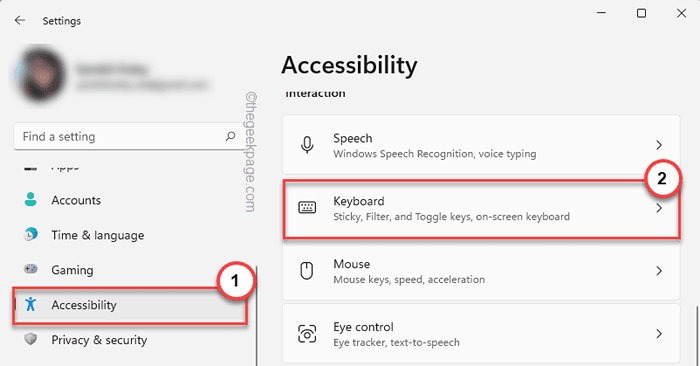
4. Recherchez soigneusement cette option "Utilisez le bouton d'écran d'impression pour ouvrir le snipping écran"Et le régler sur"Désactivé".
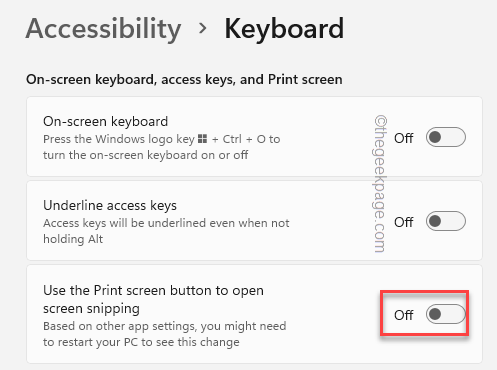
Après cela, fermez la page des paramètres et redémarrez l'ordinateur.
Tester si cela résout votre problème.
Conseils alternatifs -
1. Parfois, les applications tierces qui peuvent capturer l'écran peuvent entraver le Win + Shift + S touche de raccourci. Comme - CorelDraw Graphics Suite, Maxto, etc.
Ainsi, la désinstallation de ces applications peut vous aider à résoudre le problème.
- « Correction de nouveaux SSD n'apparaissant pas dans Windows 11, 10
- Correction - Code d'erreur 268 Comportement inattendu du client inattendu dans Roblox »

