Correction de nouveaux SSD n'apparaissant pas dans Windows 11, 10
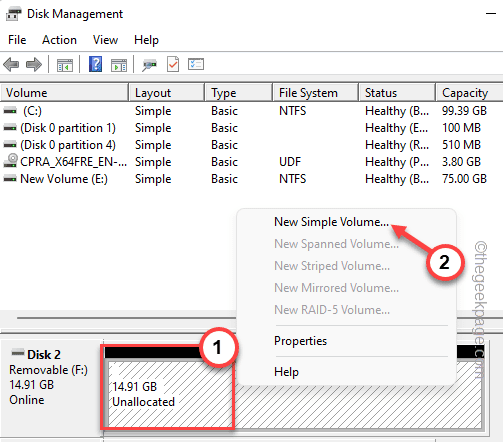
- 2151
- 226
- Clara Nguyen
Les SSD ont révolutionné le monde technologique. Avec leur vitesse de lecture / écriture inégalée et inégal. Mais que se passe-t-il si votre nouveau SSD n'apparaît pas sur votre appareil Windows? C'est un problème typique à laquelle vous pourriez être confronté avec un tout nouveau SSD branché sur votre système. Ne t'inquiète pas. Nous venons de recevoir la bonne solution et tout ce que vous avez à faire est de suivre ces étapes et le SSD sera de retour à votre explorateur de fichiers.
Solution de contournement -
1. Vérifiez la connexion du SSD. Si vous utilisez un hub USB, connectez directement le SSD à votre système. Regardez le connecteur du SSD pour tout défaut physique.
2. Essayez de connecter le SSD à un autre système. S'il n'est toujours pas reconnu, peut-être que le SSD est devenu hors service.
Table des matières
- Correction 1 - Créer un nouveau volume simple
- Correction 2 - Formater le lecteur brut
- Correction 3 - Modifier la lettre de lecteur
- Correction 4 - Initialiser le disque
Correction 1 - Créer un nouveau volume simple
Il est possible que votre nouveau SSD ne soit toujours pas alloué.
1. Vous devez créer un nouveau volume simple en utilisant l'espace non alloué.
2. Donc, après avoir appuyé sur le Clé Windows + x Clés ensemble, appuyez sur "Gestion de disque".
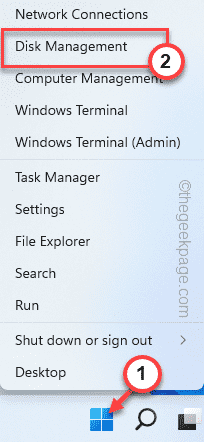
3. Lorsque la gestion du disque apparaît sur votre écran, recherchez tout stockage non alloué que vous pouvez trouver ici.
4. Une fois que vous l'avez trouvé, cliquez avec le bouton droit sur cet espace non alloué et tapez "Nouveau volume simple".
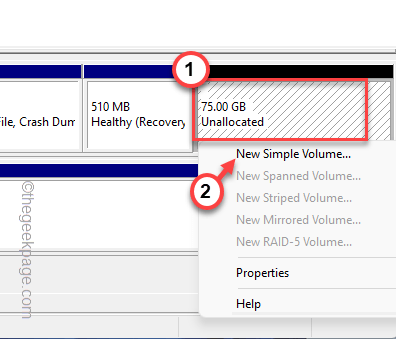
5. Cela vous mènera au nouvel assistant de volume simple.
6. Appuyez simplement sur "Suivant" procéder.
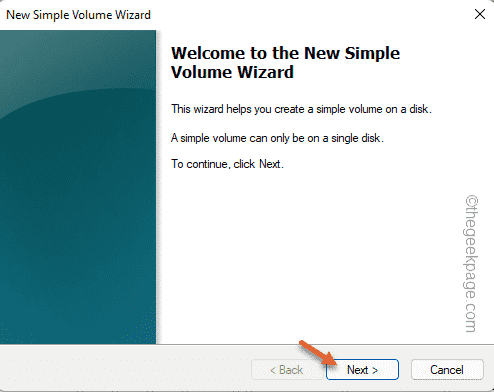
7. Maintenant, si vous le souhaitez, vous pouvez sélectionner la lettre de lecteur que vous préférez pour ce lecteur.
Sinon, vous pouvez le laisser être.
8. Maintenant, appuyez sur "Suivant"Pour passer à l'étape suivante.
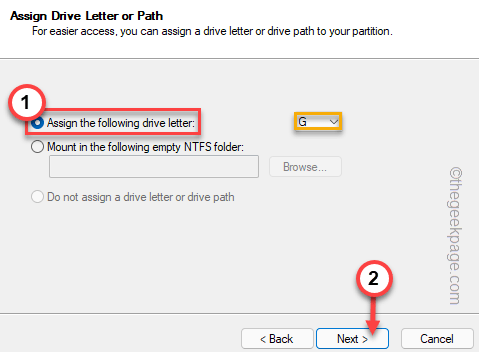
8. À l'étape suivante, choisissez "NTFS»Et définissez la« taille de l'unité d'allocation »sur«Défaut".
[Ou, vous pouvez modifier ces paramètres en fonction de vos propres exigences.]]
9. Enfin, tapez "Suivant" procéder.
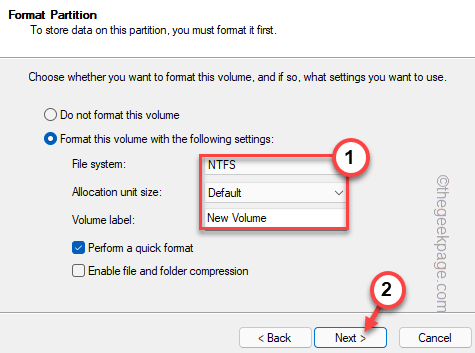
dix. Ensuite, appuyez sur "Finir”Pour compléter le nouvel assistant de volume simple.
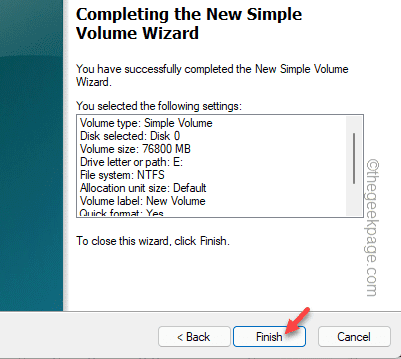
Après cela, vous verrez que le SSD est apparu dans la gestion du disque. De plus, vous pouvez vous diriger vers l'explorateur de fichiers pour voir si le nouveau SSD est apparu ou non.
Correction 2 - Formater le lecteur brut
Si le SSD apparaît dans la gestion du disque mais est en format brut, vous avez formaté manuellement le lecteur pour le récupérer.
1. Encore une fois, vous devez accéder à la gestion du disque. Donc, cette fois, appuyez sur le Clé Windows + R clé.
2. Ensuite, tapez-le là-dedans et frappez Entrer.
diskmgmt.MSC
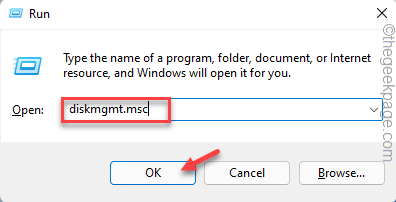
3. Dans la fenêtre de gestion du disque, recherchez le
4. S'il y a un lecteur qui montre "BRUT"Dans le système de fichiers.
5. Maintenant, il suffit de taper ce lecteur et de taper "Format… «Pour formater le lecteur sur votre ordinateur,
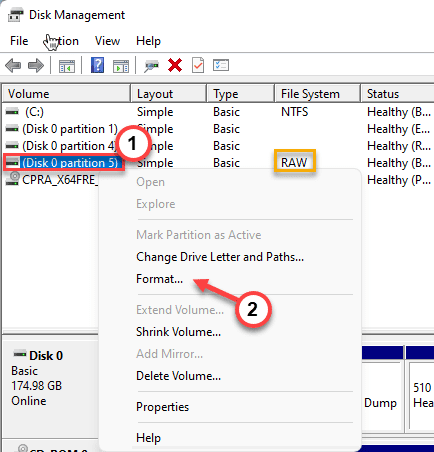
5. Avant de formater le lecteur, vous pouvez le nommer comme vous préférez comme - " Nouveau SSD".
6. Vous pouvez également modifier le type (NTFS ou FAT32) et appuyer sur "D'ACCORD".
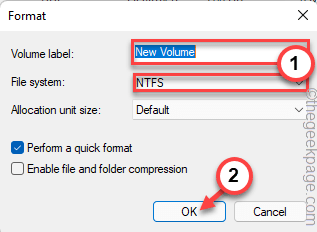
7. Vous serez averti une fois avant le début du processus de mise en forme.
8. Appuyez simplement sur "D'ACCORD".
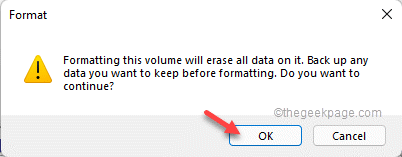
Attendez simplement que le processus de formatage soit terminé.
Correction 3 - Modifier la lettre de lecteur
SSD peut ne pas apparaître dans l'explorateur de fichiers s'il n'a pas de lettre de lecteur qui lui est associée.
1. Lancez la gestion du disque.
2. Maintenant, cliquez avec le bouton droit sur le nouveau lecteur au format et appuyez sur "Changer la lettre de lecteur et les chemins… ".
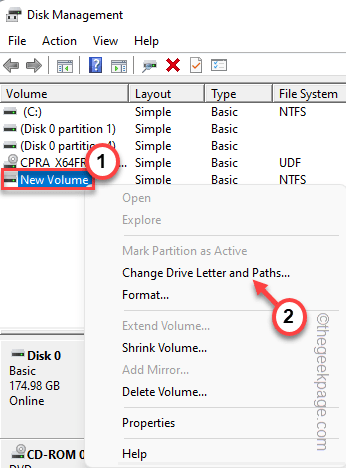
3. Cliquez "Ajouter… "Pour ajouter une nouvelle lettre de lecteur à ce lecteur.
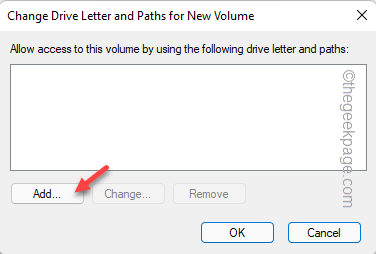
4. Choisir la "Affectez la lettre de conduite suivante:".
5. Sélectionnez la lettre de lecteur dans le menu déroulant.
6. Ensuite, appuyez sur "D'ACCORD".
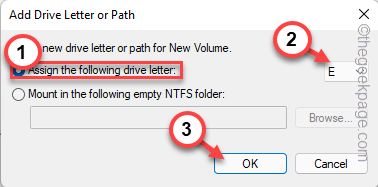
Vérifiez simplement si le nouveau SSD apparaît sur notre écran.
Correction 4 - Initialiser le disque
Il y a une chance que le lecteur SSD ne soit pas encore initialisé.
1. Cliquez sur l'icône Windows et commencez à "Créer et formater les partitions de disque dur"Dans la boîte de recherche.
2. Ensuite, appuyez sur "Créer et formater la partition de disque dur".
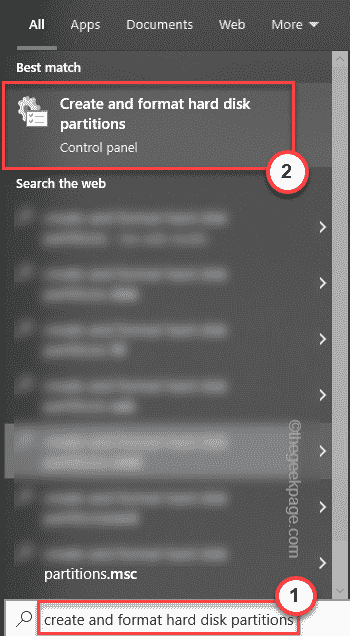
3. Cela ouvrira directement la fenêtre de disque initialisée dans la gestion du disque.
4. Maintenant, choisissez le «GPT (Table de partition GUID)"Et appuyez sur"D'ACCORD" procéder.
Cela va désormais initialiser le disque de votre système. Mais maintenant, vous devez créer un nouveau volume simple avec ce.
1. Donc, tapez droit le lecteur et tapez "Nouveau volume simple".
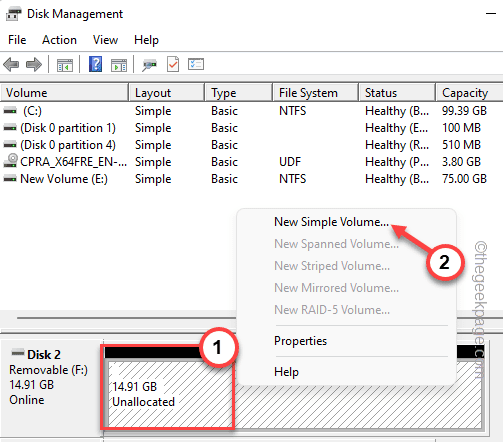
2. Lorsque la nouvelle fenêtre d'assistant de volume simple apparaît sur votre système, appuyez sur "Suivant".
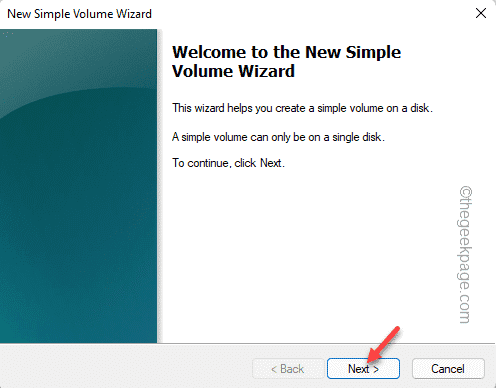
7. Maintenant, si vous le souhaitez, vous pouvez sélectionner la lettre de lecteur que vous préférez pour ce lecteur.
Sinon, vous pouvez le laisser être.
8. Maintenant, appuyez sur "Suivant"Pour passer à l'étape suivante.
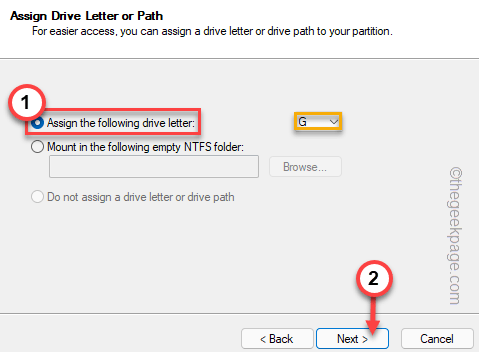
8. À l'étape suivante, choisissez "NTFS»Et définissez la« taille de l'unité d'allocation »sur«Défaut".
[Ou, vous pouvez modifier ces paramètres en fonction de vos propres exigences.]]
9. Enfin, tapez "Suivant«Pour procéder et terminer le processus.
Après cela, fermez l'écran de gestion du disque. De cette façon, SSD sera à nouveau visible dans l'explorateur de fichiers.
Conseil alternatif -
Si aucune des correctifs mentionnées ci-dessus ne résout pas votre problème, SSD que vous utilisez peut être du mauvais type de fichier. Il suffit de le formater à partir de la gestion du disque.
- « Comment utiliser la fonction d'écran divisé sur Windows 10 ou 11
- Correction de la notification de l'outil de snipping est manquante dans Windows 11, 10 »

