Correction du cercle bleu tournant à côté du pointeur de la souris dans Windows 10/11
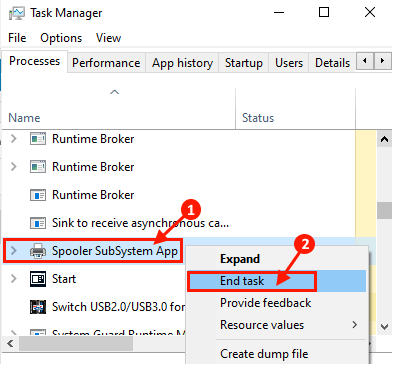
- 1011
- 235
- Emilie Colin
Certains utilisateurs de Windows 10 ont un problème avec le pointeur de la souris sur leur appareil. Un cercle bleu rotatif constant à côté du pointeur de la souris les irritant continuellement. La raison principale de ce problème est que certains processus de fond consomme en continu une énorme quantité de puissance de traitement. Si vous êtes confronté au même problème de votre côté, ne vous inquiétez pas. Votre problème sera résolu en un rien de temps si vous suivez ces correctifs sur votre ordinateur. Mais avant d'aller de l'avant pour ces correctifs, essayez ces solutions de contournement et vérifiez si le cercle bleu tournant apparaît toujours à côté du pointeur de la souris ou non.
Solution de contournement-
1. Redémarrage ton ordinateur. Le redémarrage de votre ordinateur mettra fin à tous les processus d'arrière-plan en cours.
2. Désactivez temporairement l'antivirus et le pare-feu de votre ordinateur. Après les avoir désactivés, vérifiez si vous voyez toujours le cercle bleu à côté du pointeur de la souris ou non.
Si l'un de ces correctifs n'a pas fonctionné pour vous, optez pour ces correctifs-
Table des matières
- Fix- 1 Kill Spooler Service-
- Fix- 2 Localiser et tuer la tâche du coupable
- Fix-3 Modifier les options du pointeur
- Fix- 4 Exécuter CHKDSK dans l'invite de commande
- Fix-5 Clean démarrer votre appareil-
- FIX-6 Désactiver la fonction de localisateur du pointeur de la souris-
- Fix-7 Réparation MS Office Installation-
- Processus de streamer NVIDIA FIX-8 End-
- Capteur biométrique FIX-9 Désactiver-
- FIX-10 Désinstaller Asus Smart Gesture-
- FIX-11 Modifier les paramètres HP SimplePass-
Fix- 1 Kill Spooler Service-
Si vous n'avez aucune imprimante mais que vous avez essayé d'imprimer quelque chose, le processus de spouleur sera démarré en arrière-plan. Vous devez mettre fin au processus.
1. Presse Ctrl + Shift + Entrée ouvrir Gestionnaire des tâches.
2. Ensuite, faites défiler vers le bas pour trouver le processus de spouleur (pour notre système, c'est «Application de sous-système de spouleur").
3. Clic-droit Sur le processus, puis cliquez sur "Tâche finale".
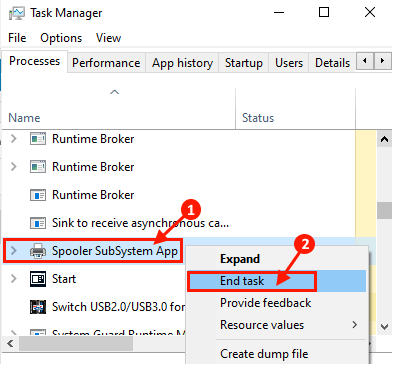
Redémarrer Votre ordinateur et vérifiez si vous voyez toujours ce cercle de rotation bleu à côté du curseur.
Fix- 2 Localiser et tuer la tâche du coupable
1 - Appuyez ensemble Ctrl + Shift + ESC Hotey du clavier pour ouvrir le gestionnaire de tâches
2 - Maintenant, cliquez sur l'onglet Mémoire pour trier les applications par la mémoire utilisée.
3 - Maintenant, du haut continue de tuer les processus un par un et voyez quand le problème de rotation du curseur est résolu.
Faites un clic droit sur le processus Et continuez à choisir tâche finale.
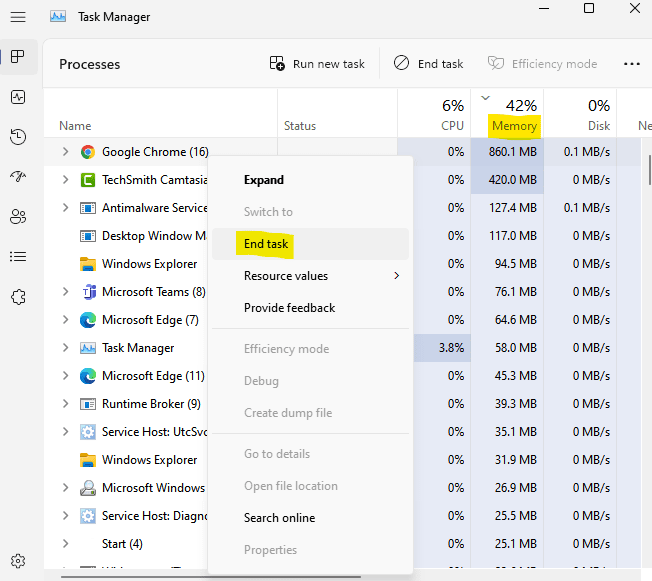
4 - Une fois que vous trouvez le logiciel Culprit, vous pouvez le désinstaller pour résoudre le problème.
Fix-3 Modifier les options du pointeur
Ce n'est pas une solution, mais en fait une solution de contournement, pour se débarrasser de ce cercle bleu ennuyeux. Il change juste l'icône de la souris.
1. Presse Clé Windows + R ouvrir courir.
2. écrire principal.cpl et cliquez D'ACCORD.
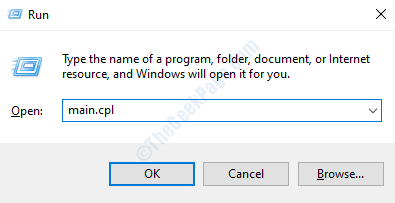
3. Cliquer sur pointeurs languette.
4. Maintenant, sélectionnez Travailler en arrière-plan option.
5. Maintenant, cliquez sur Parcourir.
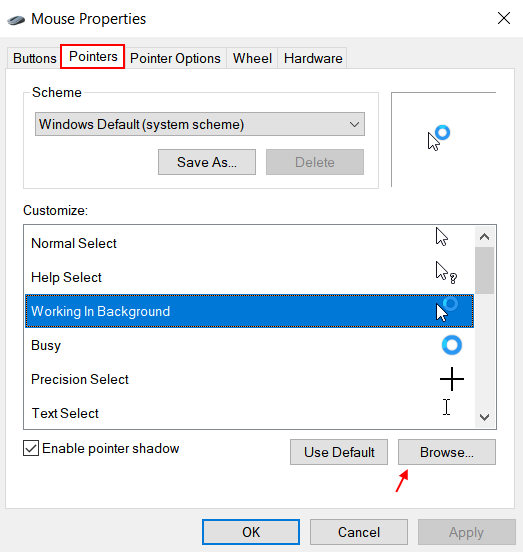
6. Sélectionnez le premier dans la liste.
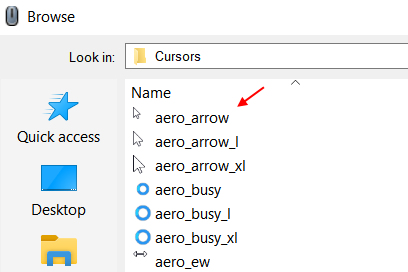
Fix- 4 Exécuter CHKDSK dans l'invite de commande
1 - Cliquez avec le bouton droit sur votre lecteur C.
2-cliquez sur Propriétés.
3 - Maintenant, cliquez sur Outils.
4 - Cliquez sur Vérifier
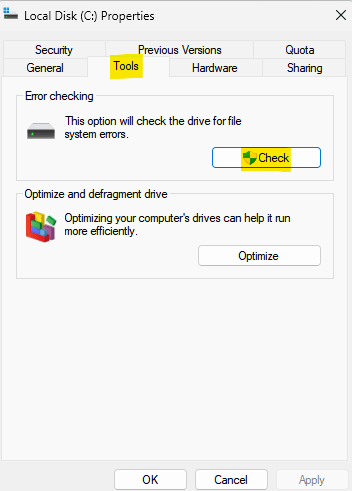
Maintenant, laissez cet outil vérifier le lecteur pour toute erreur.
Fix-5 Clean démarrer votre appareil-
1. Presse Clé Windows + S de votre clavier puis tapez "Configuratio systèmen ”.
2. Dans le résultat de la recherche, cliquez sur le "Configuration du système".
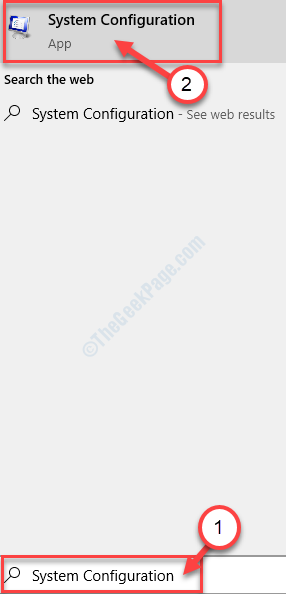
3. Au début, allez au «Général»Onglet.
4. Alors, tu dois décocher La boîte à côté du «Charge les composants de démarrage".
5. Assurez-vous que le «Services de chargement des systèmes" est vérifié.
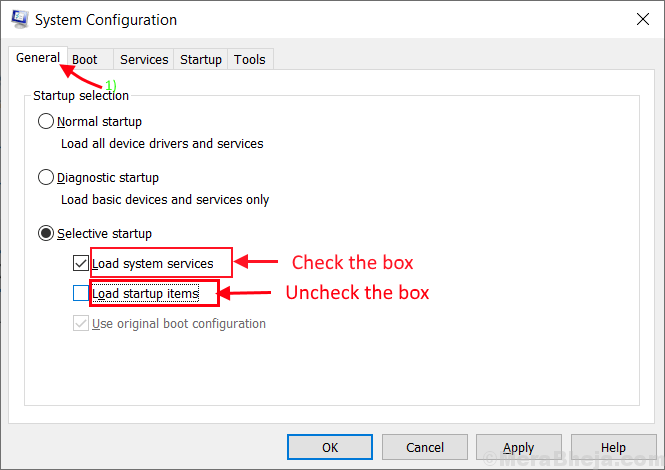
6. Maintenant, cliquez sur le "Prestations de service»Onglet.
7. Puis vérifiez le «Cacher tous les services Microsoft"Et après cela, vous devez cliquer sur le"Désactiver tous les".
8. Maintenant, cliquez sur "Appliquer" et "D'ACCORD".
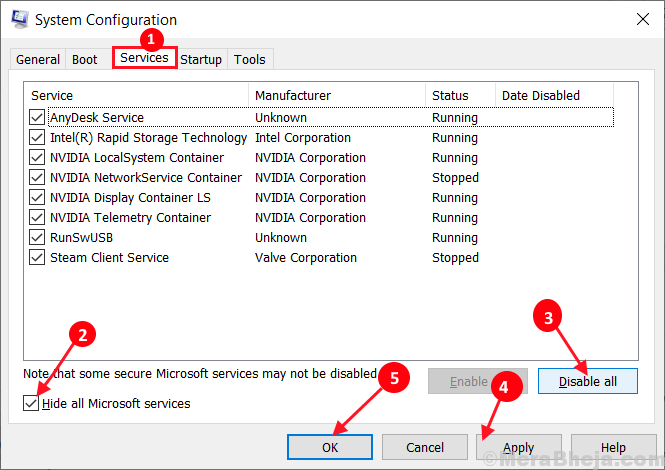
Redémarrage Votre ordinateur, en mode propre.
Vérifiez si vous voyez toujours le cercle bleu rotatif constant juste à côté du curseur. Si votre problème n'est toujours pas résolu, optez pour ce prochain correctif.
FIX-6 Désactiver la fonction de localisateur du pointeur de la souris-
1. Presse Clé Windows + R ouvrir Courir, et type "principal.cpl"Et frappez Entrer.
La souris Propriétés La fenêtre sera ouverte.
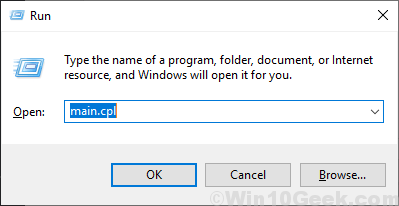
2. Allez au «Options du pointeur”Tab et décocher le "Afficher l'emplacement du pointeur lorsque j'appuie sur la touche CTRL" option. Cliquer sur "Appliquer" et "D'ACCORD«Pour enregistrer les modifications sur votre ordinateur.
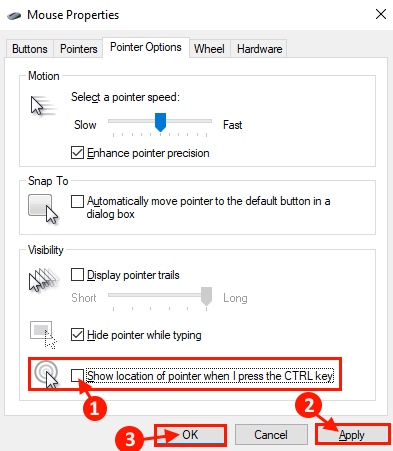
Vérifiez si vous êtes toujours confronté au problème sur votre ordinateur ou non.
Si vous êtes toujours confronté au problème, optez pour la prochaine correction.
Fix-7 Réparation MS Office Installation-
1. Pour accéder au Courir fenêtre, vous devez appuyer surClé Windows' et le 'R'.
2. Ensuite, tapez "appwiz.cpl"Et puis cliquez sur"D'ACCORD".
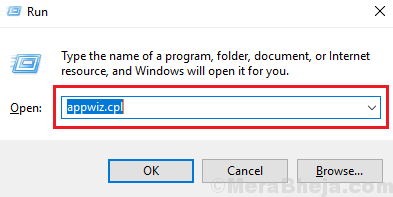
3. Maintenant, faites défiler vers le bas pour trouver "MS Office«D'après la liste (pour notre système, c'est« Microsoft Office Professional plus 2016- en-US »).
4. Cliquez dessus pour le sélectionner. Ensuite, cliquez sur "Changement".
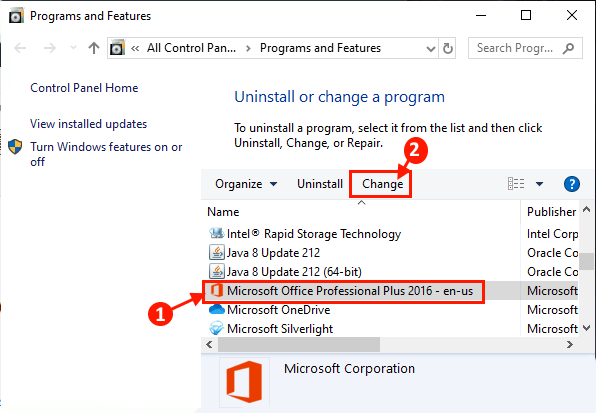
5. Maintenant, cliquez sur "Réparation rapide"Et cliquez sur"Réparation«Pour initialiser le processus de réparation.
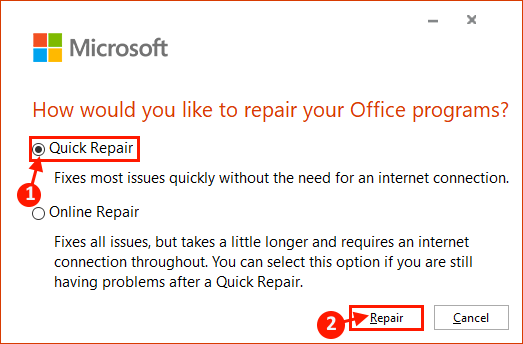
Processus de streamer NVIDIA FIX-8 End-
1. Appuyez simplement sur Ctrl + Shift + Entrée ensemble pour ouvrir Gestionnaire des tâches.
2. Faites défiler vers le bas pour trouver le «Streamer nvidia" processus.
3. Clic-droit Sur le processus, puis cliquez sur "Tâche finale".
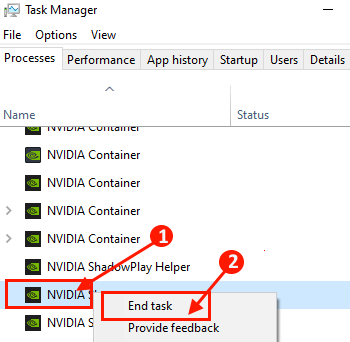
Redémarrer Votre ordinateur et après le redémarrage, vérifiez si vous rencontrez le même problème avec le pointeur de la souris.
Capteur biométrique FIX-9 Désactiver-
1. Clic-droit Sur la touche Windows et cliquez sur le "Gestionnaire de périphériques«D'après la liste des services publics.
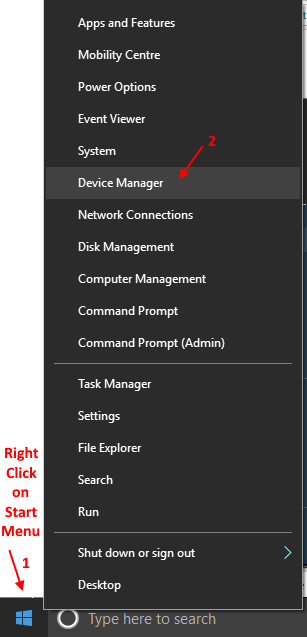
2. Dans Gestionnaire de périphériques fenêtre, développer "Dispositifs biométriques" et clic-droit Sur le capteur biométrique que vous utilisez, puis cliquez sur "Désactiver".
Redémarrer Votre ordinateur et après le redémarrage Vérifiez si vous êtes toujours confronté au problème sur votre ordinateur ou non.
Votre problème avec le cercle bleu constant à côté du pointeur de la souris doit être résolu.
FIX-10 Désinstaller Asus Smart Gesture-
[Pour les utilisateurs de l'appareil ASUS uniquement]
Désinstallant Asus Smart Gesture a aidé les utilisateurs d'Asus. Si vous utilisez un appareil ASUS, suivez ces étapes pour désinstaller le geste intelligent ASUS.
1. Vous devez appuyer Ctrl + Shift + ESC ouvrir Gestionnaire des tâches.
2. Faites défiler vers le bas pour trouver un processus de geste intelligent en cours d'exécution sur votre ordinateur.
3. Clic-droit dessus et cliquez sur "Tâche finale". Fermer Gestionnaire des tâches fenêtre.
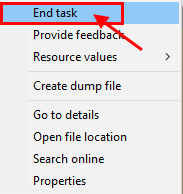
4. Encore une fois Clé de fenêtre + R Pour ouvrir le Courir fenêtre.
5. Une fois que vous avez ouvert le Courir fenêtre, type "appwiz.cpl"Et puis cliquez sur"D'ACCORD".
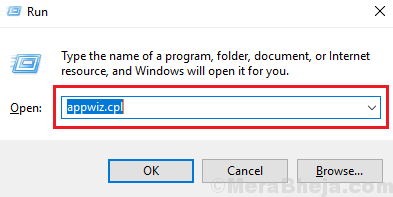
6. Dans le Programmes et fonctionnalités fenêtre, découvrez "Asus Smart Gesture".
7. Double cliquer pour commencer le processus de désinstallation.
Redémarrer Votre ordinateur et après le redémarrage du pointeur de souris doivent se comporter normalement.
FIX-11 Modifier les paramètres HP SimplePass-
[Pour les utilisateurs de périphériques HP uniquement]
1. Lancement "HP Simplepass"Sur votre appareil.
2. Dans le HP Simple Pass fenêtre, cliquez sur le Paramètres (Icône en forme d'équipement ⚙), sous Paramètres personnels, décocher le "Site de lancement". Cliquer sur "D'ACCORD«Pour enregistrer les modifications.
3. Redémarrer ton ordinateur.
Après le redémarrage, votre pointeur de souris doit fonctionner normalement, sans le cercle bleu continu à côté du pointeur de souris.
- « Correction, nous ne pouvons pas ouvrir ce fichier sur des photos sur Windows 10
- 10 meilleurs logiciels de suivi du temps des employés pour une productivité stimulée »

