Correction, nous ne pouvons pas ouvrir ce fichier sur des photos sur Windows 10
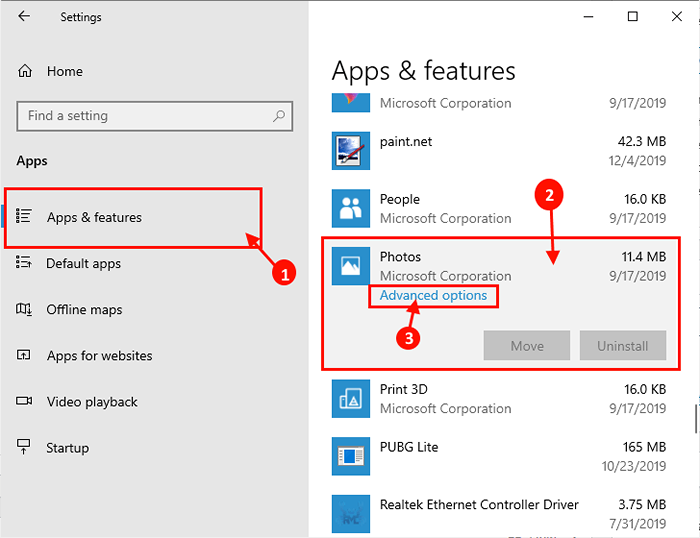
- 895
- 210
- Maxence Arnaud
L'application de photos dans Windows 10 est une application de téléspectateurs très efficace. Il prend en charge une vaste gamme de types d'images. Mais, certains des utilisateurs de Windows 10 sont confrontés à un problème lorsqu'ils essaient d'ouvrir un type particulier de photo dans Windows 10. Au lieu de voir la photo sur leur écran, ils reçoivent un message qui dit «nous ne pouvons pas ouvrir ce fichier» sur leur ordinateur. Si vous faites face au même type de problème de votre côté, ne vous inquiétez pas. Suivez simplement ces correctifs sur votre ordinateur et votre problème sera résolu en un rien de temps. Mais avant d'aller de l'avant pour les correctifs, essayez d'abord ces solutions de contournement.
Solution de contournement initiale-
1. Vérifiez si le fichier est corrompu ou cassé.
2. Essayez de l'ouvrir avec toute autre application (comme Peindre, Snip et esquisse).
3. Si vous essayez d'ouvrir l'image située dans le lecteur partagé réseau, le lecteur externe, la carte mémoire, etc., Essayez de déplacer les photos sur votre PC, puis essayez de l'ouvrir à nouveau.
Si vous êtes toujours confronté au même problème, alors allez-y pour les correctifs-
Table des matières
- Fix-1 Vérifiez si le type d'image est pris en charge par des photos-
- Fix-2 Réparation ou réinitialiser les photos
- Fix-3 Réinstallez l'application-
- Fix-4 Utiliser la visionneuse de photos Windows-
- Fix-5 Modifier les applications par défaut par type de fichier
Fix-1 Vérifiez si le type d'image est pris en charge par des photos-
Comme nous l'avons discuté plus tôt, Photos prend en charge une grande variété de types de fichiers. Mais, si votre image est d'un format plus récent comme (webp, heic, jpeg xr), cela peut causer un problème pour les photos. Si votre image est d'un format plus récent-
1. Convertir le fichier en.Jpeg ou.JPG utilisant des sites Web de conversion de format en ligne.
2. Utilisez une application tierce pour accéder aux fichiers.
Lisez également: Comment ouvrir les fichiers d'image HEIC sur Windows 10/11
Fix-2 Réparation ou réinitialiser les photos
1. Après avoir appuyé sur le Clé Windows avec le 'je' clé Paramètres fenêtre.
2. Ensuite, dans cette fenêtre, cliquez sur "applications".
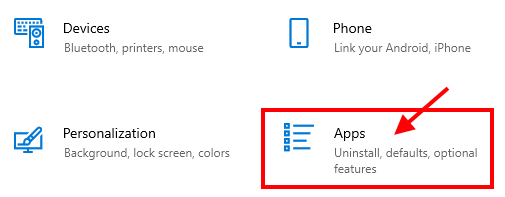
3. Maintenant, sur le volet gauche du Paramètres fenêtre, cliquez sur "Applications et fonctionnalités".
4. Ensuite, sur le côté droit, faites défiler vers le bas dans la liste des applications, cliquez sur le «Photos".
5. Après cela, cliquez sur "Options avancées".
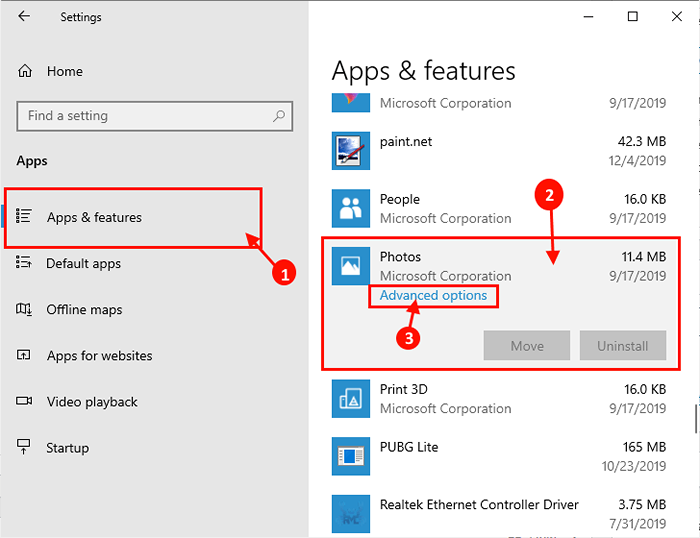
6. Maintenant, cliquez sur le "Réinitialiser«Pour réinitialiser l'application à l'état par défaut.
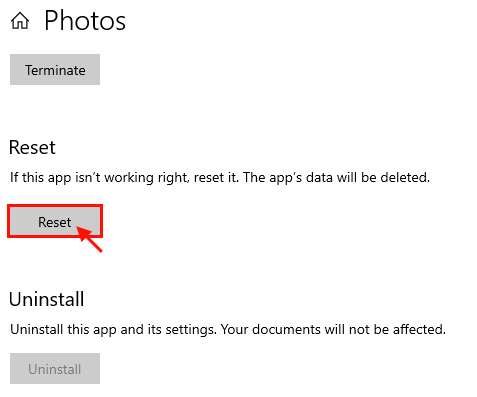
Redémarrer ton ordinateur.
Essayez d'ouvrir le fichier image sur votre ordinateur. Si vous êtes toujours confronté au même problème sur votre appareil, optez pour le prochain correctif.
Fix-3 Réinstallez l'application-
Réinstaller l'application peut résoudre votre problème.
1. PressantClé Windows + x'devrait ouvrir une fenêtre utilitaire surélevée.
2. Ensuite, cliquez sur le "Windows PowerShell (Admin)".
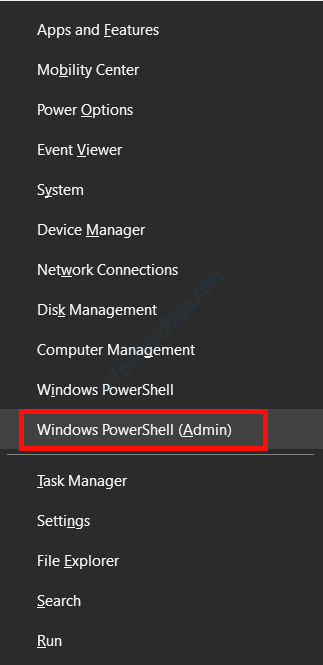
2. Maintenant, copie-pâte Cette commande dans Powershell fenêtre, puis frappez Entrer.
Get-Appxpackage * Photo * | Supprimez-appxpackage
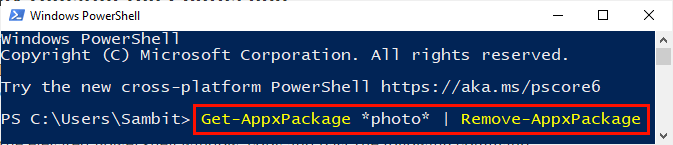
Après avoir exécuté la commande, fermez la fenêtre PowerShell.
4. Maintenant, appuyez sur Clé Windows + R lancer Courir, Et puis tapez "MS-Windows-Store:"Et frappez Entrer.
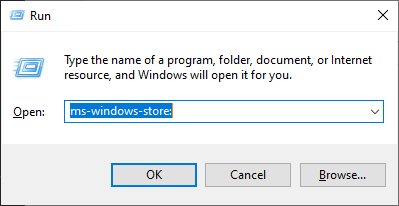
5. Recherche "Photos Microsoft”Dans la recherche de Microsoft Store.
6. Installer Photos Microsoft.
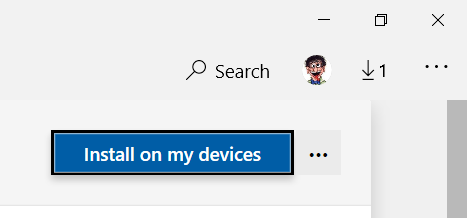
Vérifiez si vous pouvez accéder à l'image sur votre ordinateur ou non. Si votre problème persiste, alors optez pour la prochaine correction.
Fix-4 Utiliser la visionneuse de photos Windows-
Vous ne découvrirez pas l'application Windows Photo Viewer dans l'écran de l'application par défaut ou dans le menu Démarrer. Téléchargez ce logiciel sur votre ordinateur et vous pourrez utiliser Visionneuse de photo de Windows Encore une fois sur votre ordinateur.
1. Téléchargez la visionneuse de Photo Windows Restore.
2. Maintenant, exécutez le téléchargé "RestoreWindowsPhotoViewersEtup" sur ton ordinateur. Suivez les instructions à l'écran pour installer le Restaurer la visionneuse de photos Windows sur ton ordinateur. Si l'application n'est pas lancée automatiquement, lancez-la depuis le bureau avec des droits administratifs.
3. Maintenant, dans le Restaurer, Visionneuse Windows Photo 1.22 fenêtre, cliquez sur "Restaurer la visionneuse de photos Windows".
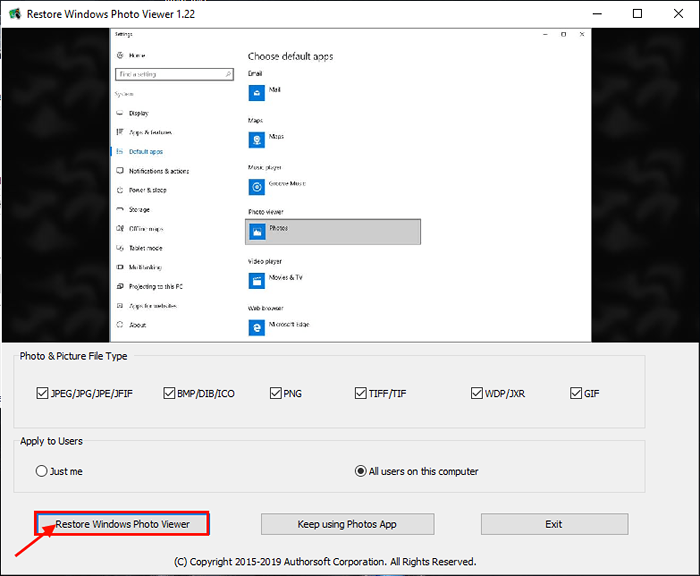
4. Vous serez dirigé vers le Paramètres fenêtre automatiquement. Maintenant, cliquez sur "Spectateur de photos"Puis sélectionnez"Visionneuse de photo de Windows»Dans la liste des applications.
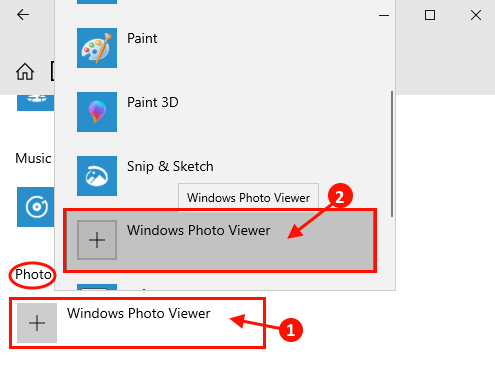
Essayez d'ouvrir à nouveau l'image sur votre ordinateur. Il doit être ouvert dans Visionneuse de photo de Windows.
Fix-5 Modifier les applications par défaut par type de fichier
1. Presse Key Windows + i Pour ouvrir les paramètres.
2. Cliquer sur applications.
3. Cliquer sur Applications par défaut à partir du menu de gauche.
4. Choisir Applications par défaut par type de fichier.
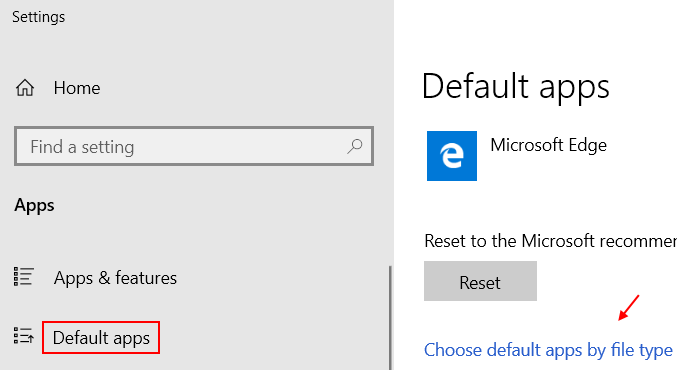
5. Maintenant, faites défiler jusqu'à l'extension avec laquelle vous êtes confronté, maintenant, cliquez sur le côté droit et choisissez les applications par défaut.
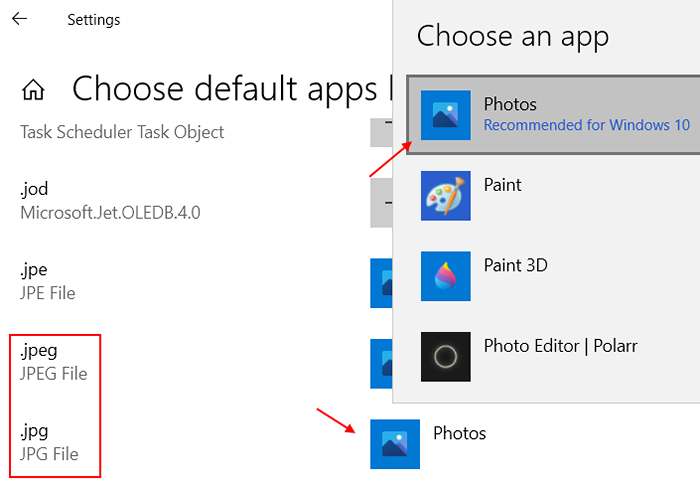
Votre problème doit être résolu.
- « Comment changer la «action ouverte du couvercle» dans Windows 10/11
- Correction du cercle bleu tournant à côté du pointeur de la souris dans Windows 10/11 »

