Réparer les images de projecteurs ne changent pas dans Windows 11
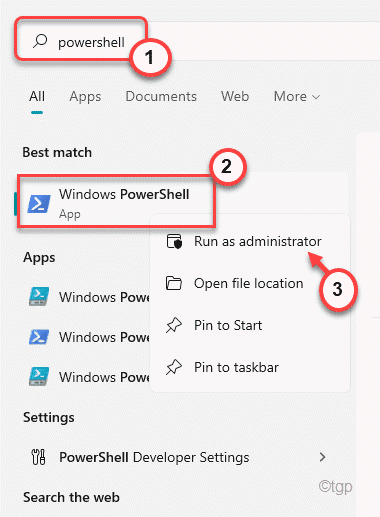
- 1461
- 171
- Maëlle Perez
Windows Spotlight est une fonction d'écran de verrouillage très cool qui télécharge automatiquement et utilise un nouvel écran de verrouillage pour les machines Windows 11. Bien que cette fonctionnalité fonctionne parfaitement, parfois l'image des projecteurs Windows peut rester coincée et ne change pas avec le temps. Dans ce scénario, vous devez intervenir manuellement pour résoudre ce problème.
Table des matières
- Correction 1 - Réinitialisez les projecteurs Windows
- Correction 2 - Réinitialiser les projecteurs et les appdata connexes
- Correction 3 - Basculez la connexion avec mesures
- Correction 4 - modifier les fonctionnalités Windows
Correction 1 - Réinitialisez les projecteurs Windows
Vous pouvez réinitialiser les projecteurs Windows à l'aide d'un terminal simple PowerShell.
1. Au début, appuyez sur le Clé Windows et type "powershell".
2. De plus, cliquez avec le bouton droit sur le «Windows PowerShell"Et appuyez sur"Exécuter en tant qu'administrateur".
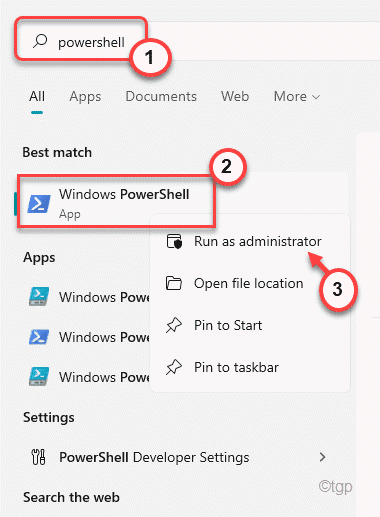
3. Lorsque le terminal PowerShell apparaît, taper ou copier coller Cette commande et frappe Entrer.
Get-appxpackage -AllUsers * contentDeliveryManager * | foreach add-appxpackage "$ ($ _.InstalLocation) \ AppxManifest.xml "-DisabledevelopmentMode -Register
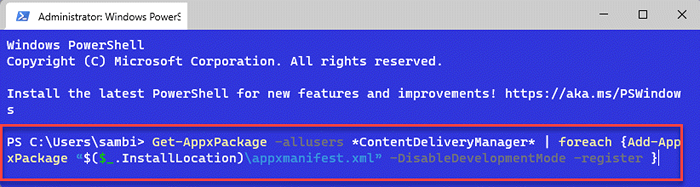
Cela réinitialisera le contenuDeliveryManager. Maintenant, redémarrez votre ordinateur.
Verrouillez votre appareil et vérifiez si celui-ci fonctionne ou non.
Correction 2 - Réinitialiser les projecteurs et les appdata connexes
Si les données de Spotlight Windows sont corrompues d'une manière ou d'une autre, cette erreur peut se produire.
Étape 1 Modifiez temporairement l'écran de verrouillage
1. Au début, appuyez sur le Key Windows + i Clés ensemble.
2. Ensuite, appuyez sur "Apparence"Sur le volet gauche.
3. Dans le volet à droite, cliquez sur le "Écran verrouillé".
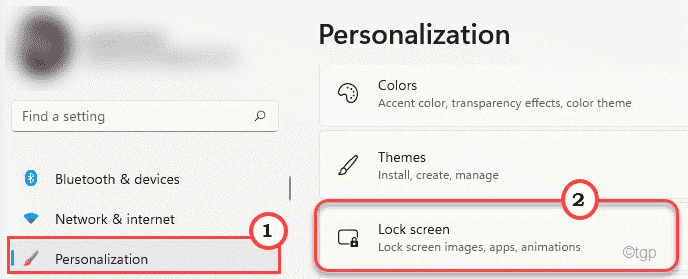
4. Ensuite, sur le côté droit, définissez «Personnaliser votre écran de verrouillage» sur «Image".
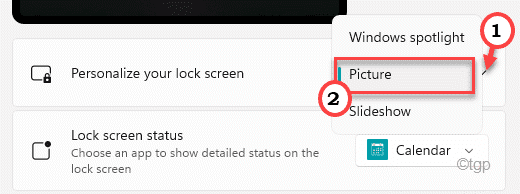
Fermez la fenêtre Paramètres.
Étape 2 - Supprimer l'application des projecteurs
1. Au début, appuyez sur le Clé Windows + R Clés ensemble.
2. Dans le terminal de course, pâte Cette commande et frappe Entrer.
% UserProfile% / appdata \ local \ packages \ Microsoft.les fenêtres.ContentDeliveryManager_CW5N1H2TXYEWY \ LOCALSTATE \ Assets
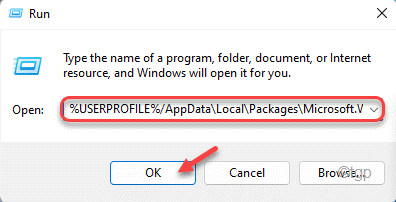
3. Alors, sélectionner Toutes les images d'écran de verrouillage dans le dossier.
4. Ensuite, cliquez sur le Supprimer icône pour supprimer tout.
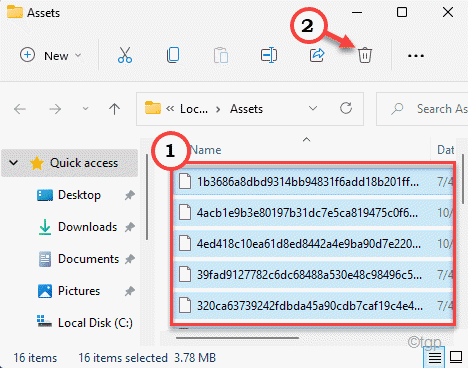
5. appuie sur le Clé Windows + R Clés ensemble.
6. Maintenant, pâte Cette commande UTR et frappez Entrer.
% UserProfile% / appdata \ local \ packages \ Microsoft.les fenêtres.ContentDeliveryManager_CW5N1H2TXYEWY \ Paramètres
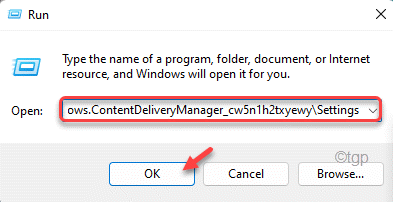
7. Lorsque vous y arrivez, cliquez avec le bouton droit sur le «roaming.serrure"Et cliquez sur le"Renommer»Icône pour renommer le fichier.
8. Ensuite, nommez-le comme «roaming.serrure.bak".
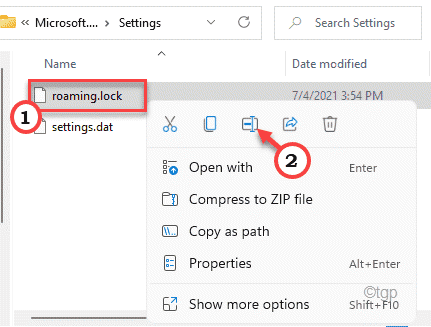
9. Vous verrez un message d'avertissement. Just, cliquez sur "Oui".
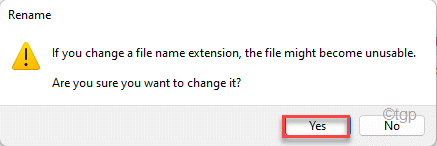
9. De même, cliquez avec le bouton droit sur le «paramètres.dat«Fichier et appuyez sur le«Renommer»Icône à nouveau.
dix. Définissez le nom du fichier comme «paramètres.chauve souris.bak".
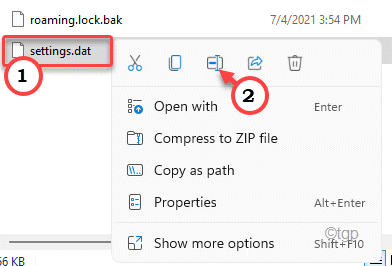
Une fois que vous avez fait tout cela, fermez l'explorateur de fichiers. Alors, redémarrage ton ordinateur.
Étape 3 - Réglez l'économiseur d'écran sur Spotlight
1. Après avoir redémarré votre système, ouvrez les paramètres.
2. Ensuite, appuyez sur "Apparence"Sur le volet gauche.
3. Dans le volet à droite, cliquez sur le "Écran verrouillé".
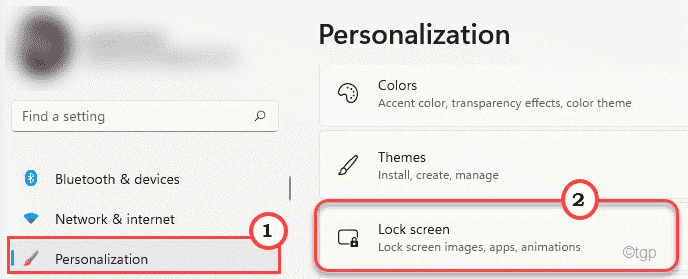
4. Ensuite, sur le côté droit, définissez «Personnaliser votre écran de verrouillage» sur «Spottor Windows".
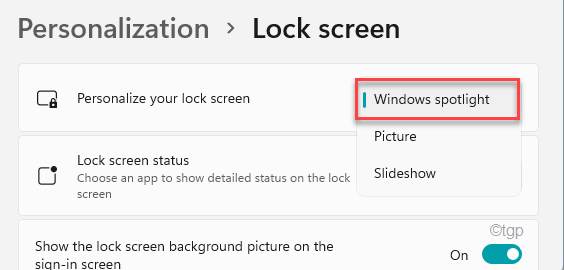
Maintenant, verrouillez votre écran et vérifiez si Windows Spotlight fonctionne ou non.
Correction 3 - Basculez la connexion avec mesures
Windows Spotlight s'arrête de fonctionner pendant que vous l'utilisez sur une connexion à mesurer.
1. Au début, cliquez avec le bouton droit sur le les fenêtres clé Et appuyez sur le "Paramètres".
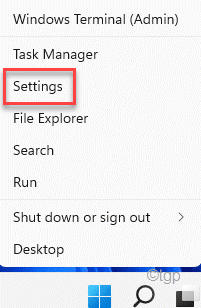
2. Le, appuyez sur le "Réseau et Internet" sur la gauche.
3. Sur le côté droit, appuyez sur la connexion WiFi ou Ethernet que vous utilisez.
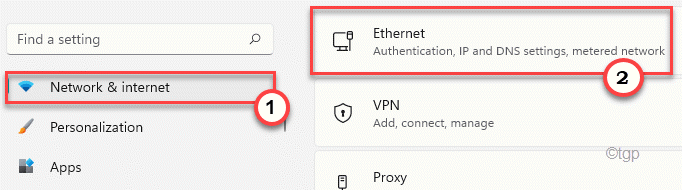
4. Maintenant, faites défiler vers le bas et définissez le 'Connexion mesurée' pour "Désactivé".
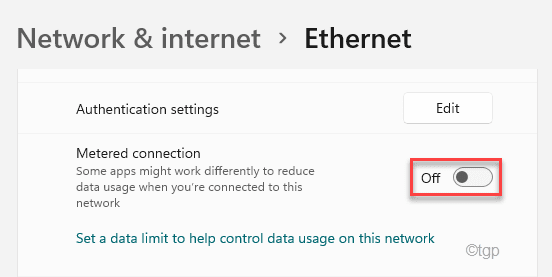
Après cela, redémarrage ton ordinateur. Verrouillez le système après le redémarrage et vous serez une nouvelle image dans Windows Spotlight.
Correction 4 - modifier les fonctionnalités Windows
Certains utilisateurs ont résolu ce problème en permettant .Frame net 3.5 sur leurs systèmes.
1. Au début, appuyez sur le Clé Windows + R Clés ensemble.
2. Alors, taper ce code et frappe Entrer.
caractéristiques optionnelles
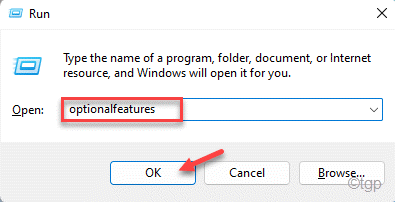
3. Maintenant, vérifier le ".Frame net 3.5 (comprend .Net 2.0 et 3.0)".
4. Ensuite, cliquez sur "D'ACCORD”Pour activer la fonctionnalité.
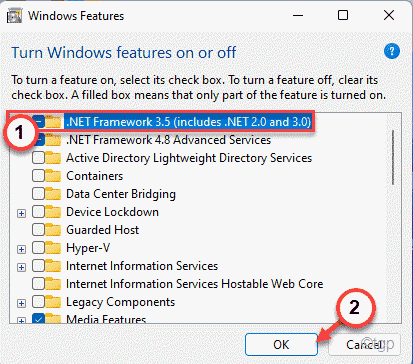
Windows sera désormais télécharger et installer la fonctionnalité sur votre ordinateur. Redémarrage Votre ordinateur plus tard. Après le redémarrage, vérifiez votre écran de verrouillage.
Windows Spotlight fonctionnera tel qu'il était.
Conseils -
1. La modification de l'emplacement / de la région vers les États-Unis a résolu le problème pour de nombreux utilisateurs.
- « Correction du code d'erreur 0xc10100bf Ce fichier n'est pas jouable sur Windows 11, 10
- Comment trouver les événements de fermeture inattendus dans Windows 11 et leurs raisons »

