Correction du code d'erreur 0xc10100bf Ce fichier n'est pas jouable sur Windows 11, 10
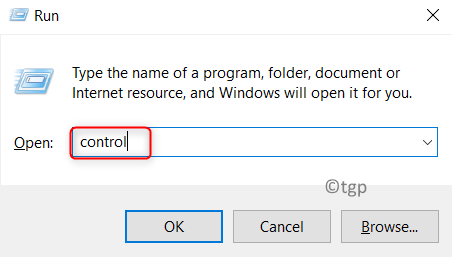
- 5023
- 1256
- Noa Faure
Récemment, de nombreux utilisateurs ont remarqué qu'ils recevaient un code d'erreur 0xc10100bf tout en essayant de lire des fichiers vidéo en utilisant soit le Lecteur Windows Media ou Movies & TV Application (connu comme Films et télévision Dans certaines régions) pour Windows. Le message d'erreur affiché à l'utilisateur se lit comme suit:
"TSon fichier n'est pas jouable. Cela peut être dû au fait que le type de fichier n'est pas pris en charge, l'extension de fichier est incorrecte ou le fichier est corrompu."
Le message ci-dessus indique clairement les raisons de ce code d'erreur. Dans cet article, vous trouverez certaines méthodes qui peuvent être utilisées pour corriger ce code d'erreur particulier lors de la lecture des fichiers vidéo.
Avant d'aller de l'avant avec les solutions mentionnées dans l'article, vérifiez les solutions de contournement suivantes:
1. Essayer lire d'autres fichiers vidéo du même format pour voir si le même message d'erreur apparaît, cela signifie qu'il y a un problème avec l'appareil ou si le lecteur ne prend pas en charge le type de fichier.
2. Mettez à jour vos fenêtres et affichez les pilotes Pour vérifier si cela aide à corriger l'erreur.
Table des matières
- Correction 1 - Exécutez le dépanneur des joueurs multimédias
- Correction 2 - Réinstallez l'application
- Correction 3 - Utilisez VLC Media Player
Correction 1 - Exécutez le dépanneur des joueurs multimédias
De nombreux utilisateurs ont suggéré que l'exécution du dépanneur pour le lecteur avec lequel l'erreur est rencontrée les a aidés à résoudre le problème.
UN. Exécutez le dépanneur pour Windows Media Player
1. Ouvrir Courir boîte de dialogue en utilisant le Keys Windows et R ensemble.
2. Taper contrôle Pour lancer le Panneau de commande.
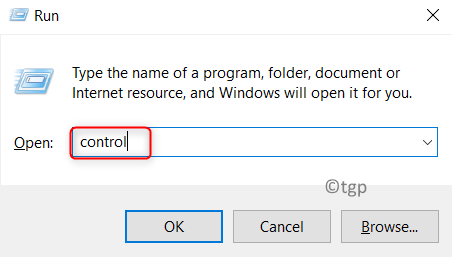
3. Taper dépanner dans le Barre de recherche en haut pour obtenir les options requises.
4. Sélectionner Dépannage Dans les options répertoriées.
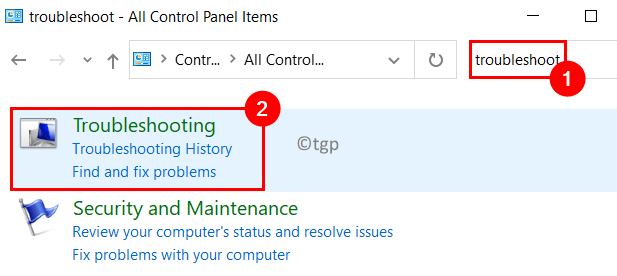
5. Cliquer sur Voir tout sur le côté gauche dans le Dépanner les problèmes informatiques fenêtre.
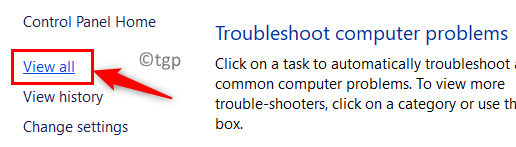
6. Dans l'ensemble des dépanneurs, recherchez Paramètres du lecteur Windows Media et Cliquez sur dessus.
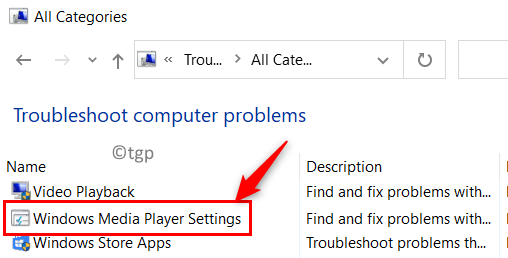
7. Dans la fenêtre de dépannage, sélectionnez l'option Avancé.
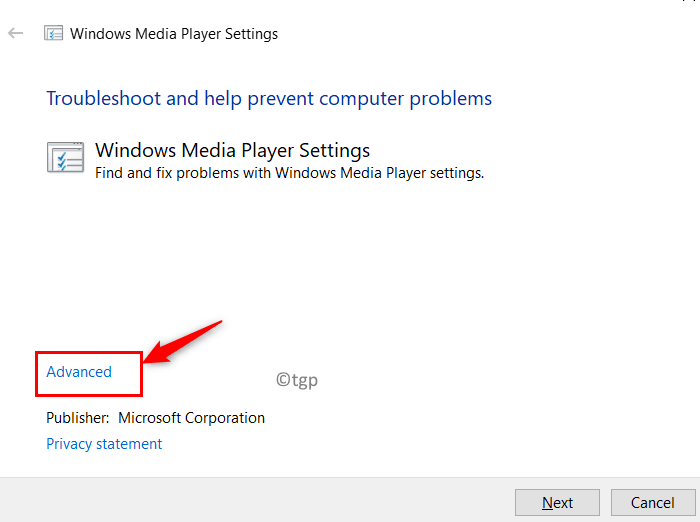
8. Assurez-vous que la boîte à côté de l'option Appliquer automatiquement les réparations est vérifié.
9. Cliquez également sur le Exécuter en tant qu'administrateur lien (si présent) pour ouvrir ce dépanneur avec les privilèges de l'administrateur.
dix. Clique sur le Suivant bouton pour avancer avec le processus de dépannage.
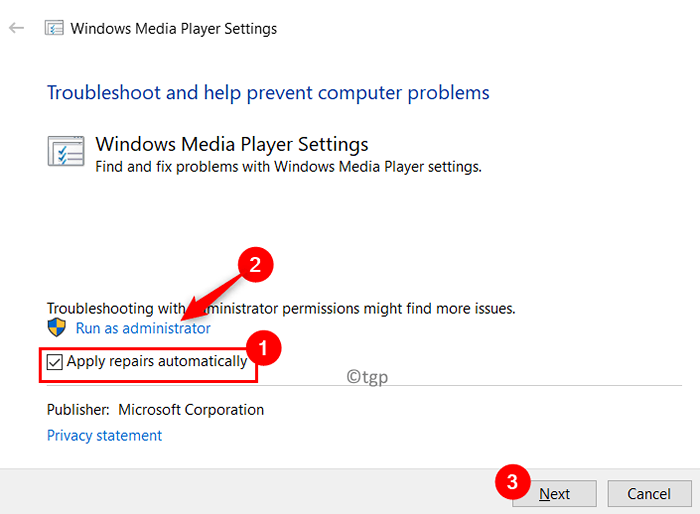
11. Une fois le processus terminé, sélectionnez l'option Appliquer ce correctif S'il y en a qui est suggéré par le dépanneur.
Note: S'il y a un correctif suggéré, vous devrez effectuer certaines étapes pour terminer l'opération de dépannage.
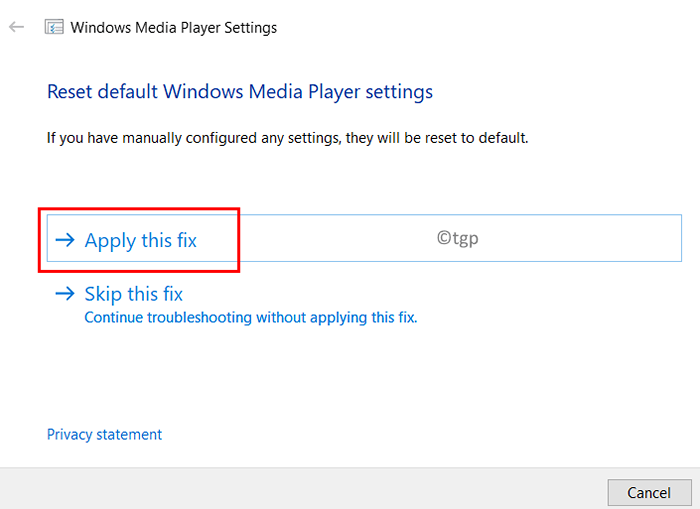
12. Une fois le dépannage terminé, redémarrage votre PC et vérifiez si l'erreur est corrigée en jouant la vidéo.
B. Exécutez le dépanneur pour la lecture vidéo
1. Juste presser Windows et R Clés pour ouvrir le Courir boîte.
2. Taper MS-Settings: Dépannage Pour ouvrir le Dépanner s'adapter à Paramètres Windows.
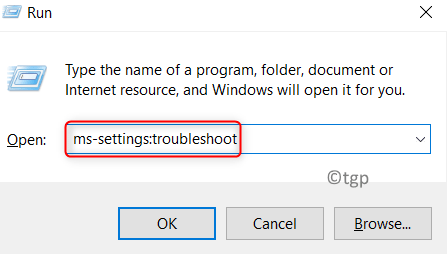
3. Sur le côté droit, sélectionnez le Autres dépanneurs lien.
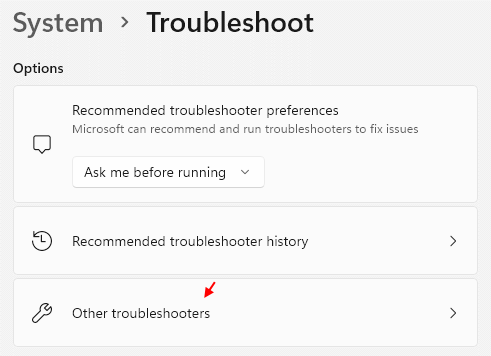
4. Ici cherchez Lecture vidéo .
5. Choisir Lecture vidéo et cliquez sur le Courir bouton.
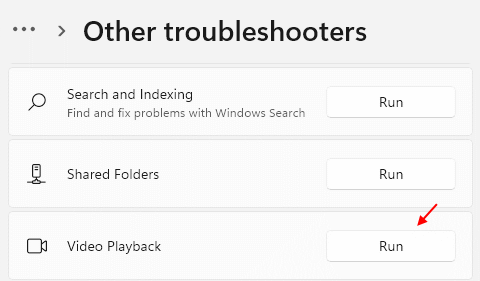
6. Attendez un certain temps jusqu'à ce que le dépanneur termine le scan et indique tout problème connexe dans le système. Appliquez le correctif le cas échéant par le dépanneur après le scan.
7. Redémarrage le système et vérifiez si vous pouvez lire des fichiers vidéo sans aucune erreur.
Correction 2 - Réinstallez l'application
UN. Réinstaller Windows Media Player
1. Ouvrir Exécuter (Windows + R). Taper caractéristiques optionnelles.exe lancer Caractéristiques Windows.
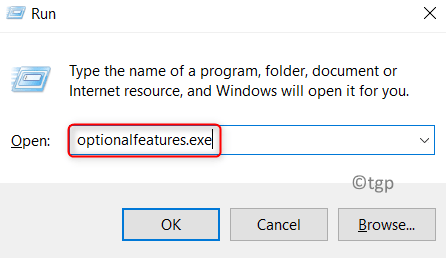
2. Dans le Caractéristiques Windows fenêtre, recherchez Caractéristiques médiatiques Dans l'ensemble des fonctionnalités disponibles.
3. Double-cliquez sur Médias Caractéristiques Pour l'étendre.
4. Assurez-vous que la boîte à côté de Player Windows Media est incontrôlé.
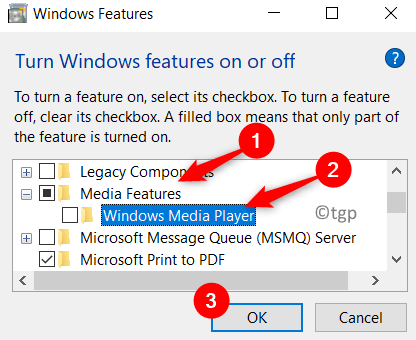
5. Cliquer sur Oui Dans la fenêtre de confirmation, indiquant que la désactivation de cette fonctionnalité peut affecter d'autres programmes de votre système.
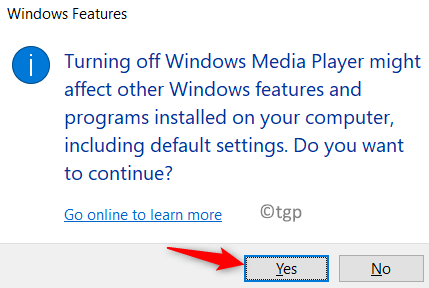
6. Cliquer sur D'ACCORD Pour confirmer les modifications des paramètres.
7. Une fois l'opération ci-dessus terminée redémarrer votre système.
8. Une fois le système en cours d'exécution, effectuez Étapes 1 - 3 au-dessus de. Maintenant vérifier la boîte à côté de Player Windows Media pour activer encore.
9. Redémarrage votre système. Essayez d'ouvrir la vidéo en lançant l'erreur et vérifiez si l'erreur est résolue.
B. Réinitialiser les films et la télévision (ou les films et la télévision)
1. Presse Windows + R Pour ouvrir le Courir dialogue.
2. Taper MS-Settings: AppsFeatures lancer Paramètres d'applications et de fonctionnalités fenêtre.
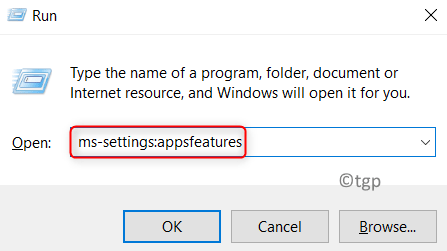
3. Recherchez le Films et télévision / films et télévision dans la zone de recherche pour le trouver dans les applications installées sur le système.
4. Sélectionner Films et télévision et cliquez sur le Options avancées dessous.
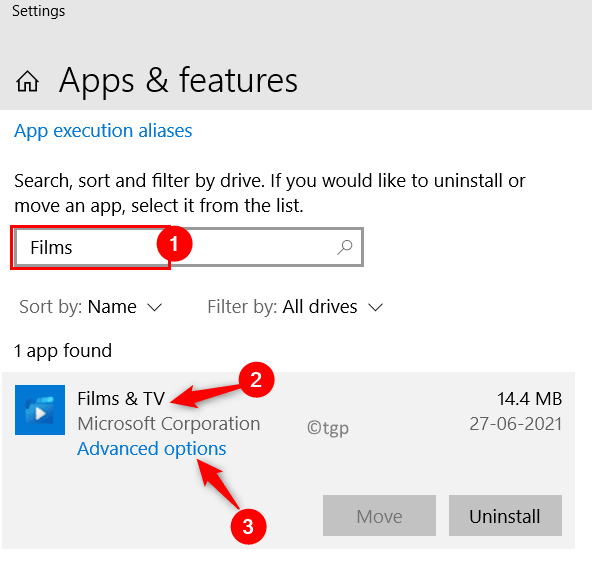
5. Dans le Options avancées fenêtre pour l'application, cliquez sur le Réinitialiser bouton.
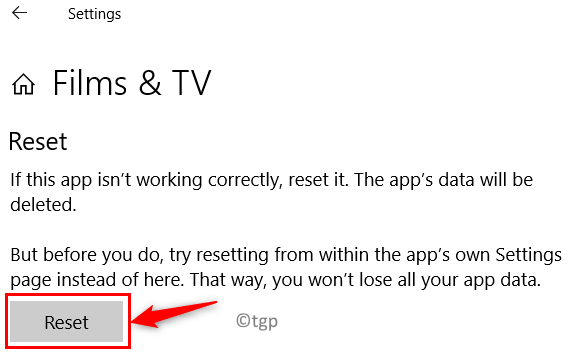
6. Cliquer sur Réinitialiser encore pour confirmer le processus de réinitialisation.
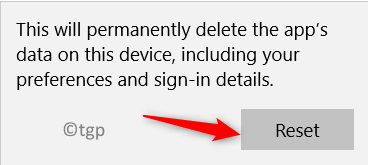
7. Redémarrage votre PC une fois l'opération de réinitialisation terminée. Maintenant, vérifiez si l'erreur est corrigée lors de la lecture d'un fichier vidéo.
Correction 3 - Utilisez VLC Media Player
1. Télécharger VLC Media Player à partir de ce lien. Cliquer sur Télécharger VLC Pour obtenir le dernier installateur du joueur.
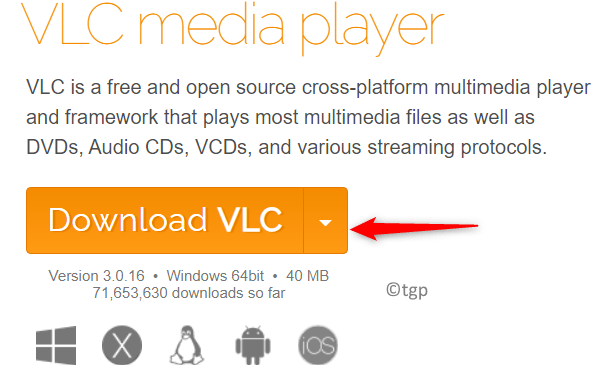
2. Double-cliquez sur l'exécutable téléchargé et terminer le processus d'installation suivant les instructions à l'écran.
3. Essayez maintenant de Ouvrez le fichier dans VLC Media Player et vérifiez si l'erreur est toujours présente ou non.
Merci d'avoir lu.
Nous espérons que cet article a été suffisamment informatif pour vous aider à surmonter le code d'erreur 0xc10100bf lors de la lecture de n'importe quel fichier vidéo. Commentez et faites-nous savoir le correctif qui a fonctionné pour vous.
- « Comment installer Java dans Windows 11
- Réparer les images de projecteurs ne changent pas dans Windows 11 »

