Correction du problème de boucle infinie Réparation de démarrage dans Windows 10
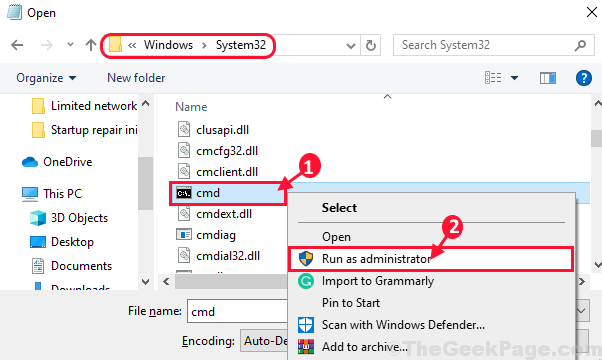
- 4784
- 1519
- Mohamed Brunet
Réparation de startups est une fonction utilitaire de Windows qui résout tous les problèmes avec le démarrage de Windows. Réparation de startups ne se met en jeu que lorsque votre ordinateur s'arrête de façon inattendue pendant le démarrage en raison de tout matériel défectueux ou problème de pilote obsolète. Mais, certains utilisateurs de Windows 10 se plaignent d'une anomalie Réparation de startups dans le forum. Selon eux, l'ordinateur est coincé dans une fin sans fin Réparation de startups boucle. Si vous rencontrez le même type de problème à votre fin, pas besoin de vous inquiéter. Suivez simplement ces correctifs et le problème sera résolu facilement. Mais, avant d'aller pour les correctifs principaux, essayez ces solutions de contournement qui peuvent résoudre ce problème avec un minimum d'efforts.
Solution de contournement-
1. Débranchez et reconnectez tous vos appareils-
un. Arrêtez votre ordinateur.
b. Débranchez tous les appareils externes (imprimantes, haut-parleurs, etc.) de votre ordinateur.
c. Connectez un appareil externe à la fois à votre ordinateur et continuez à redémarrer votre ordinateur.
Si vous remarquez que l'ordinateur fonctionne bien sans un certain périphérique externe, alors ce périphérique provoque cette erreur.
2. Vérifiez si vos fenêtres sont mises à jour ou non.
Si l'une de ces solutions de contournement n'a pas fonctionné pour vous, optez pour ces solutions-
NOTE:-
UN. Pour essayer tous ces correctifs sur votre appareil, vous avez besoin d'un support d'installation de démarrage (ou du DVD Windows 10 à partir duquel vous aviez installé le Windows 10). Si vous n'en avez pas, vous devez créer un support d'installation de démarrage. Après avoir créé le support d'installation de démarrage pour votre appareil, vous pouvez passer aux solutions principales.
B. Dans ces correctifs, vous devez exécuter certaines commandes dans Invite de commande dans Mode de dépannage. Ouvrir Invite de commande dans Dépannage Mode Suivez ces étapes faciles-
1. Branchez les supports d'installation que vous avez créés (ou le DVD d'installation de Windows 10) et définissez vos préférences linguistiques et cliquez sur "Suivant".

2. Maintenant, cliquez sur "Répare ton ordinateur”Dans le coin inférieur gauche du Environnement de récupération.

3. Dans Dépannage fenêtre, cliquez sur "Options avancées".

4. Dans le Options avancées fenêtre, cliquez sur le "Invite de commande".
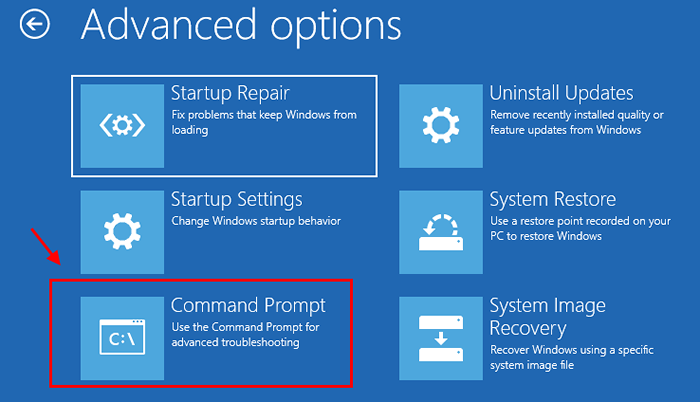
5. Maintenant, choisissez un compte avec le privilège administratif. Entrez le mot de passe de votre compte et cliquez sur "Continuer".
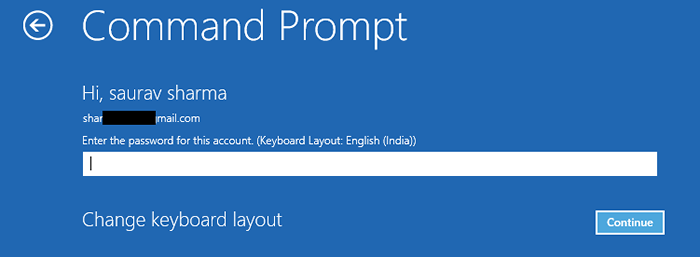
Invite de commande La fenêtre doit être ouverte dans Dépannage mode.
Table des matières
- Fix-1 Correction des problèmes liés au démarrage-
- Fix-2 Désactiver le redémarrage automatique après l'échec-
- FIX-3 Utilisez CHKDSK pour analyser les erreurs sur les disques durs-
- FIX-4 Désinstaller des programmes récemment installés en mode sans échec-
- Mises à jour du pilote Rollback FIX-5 en mode sans échec-
- FIX-6 Effectuez une restauration du système dans Windows RE-
- FIX-7 Restaurer le registre Windows avec CMD-
- Fix-8 définir la valeur correcte sur la partition-
- Correction - 9 Supprimer le fichier problématique de votre système-
- Fix-9 réinitialiser ou rafraîchir votre ordinateur-
Fix-1 Correction des problèmes liés au démarrage-
1. Ouvrir Invite de commande dans Dépannage mode (le processus est décrit avant), et tapez ces commandes une par une et frappez Entrer Après chaque fois pour les exécuter.
bootRec / fixboot bootRec / fixmbr bootRec / Rebuildbcd
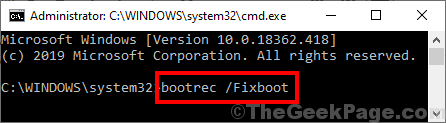
Attendez un certain temps car ces commandes peuvent prendre un certain temps pour être exécuté.
Fermer la Dépanneur fenêtre.
Redémarrer ton ordinateur. Vérifiez si cela fonctionne ou non.
Si le problème n'est pas encore résolu, optez pour cette étape-
Ouvrir Invite de commande dans Dépannage mode de la même manière que plus tôt et tapez ces commandes une par une et frappez Entrer Après chaque fois pour les exécuter.
BCDEdit / Exportation C:\ Bcd_backup c: cd boot attrib bcd -s -h -r ren c: \ boot \ bcd bcd.Old bootRec / Rebuildbcd
[Important: Remplacer "C:«Avec le lecteur d'installation de la lettre d'entraînement de Windows sur votre ordinateur]
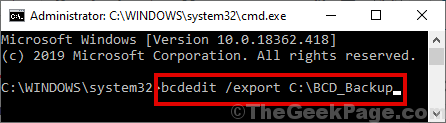
Fermer Invite de commande fenêtre Dépannage mode.
Redémarrage ton ordinateur. Si le problème n'est toujours pas résolu, allez le correctif suivant.
Fix-2 Désactiver le redémarrage automatique après l'échec-
1. Branchez les supports d'installation que vous avez créés (ou le disque d'installation Windows). Maintenant, définissez vos préférences linguistiques et cliquez sur "Suivant".

2. Just, cliquez sur "Répare ton ordinateur”Dans le coin inférieur gauche du Environnement de récupération fenêtre.

3. Dans Dépanner fenêtre, cliquez sur "Options avancées".

4. Dans Options avancées fenêtre, cliquez sur le "Paramètres de démarrage".
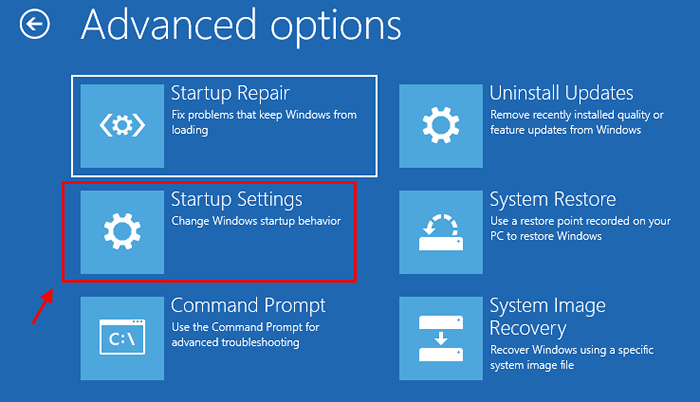
5. Dans le Paramètres de démarrage fenêtre, cliquez sur "Redémarrage"Dans le coin inférieur droit pour redémarrer votre ordinateur en mode sans échec.
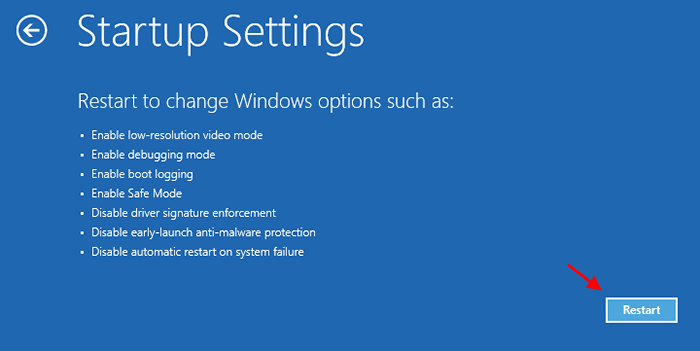
6. Maintenant, alors que votre appareil redémarre, vous serez affiché des options de Paramètres de démarrage. Choisir "Désactiver le redémarrage automatique après l'échec«Option (est généralement disponible dans l'option no.9). Cela désactivera le redémarrage automatique après l'échec.
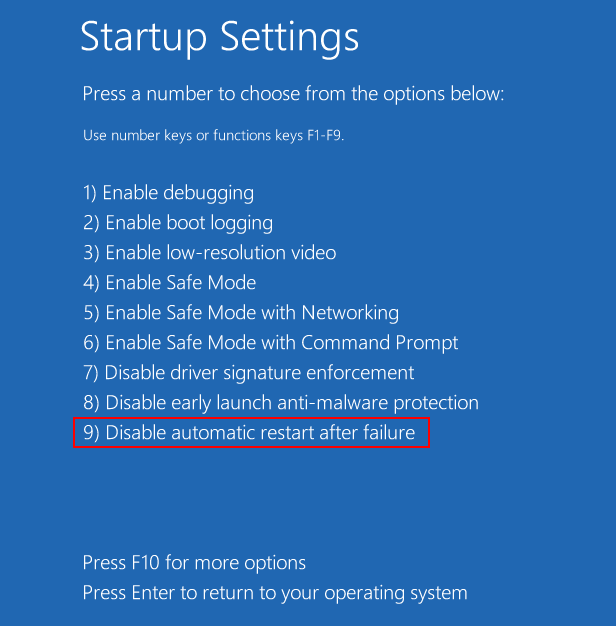
7. Ouvrir Invite de commande dans Dépannage mode (le processus est décrit avant) et tapez ces commandes dans Invite de commande fenêtre et frapper Entrer.
BCDEdit / Set Default Recovereenabled Non

Fermer Invite de commande.
Redémarrer ton ordinateur. Après le redémarrage, vérifiez si l'ordinateur est toujours coincé dans l'infini Réparation de startups boucle.
NOTE-
Si vous souhaitez reprendre l'automatique Réparation de startups Encore une fois sur votre ordinateur, vous pouvez le faire simplement en exécutant cette commande dans le Invite de commande fenêtre de Mode de dépannage-
BCDEdit / set Default RecoveryEnabled Oui

FIX-3 Utilisez CHKDSK pour analyser les erreurs sur les disques durs-
1. Ouvrir Invite de commande dans Dépannage fenêtre à nouveau.
2. Maintenant, copie et pâte ou taper Cette commande dans Invite de commande fenêtre et frapper Entrer Pour l'exécuter.
chkdsk / f / r C:
[Important: Remplacer "C:"Avec la lettre d'entraînement de Windows Installation Drive sur votre ordinateur.]]
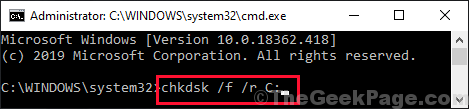
Comme votre disque dur sera vérifié pour tout type de dommages physiques ou logiques, ce processus prendra un certain temps.
Fermer Invite de commande fenêtre.
Redémarrage ton ordinateur. Après avoir redémarré votre ordinateur, vérifiez si votre ordinateur fonctionne normalement ou non.
Redémarrer votre ordinateur en mode sans échec-
Pour redémarrer votre ordinateur dans Mode sûr Suivez ces étapes-
1. Branchez les supports d'installation que vous avez créés (ou le disque d'installation de Windows 10). Maintenant, cliquez sur "Suivant".

2. Cliquer sur "Répare ton ordinateur”Dans le coin inférieur gauche du Environnement de récupération fenêtre.

3. Dans Dépanner fenêtre, cliquez sur "Options avancées".

4. Dans Options avancées fenêtre, cliquez sur le "Paramètres de démarrage".
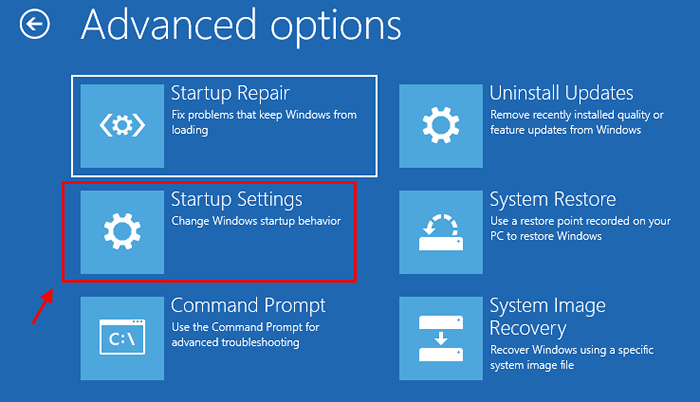
5. Dans le Paramètres de démarrage fenêtre, cliquez sur "Redémarrage"Dans le coin inférieur droit pour redémarrer votre ordinateur en mode sans échec.
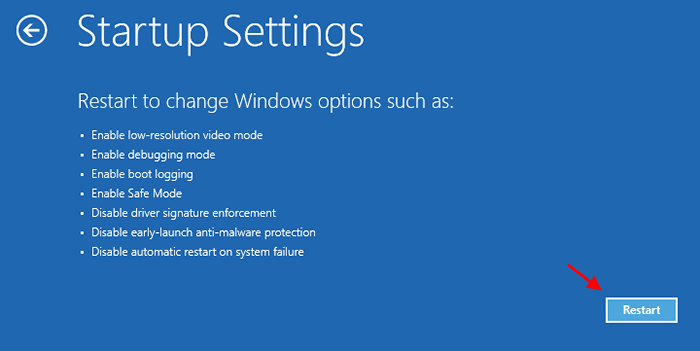
6. Maintenant, au début de votre appareil, choisissez le Option no.4 je.e. "Activer le mode sans échec«Pour démarrer votre ordinateur Mode sûr.
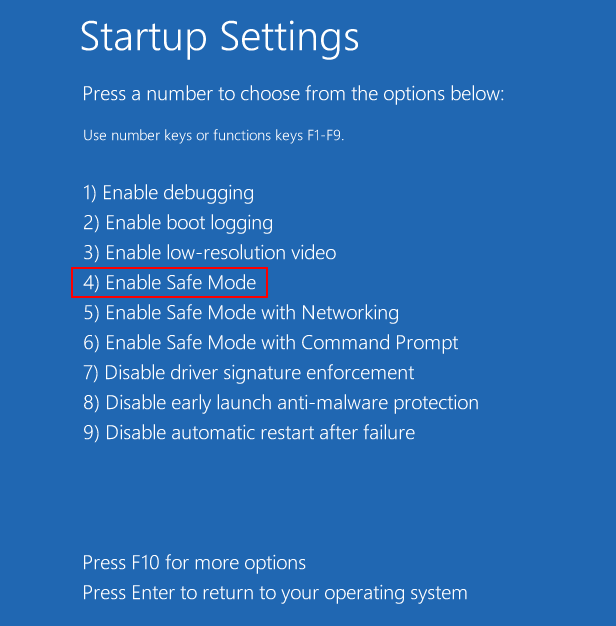
Une fois que votre ordinateur a démarré, il sera dans Mode sûr (Vous pourrez remarquer l'arrière-plan noir dans le bureau).
Essayez maintenant ces correctifs-
FIX-4 Désinstaller des programmes récemment installés en mode sans échec-
Si ce problème se produit juste après lorsque vous avez installé une application tierce sur votre ordinateur, ou que Windows a récemment reçu une mise à niveau, en désinstallant Mode sûr peut être utile.
1. Presse Clé Windows + R lancer Courir Et puis tapez "appwiz.cpl"Puis appuyez sur Entrée pour ouvrir Programmes et fonctionnalités fenêtre.
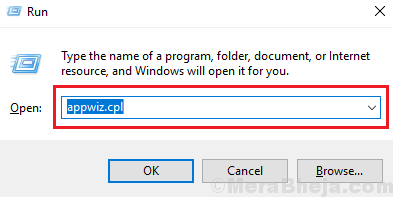
2. Dans Programmes et fonctionnalités fenêtre Vous pourrez remarquer la liste des applications installées ainsi que les dates où ils ont été installés. Faites défiler vers le bas pour trouver l'application problématique, cliquez avec le bouton droit dessus, puis cliquez sur "Désinstaller".
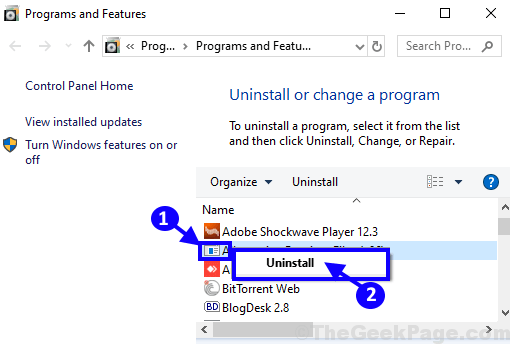
3. Suivez les instructions à l'écran pour désinstaller l'application depuis votre ordinateur.
Si vous souhaitez désinstaller une mise à jour Windows récemment reçue-
1. Dans Programmes et fonctionnalités fenêtre, cliquez sur "Afficher les mises à jour installées"Sur le volet gauche.
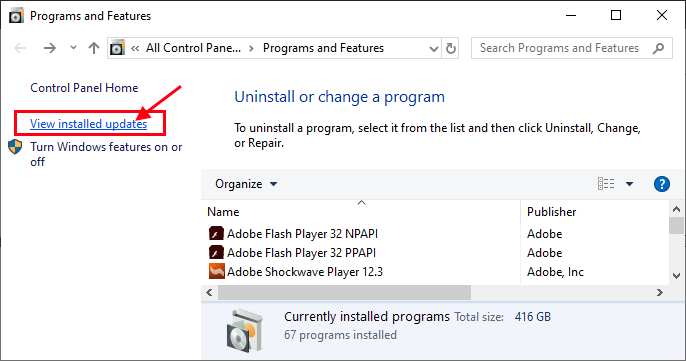
2. Maintenant en Mises à jour installées fenêtre, vous pourrez remarquer des mises à jour installées dans "Mises à jour de Microsoft" section. Remarquez les mises à jour récentes (recherchez la colonne "Installé sur»). Maintenant, double cliquer sur la mise à jour la plus récente pour démarrer le processus de désinstallation.
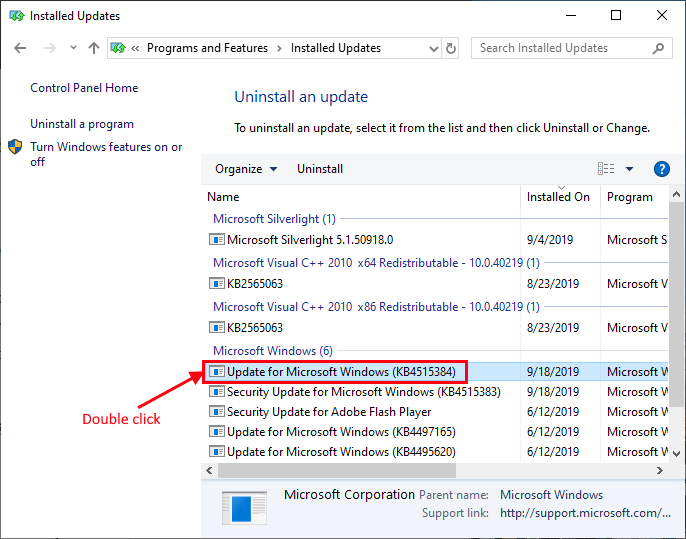
3. Maintenant, lorsque vous êtes invité à l'assurance, cliquez sur "Oui"Pour désinstaller la mise à jour.
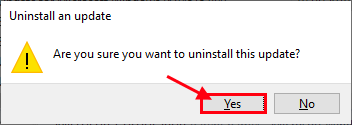
Windows désinstallera les mises à jour de votre ordinateur.
Une fois le processus de l'inistallation terminé, redémarrer ton ordinateur. Votre ordinateur doit fonctionner normalement.
Mises à jour du pilote Rollback FIX-5 en mode sans échec-
Si l'un des pilotes de votre ordinateur a reçu une mise à jour, le retour de la mise à jour du pilote peut résoudre ce problème.
(NOTE- Pilote d'affichage est choisi pour décrire le processus. )
1. Démarrer dans le Mode sûr (Suivez le processus mentionné précédemment.)
2. Presse Clé Windows + R lancer Courir Et puis tapez "devmgmt.MSC". Gestionnaire de périphériques La fenêtre sera ouverte.
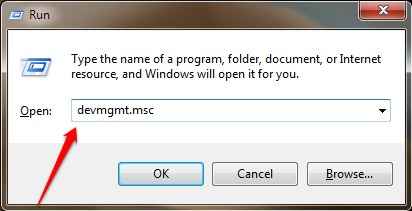
3. Dans le Gestionnaire de périphériques fenêtre, faites défiler vers le bas pour trouver "Afficher adaptateurs”De la liste des pilotes installés. Cliquez dessus pour le développer. Maintenant, dans la liste élargie des pilotes, double cliquer sur le chauffeur graphique que vous utilisez. Propriétés La fenêtre s'ouvrira.
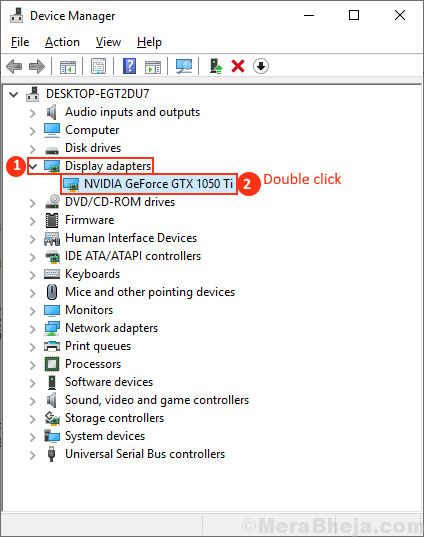
4. Dans Propriétés fenêtre, allez au «Conducteur»Onglet. Maintenant, cliquez sur "Rouler le conducteur" option. Ensuite, cliquez sur "D'ACCORD". Le processus de retournement du conducteur commencera.
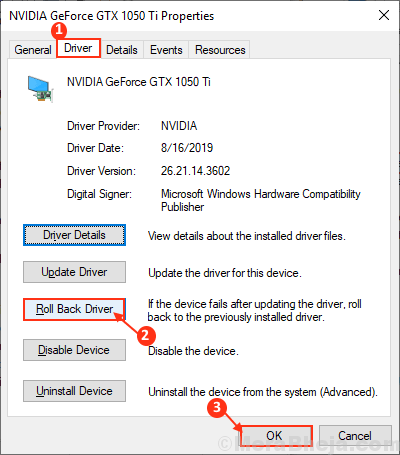
5. Choisir "Mes applications ne fonctionnent pas avec ce chauffeur"Si on vous demande"Pourquoi roulez-vous en arrière?". Enfin, cliquez sur "Oui«Pour commencer le processus de retour en arrière.
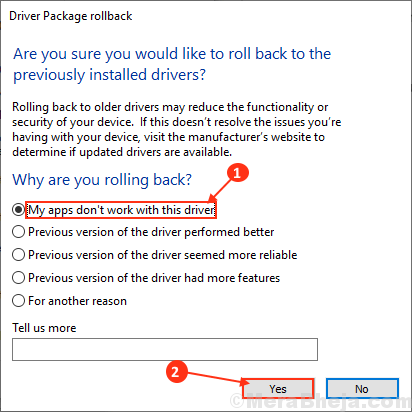
Fermer Crèche fenêtre.
Redémarrer ton ordinateur. Après avoir redémarré votre ordinateur, vérifiez s'il est toujours coincé Réparation de startups boucle.
FIX-6 Effectuez une restauration du système dans Windows RE-
Performance Restauration du système peut résoudre votre problème comme le Restauration du système Restaure votre ordinateur à une date spécifiée lorsque cette erreur ne s'est pas produite.
1. Branchez les supports d'installation que vous avez créés (ou le disque d'installation de Windows 10). Maintenant, cliquez sur "Suivant".

2. Cliquer sur "Répare ton ordinateur”Dans le coin inférieur gauche du Environnement de récupération fenêtre.

3. Dans Dépanner fenêtre, cliquez sur "Options avancées" pour aller à la Options avancées fenêtre.

4. Maintenant, dans le Options avancées fenêtre, cliquez sur le "Restauration du système”Option dans le côté droit de la fenêtre.
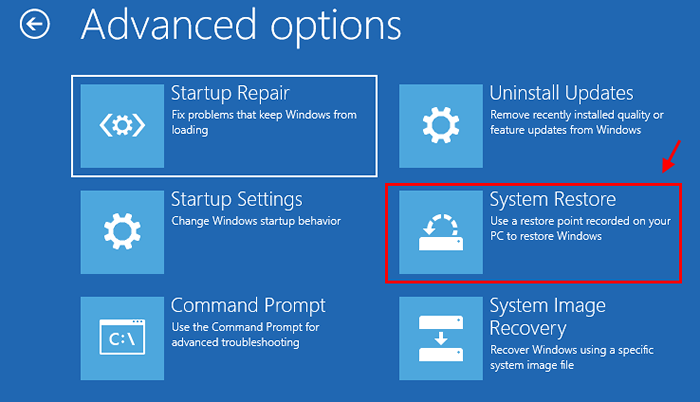
5. Suivez les instructions à l'écran pour restaurer votre ordinateur à partir d'un point de restauration précédemment enregistré.
Redémarrer ton ordinateur. Après avoir redémarré, votre problème doit être résolu.
FIX-7 Restaurer le registre Windows avec CMD-
Restauration Registre Windows résoudra votre problème si le problème se produit en raison d'une clé de registre corrompue.
1. Ouvrir Invite de commande en mode dépannage. Dans Invite de commande fenêtre, copier coller Cette commande et frappe Entrer.
CD C:\ windows \ system32 \ logfiles \ srt \
[Important: Remplacer "C:«Avec la lettre d'entraînement du lecteur où Windows est installé sur votre ordinateur]

2. Maintenant, pour ouvrir le fichier dans Bloc-notes, Tapez cette commande dans Invite de commande et frapper Entrer.
Srttrail.SMS
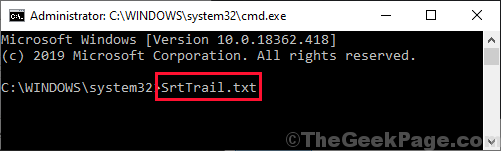
3. Srttrail le fichier sera ouvert dans Bloc-notes. Presse Ctrl + o Et puis allez à cette adresse "C: \ Windows \ System32". Faites défiler vers le bas pour trouver "CMD". Clic-droit sur "CMD"Et puis cliquez sur"Exécuter en tant qu'administrateur" ouvrir Invite de commande avec Droits administratifs.
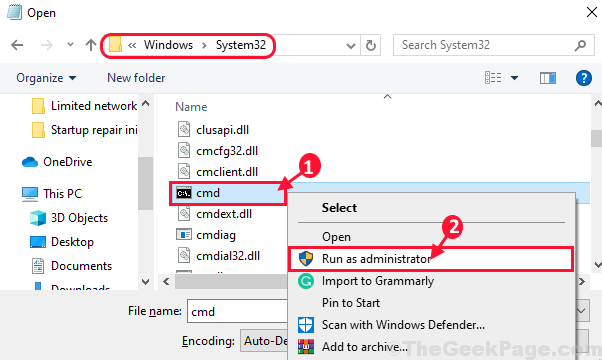
4. Maintenant en Invite de commande, copier coller ou taper Cette commande puis frappe Entrer.
CD C: \ Windows \ System32 \ Config
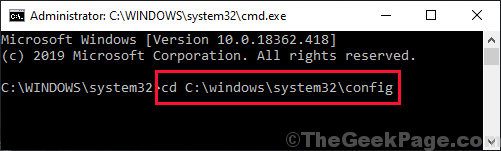
5. Maintenant, vous devez créer une sauvegarde de logiciels, SAM, sécurité, système, etc.
Copier coller ces commandes un par un Invite de commande et frapper Entrer après chacun d'eux pour les exécuter tous.
Renommer la valeur par défaut par défaut.Bak renommer Sam Sam.BAK renommer la sécurité de la sécurité.BAK Renommer le logiciel.Système de renommée BAK.bak
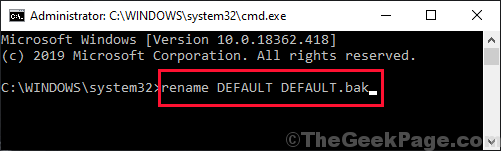
6. Une fois l'opération de sauvegarde terminée, la dernière étape consiste à restaurer le registre sur votre ordinateur. Enfin, Copier coller Cette commande dans Invite de commande fenêtre et frapper Entrer Pour l'exécuter.
Copier C: \ Windows \ System32 \ Config \ Regack C: \ Windows \ System32 \ Config
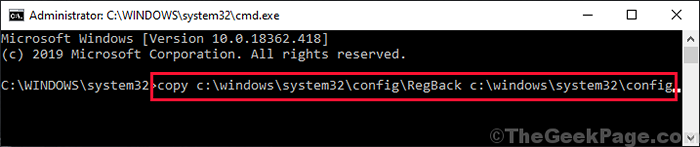
Une fois la commande exécutée, fermez Invite de commande.
Redémarrer Votre ordinateur et après le redémarrage vérifient si l'ordinateur est toujours dans le Réparation de startups boucle ou pas.
Fix-8 définir la valeur correcte sur la partition-
1. Ouvrir Invite de commande dans Dépannage mode et tapez "bcdedit"Et frappez Entrer Pour vérifier les données de configuration de démarrage de votre système.

2. Remarquez les valeurs de la partition de l'appareil et de la partition du système d'exploitation. Assurez-vous que les valeurs sont correctement définies sur les disques respectifs.
Généralement, la partition de périphérique et la partition OS-Device doivent être configurées pour C: (En supposant que les fenêtres sont installées en C: Drive sur votre ordinateur).
Si vous voyez un type d'exception (si la partition de l'appareil est définie sur un lecteur différent), copier coller ces deux commandes un par un Invite de commande fenêtre et appuyer Entrer Pour chaque fois pour les exécuter sur votre ordinateur.
BCDEDIT / SET Default Partition de périphérique = C: BCDEDIT / SET Default Osdevice partition = C:

Après avoir réglé la valeur correcte aux partitions respectives, Redémarrer Votre ordinateur pour enregistrer ces modifications.
Après le redémarrage, vérifiez si votre problème a résolu ou non.
Correction - 9 Supprimer le fichier problématique de votre système-
1. Ouvrir Invite de commande dans Dépannage mode, et tapez ces commandes une par une et frappez Entrer Après chacun d'eux.
CD C: \ Windows \ System32 \ logfiles \ srt srttrail.SMS

2. Après avoir ouvert le fichier, vous devriez voir ce type de ligne-
Démarrer le fichier critique C: \ Windows \ System32 \ Drivers \file.système est corrompu.
Le nom de fichier en gras sera le fichier problématique de votre appareil qui est la cause profonde Réparation de startups boucle sur votre ordinateur. (Ex- pour notre système, c'est file.système ce qui cause le problème.)
3. Pour supprimer le fichier problématique, vous avez directement à l'emplacement du fichier, puis vous pouvez supprimer le fichier. Copier et coller ces commandes dans Invite de commande et presser Entrer pour chacune de ces commandes à exécuter. Ce processus va supprimer le fichier de votre système -
CD C: \ Windows \ System32 \ Drivers Del file.système
(Dans la deuxième commande, remplacez "file.système"Avec le nom du fichier problématique de votre système.)

[ImportanT: ne supprimez aucun autre conducteur sauf celui problématique]
Redémarrage ton ordinateur.
Après avoir redémarré votre ordinateur, le problème avec ne jamais fin Réparation de startups la boucle doit se terminer et votre ordinateur doit fonctionner normal.
Fix-9 réinitialiser ou rafraîchir votre ordinateur-
Si l'une des solutions mentionnées ci-dessus n'a pas fonctionné pour vous, la réinitialisation ou la rafraîchissement de votre ordinateur est la dernière option disponible.
1. Branchez le support d'installation (ou le disque d'installation de Windows 10). Démarrer votre ordinateur. Maintenant, cliquez sur "Suivant".

2. Cliquer sur "Répare ton ordinateur”Dans le coin inférieur gauche du Environnement de récupération fenêtre.

1. Cliquer sur "Dépanner"Et cliquez sur"Réinitialisez ce PC".
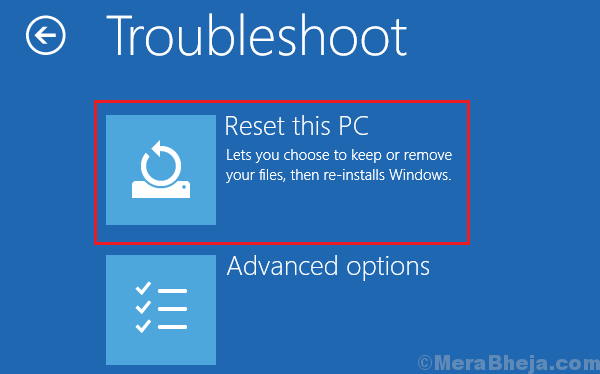
2. Maintenant, vous aurez deux choix-
un. Rafraîchissez votre PC- Rafraîchir votre PC s'assurera que tout le fichier personnel et les paramètres resteront intacts.
b. Réinitialisez votre PC- La réinitialisation de votre PC supprimera tous vos fichiers et réinitialisera tous les paramètres des paramètres par défaut.
Choisissez l'une de ces options et cliquez dessus.
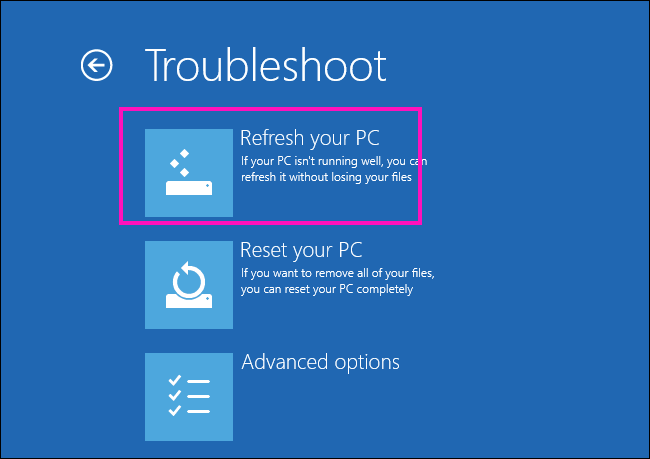
3. Suivez les instructions à l'écran pour terminer le processus.
Votre ordinateur sera réinitialisé / rafraîchi.
Une fois le processus terminé, le problème de l'infini Réparation de startups la boucle doit être fixée.
- « Retirez facilement le bouclier jaune et bleu des icônes sous Windows 10/11
- Correction du nombre de connexions à cet ordinateur est un problème limité dans Windows 10/11 »

