Fixer des notes collantes ne fonctionnant pas dans Windows 10
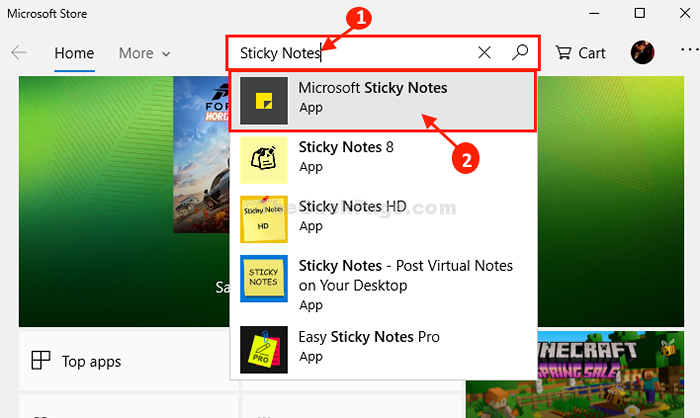
- 4986
- 1125
- Mohamed Brunet
Notes autocollantes sont très pratiques quand il s'agit de prendre une note rapidement ou de définir un rappel pour faire quelque chose plus tard. Mais parfois Notes autocollantes peut rendre votre vie plus difficile en raison de divers bugs et problèmes. Dans cet article, nous allons discuter de la façon de corriger la majorité de ces types de problèmes de Notes autocollantes. Si vous rencontrez un problème dans Notes autocollantes (comme, Notes autocollantes ne s'ouvre pas ou il est resté en cale après un certain temps), essayez ces correctifs faciles et le problème sera résolu assez rapidement.
Table des matières
- Réparation de réparation Fix-1 Notes collantes-
- Fix-2 Utiliser PowerShell pour retirer et installer des notes collantes-
- Correction 3 - Utilisation de la commande PowerShell
- FIX-4 Réinitialiser les notes collantes-
- Fix-5 Disable Insights Fonction
Réparation de réparation Fix-1 Notes collantes-
Réparation Notes autocollantes est la meilleure option pour vous si vous souhaitez résoudre le problème sans perdre de note.
1. Presse Key Windows + i Pour ouvrir le Paramètres fenêtre. Cliquer sur "applications".
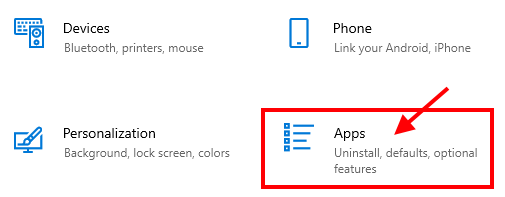
2. Dans le Paramètres fenêtre, cliquez sur "Applications et fonctionnalités"Sur le volet gauche de Paramètres.
3. Maintenant, faites défiler vers le bas par le côté droit du Paramètres fenêtre, type "Notes autocollantes"Dans la boîte de recherche.
Notes autocollantes apparaîtra dans le résultat de la recherche.
4. Cliquer sur "Notes autocollantes "Pour le sélectionner, puis cliquez sur"Options avancées".
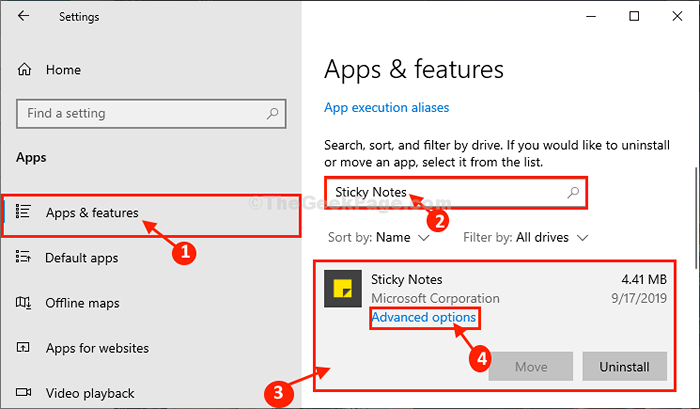
5. Dans Notes autocollantes fenêtre Paramètres, faites défiler vers le bas puis cliquez sur "Réparation" réparer Notes autocollantes.
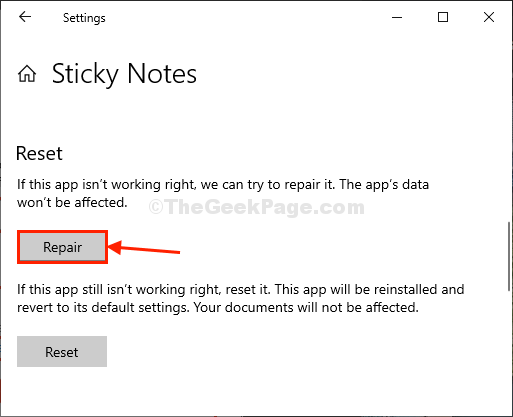
Attendez un moment car ce processus ne prendra qu'une minute.
Fermer Paramètres fenêtre.
Ouvrir Notes autocollantes Et essayez de créer une nouvelle note. Si le problème vous dérange toujours, optez pour le prochain correctif.
Fix-2 Utiliser PowerShell pour retirer et installer des notes collantes-
Désinstallation et installation Notes autocollantes peut aider.
[Important- Désinstallation et installation Notes autocollantes supprimera toutes les données de Notes autocollantes, ce qui signifie que toutes les notes seront parties. S'il y a quelque chose d'important, assurez-vous de le sauvegarder avant de poursuivre. ]]
1. Presse Clé Windows + x Et après cela, cliquez sur "Windows PowerShell (Admin)".
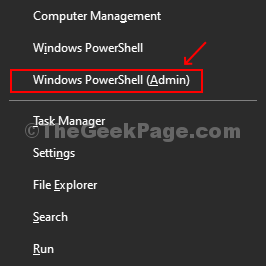
Powershell La fenêtre sera ouverte.
2. Pour supprimer le package de notes collantes de votre système, copie-pâte Cette commande dans Powershell fenêtre puis frapper Entrer.
Get-Appxpackage Microsoft.MicrosoftStickyNotes | Supprimez-appxpackage

Notes autocollantes sera désinstallé de votre ordinateur.
Fermer Powershell fenêtre.
Redémarrage ton ordinateur
3. Ouvrez à nouveau Microsoft Store sur votre ordinateur.
4. Recherchez maintenant le «Notes autocollantes".
5. Cliquer sur "Microsoft Sticky Notes"Dans le résultat de la recherche.

6. Maintenant, cliquez sur "Obtenir" à installer Microsoft Sticky Notes Encore une fois sur votre ordinateur.
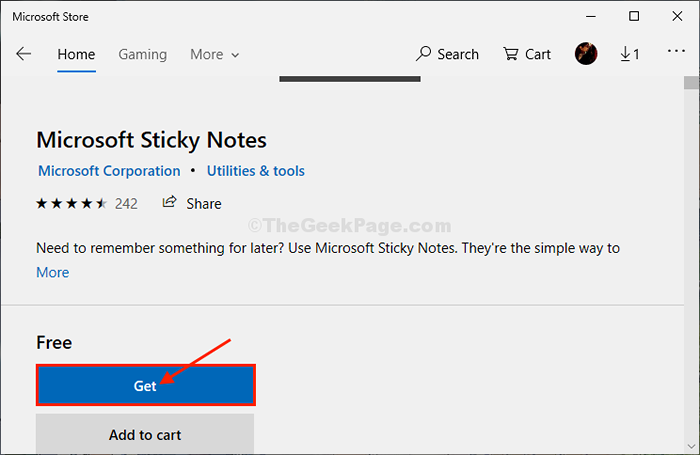
Attendez un certain temps en tant que dernière version de Notes autocollantes sera installé sur votre ordinateur.
Votre problème doit être résolu.
Correction 3 - Utilisation de la commande PowerShell
1. Presse Clé Windows + x Et après cela, cliquez sur "Windows PowerShell (Admin)".
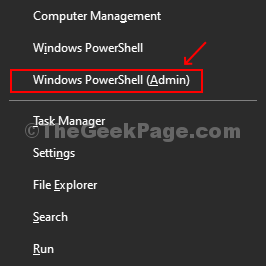
Powershell La fenêtre sera ouverte.
2. Copiez et collez la commande donnée ci-dessous et appuyez sur Entrez la touche et attendez un certain temps, faites-le exécuter complètement.
Get-appxpackage -allusers -name Microsoft.MicrosoftStickyNotes | ForEach add-appxpackage -DisabledevelopmentMode -Register "$ ($ _.InstalLocation) \ AppxManifest.xml "-verbose
3. Une fois qu'il est terminé, fermez la fenêtre PowerShell.
FIX-4 Réinitialiser les notes collantes-
Si rien ne fonctionne pour vous, alors réinitialisation Notes autocollantes vous aidera sûrement à démarrer frais.
[Note- La réinitialisation supprimera toutes les données de Notes autocollantes. S'il y a quelque chose d'important, assurez-vous de le sauvegarder dans un endroit sûr.]]
1. Presse Key Windows + i Pour ouvrir le Paramètres fenêtre. Cliquer sur "applications".
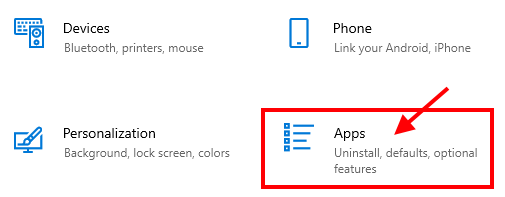
2. Dans la fenêtre Paramètres, sur le volet gauche de Paramètres, cliquer sur "Applications et fonctionnalités".
3. Maintenant, faites défiler vers le bas et cliquez sur le Recherche Recherche de boîte pour "Notes autocollantes".
Notes autocollantes apparaîtra dans le résultat de la recherche.
4. Cliquer sur "Notes autocollantes"Pour le mettre en surbrillance, puis à nouveau, vous devez cliquer sur"Options avancées".
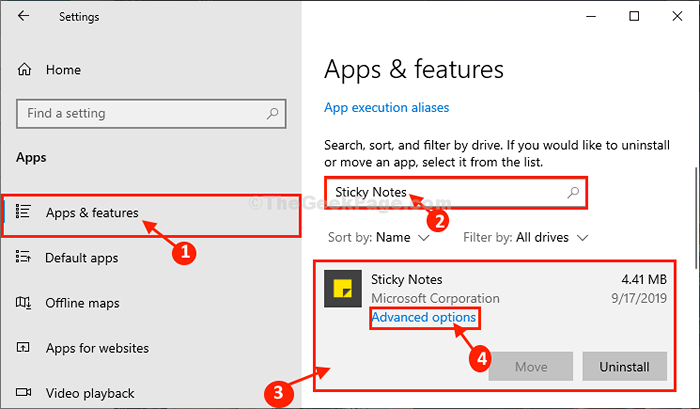
5. Dans Notes autocollantes fenêtre Paramètres, faites défiler vers le bas puis cliquez sur "Réinitialiser"Et vous obtiendrez un onglet de confirmation, cliquez sur"Réinitialiser" réinitialiser Notes autocollantes sur ton ordinateur.
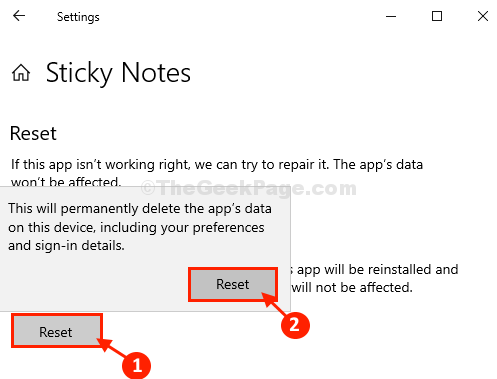
Fermer Paramètres fenêtre.
Ouvrir Notes autocollantes et créer une nouvelle note. Vérifiez si l'erreur vous dérange toujours ou non.
Fix-5 Disable Insights Fonction
1 - Notes collantes d'ouvre.
2-cliquez sur trois points horizontaux en haut à droite.
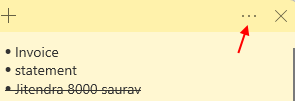
2 - Cliquez sur Liste des notes
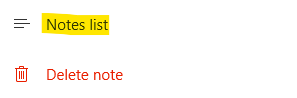
3 - Cliquez sur Paramètres en forme d'équipement icône
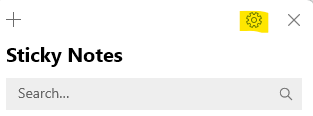
4 - maintenant, désactiver les idées
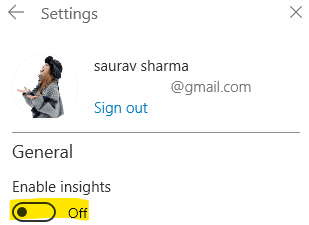
- « Comment activer / désactiver la protection de stimper dans Windows 10
- Comment désinstaller toutes les applications intégrées avec PowerShell dans Windows 10/11 »

