Comment désinstaller toutes les applications intégrées avec PowerShell dans Windows 10/11
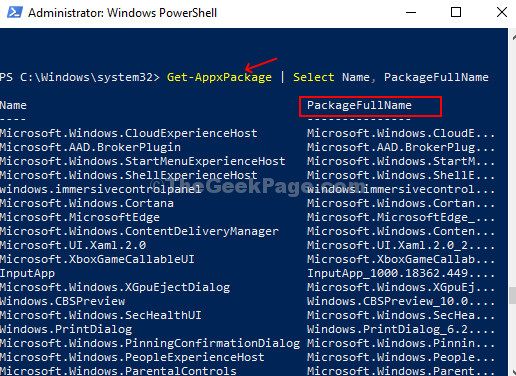
- 5080
- 1109
- Clara Nguyen
Windows 10 et 11 est équipé d'une multitude d'applications intégrées comme Skype, de la musique groove, de la caméra, du connecteur d'application, du portefeuille Microsoft, de la Xbox et bien plus encore. Cependant, vous n'aurez peut-être pas besoin de toutes ces applications, car il y a de fortes chances que vous ayez de meilleures alternatives à celles-ci ou que vous ne voulez tout simplement pas qu'ils bloquent la RAM de votre PC.
Mais, comme ces applications sont préinstallées avec Windows 10 et Windows 11 PC, vous ne pouvez pas les désinstaller directement. Bien qu'il ne soit pas conseillé de désinstaller les applications préinstallées, car vous pouvez désinstaller accidentellement le magasin Windows, il existe toujours une méthode avancée à travers laquelle vous pouvez désinstaller les applications intégrées Windows 10 et 11 que vous ne voulez pas. En découvrons plus.
Comment supprimer toutes les applications intégrées
Étape 1: Clique sur le les fenêtres icône sur votre bureau et tapez Powershell Dans la boîte de recherche. Cliquez avec le bouton droit sur le résultat et cliquez sur Exécuter en tant qu'administrateur.
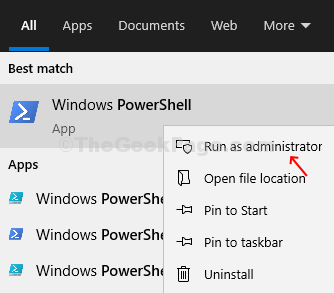
Étape 2: Dans le Powershell fenêtre, exécutez la commande ci-dessous et frappez Entrer:
Get-Appxpackage
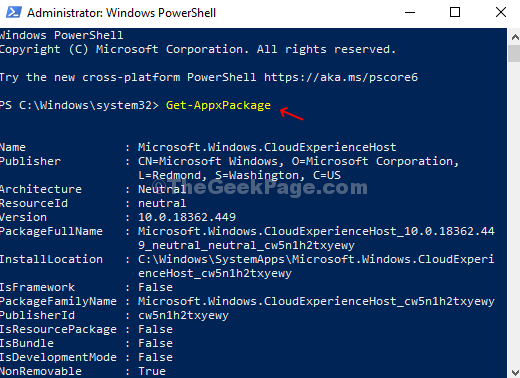
Cette commande tirera une liste étendue de toutes les applications installées avec des informations détaillées concernant chaque application. Mais ce dont vous avez besoin ici, c'est le Packagefullname (le nom du package complet de l'application intégrée) de l'application que vous souhaitez supprimer. Par conséquent, passez à l'étape suivante.
Étape 3: Exécutez la commande suivante pour obtenir le Packagefullname de l'application que vous souhaitez désinstaller et frapper Entrer.
Get-Appxpackage | Sélectionner le nom, packagefullName
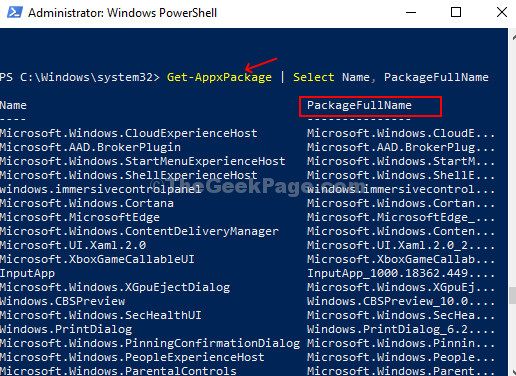
Cette commande triera toutes les applications intégrées en seulement le nom et le packagefullName, ce qui le rend facile à lire et à comprendre.
Étape 4: Maintenant, notez le Packagefullname de l'application que vous souhaitez désinstaller, exécutez la commande ci-dessous et appuyez sur Entrer:
Get-appxpackage packagefullName | Supprimez-appxpackage
Remplace le Packagefullname avec le réel Packagefullname de l'application souhaitée comme indiqué plus tôt dans cette étape.
Étape 5: Vous pouvez également utiliser faunes, Par exemple, le symbole - (*) pour faire le Packagefullname facile à taper. Ainsi, comme, par exemple, si vous souhaitez supprimer le Xbox App, la commande pour désinstaller cela ressemblerait à ceci:
Get-appxpackage * xbox * | Supprimez-appxpackage
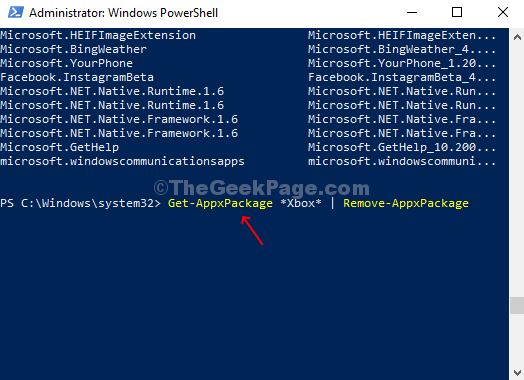
Il faudra quelques secondes pour désinstaller l'application, alors faites de la patience. Si vous remarquez une erreur une fois la commande terminée, ignorez-la simplement. Vous devrez peut-être redémarrer votre ordinateur pour que les modifications soient efficaces.
- « Fixer des notes collantes ne fonctionnant pas dans Windows 10
- L'installation s'est terminée prématurément en raison d'une erreur dans le correctif Windows 10/11 »

