Correction d'un coin pour préparer les options de sécurité dans Windows 10/11 (résolu)
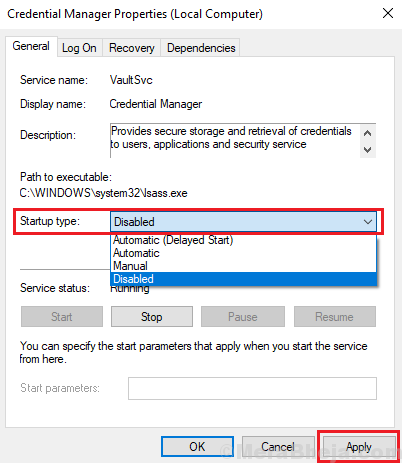
- 2561
- 337
- Anaïs Charles
Microsoft a amélioré ses systèmes d'exploitation avec chaque version du lancement et chaque mise à jour qu'ils publient. Cependant, c'est un fait connu que la version actuelle est loin d'être parfaite. La suspension et le gel sont moins fréquents, mais toujours un problème. Parfois, nous pouvons attendre que le système reprenne la vie, et dans d'autres situations, nous sommes obligés de l'arrêter et de le redémarrer. Une fois que ce cas est lorsque le système est coincé sur l'écran suivant:
«Préparer des options de sécurité»
Les points circulaires indiquant les progrès peuvent cesser de bouger et cela signifie que le système a gelé. Nous ne pouvons ni utiliser la souris ni le clavier de cet écran. Ainsi, nous n'avons aucune option autre que de forcer le système à fermer et à le redémarrer plus tard.
Étant donné que le problème apparaît généralement sur l'écran de verrouillage ou l'écran de connexion, les utilisateurs pourraient ne pas être en mesure d'entrer dans le système pour résoudre le problème. Pour résoudre le problème, nous devions entrer dans le système en mode sans échec.
Solution de contournement initiale
1 - Essayez de déconnecter tous les périphériques USB connectés au PC et réessayez.
2 - Désinstallez le logiciel tiers SmartPass ou tout autre logiciel de lecteur d'empreintes digitales, si vous l'avez sur votre PC
Table des matières
- Solution 1 - Éteignez le démarrage rapide
- Solution 2 - Rebuild BCD
- Solution 3 - Désactiver le service de gestion des informations d'identification
- Solution 4 - Vérifiez quelques services qui devraient être opérationnels
- Solution 5 - Rollback récemment installé les mises à jour de la fenêtre
- Solution 6 - Renommer le dossier des réglages logiciels
- Solution 7 - Mettre à jour Windows
- Solution 8 - Mettre à jour les pilotes
- Solution 9 - Réinitialisez le système
- Solution 10 - Augmentez la RAM
- Solution 11 - Exécuter le scan SFC
Solution 1 - Éteignez le démarrage rapide
C'est un fait connu que Windows 8, les systèmes d'exploitation Windows sont rapides à démarrer. Contrairement à Windows 7, le démarrage en quelques secondes. C'est à cause d'une fonctionnalité appelée Startup Fast. Le démarrage rapide ne laisse pas le noyau du système s'arrêter lorsque nous éteignons l'ordinateur. Bien que très utile, cela pourrait être la raison du problème mentionné dans ce texte.
Étape 1 - Presse Clé Windows + R ensemble pour ouvrir courir.
Étape 2 - Écrire powercfg.cpl et cliquez D'ACCORD.
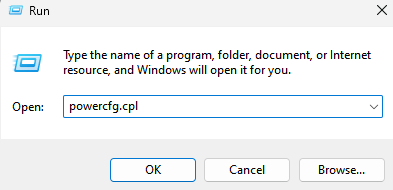
3] Sur le volet gauche, cliquez sur Choisissez ce que font les boutons d'alimentation.
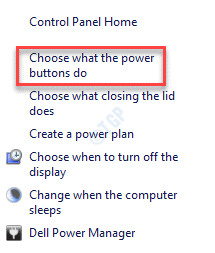
4] Cliquez maintenant sur Modifier les paramètres qui ne sont actuellement pas disponibles.
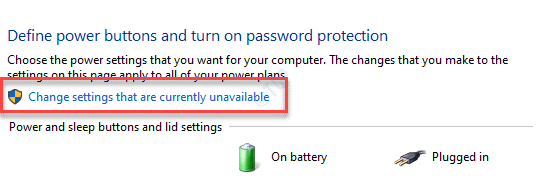
5] Décocher L'option qui lit Activez le démarrage rapide (recommandé).
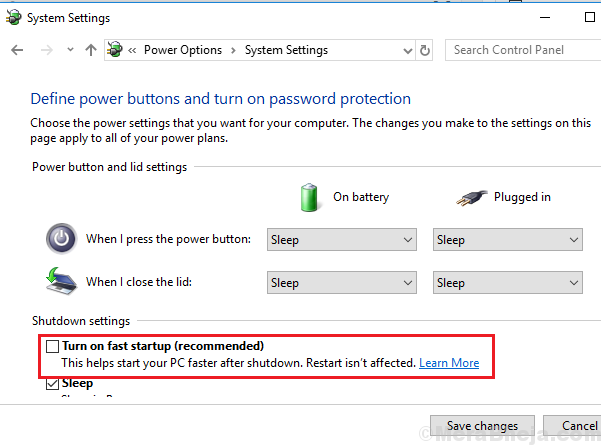
6] Cliquez sur Enregistrer les modifications et redémarrer le système.
Solution 2 - Rebuild BCD
1- Search Modifier les options de démarrage avancées Dans la recherche Windows.
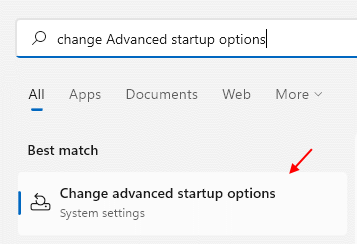
2 - Maintenant, cliquez sur Redémarrage Maintenant situé à droite de Démarrage avancé.
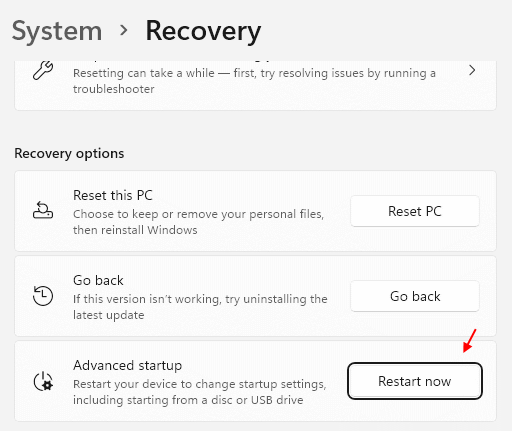
3 - Maintenant, allez à Dépanner >> Options avancées >> Invite de commande.
4- Tapez les commandes suivantes une par une et appuyez sur Entrée après chaque commande:
bootrec.exe / fixmbr
bootrec.exe / fixeboot
bootrec.exe / Rebuildbcd
Tapez sortir et appuyez sur Entrée pour quitter la fenêtre de l'invite de commande.
Solution 3 - Désactiver le service de gestion des informations d'identification
Suivez les étapes suivantes pour désactiver le service d'identification:
1] Appuyez sur Win + R Pour ouvrir la fenêtre d'exécution et taper la commande prestations de service.MSC. Appuyez sur Entrée pour ouvrir la fenêtre des services.
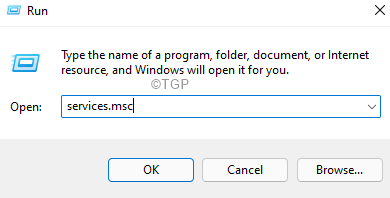
2] Dans la liste des services répertoriés par ordre alphabétique, recherchez Gestionnaire d'identification.
3] cliquez avec le bouton droit sur le Service de gestionnaire d'identification puis sur Propriétés.
4] Changez le Type de démarrage pour Désactivé dans le menu déroulant puis sur Appliquer et OK.
Cliquez également sur arrêt Pour arrêter le service.
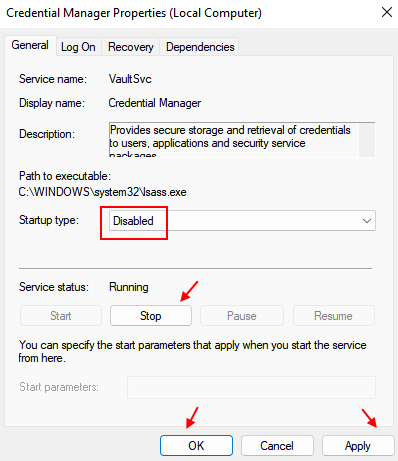
Solution 4 - Vérifiez quelques services qui devraient être opérationnels
1] Appuyez sur Win + R Pour ouvrir la fenêtre d'exécution et taper la commande prestations de service.MSC. Appuyez sur Entrée pour ouvrir la fenêtre des services.
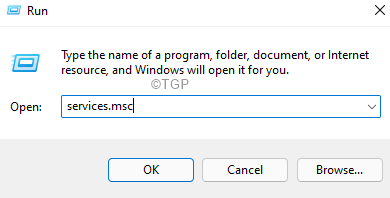
2] Vérifiez que l'état des services suivants doit être actif et en cours d'exécution:
- Contexte du service de transfert intelligent (bits)
- Service cryptographique
- Windows Update
- Installateur MSI
3] Dans le cas où ces services sont arrêtés, cliquez avec le bouton droit sur eux, puis sur les propriétés.
4] Modifiez le type de démarrage en Automatique et cliquez sur commencer pour les démarrer.
Puis cliquez sur Appliquer et OK.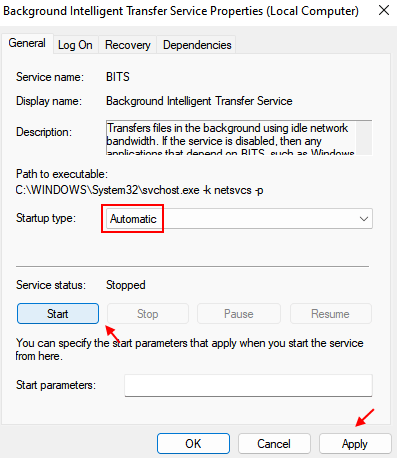
Solution 5 - Rollback récemment installé les mises à jour de la fenêtre
Parfois, une récente mise à jour Windows pourrait être la cause du problème. Bien que cela puisse être résolu avec la prochaine mise à jour, jusqu'à ce qu'elle soit lancée, nous devrons peut-être faire reculer la mise à jour actuelle. La procédure pour le faire est la suivante:
1 - Recherche Consultez votre historique de mise à jour Dans la recherche Windows.
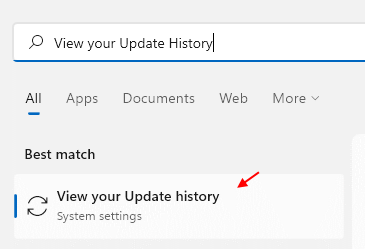
2 - Maintenant, faites défiler vers le bas et cliquez sur Désinstallation des mises à jour.
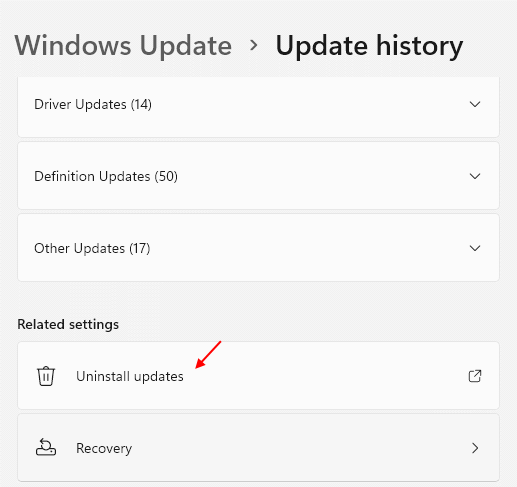
3 - Maintenant, clic droit et désinstallez la dernière mise à jour après quoi vous semblez rencontrer ce problème.
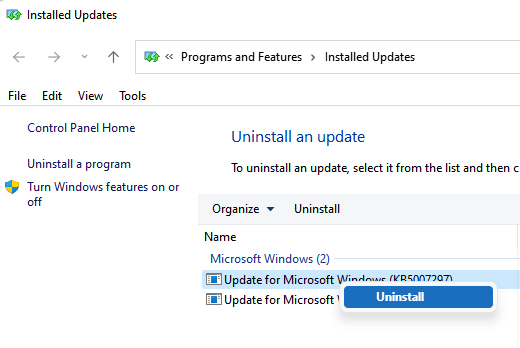
Solution 6 - Renommer le dossier des réglages logiciels
Le dossier SoftwaredIstribution est le dossier qui stocke les fichiers nécessaires pour les mises à jour Windows. Dans des circonstances normales, il est généralement considéré comme sûr de supprimer le dossier si nous sommes confrontés à des problèmes avec les mises à jour Windows. Le dossier serait téléchargé à partir d'Internet en cas de besoin. Cependant, puisque nous sommes confrontés à des problèmes, nous pourrions simplement le renommer. La procédure pour le faire est la suivante:
1] Recherche CMD dans la recherche Windows puis cliquez avec le bouton droit et Exécuter en tant qu'administrateur.
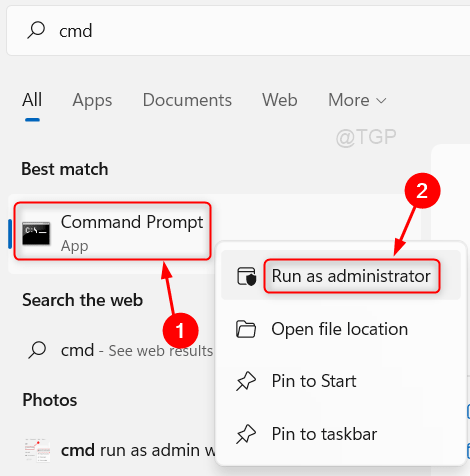
2] Tapez la commande suivante une par une et appuyez sur Entrée après chaque commande:
stop net wuauserv les bits nets ne nomment pas C: \ Windows \ softwaredSistribute SoftwaredSistribution.Old net start wuauserv net start bits
Solution 7 - Mettre à jour Windows
Parfois, Windows pourrait cesser de répondre si une mise à jour désinstallée interfère. De plus, les conducteurs pourraient ne pas être mis à jour, ce qui pourrait provoquer un conflit.
1] Cliquez sur le bouton Démarrer, puis sur le symbole de type d'engrenage pour ouvrir le menu Paramètres.
2] Dans le menu des paramètres, choisissez les mises à jour et la sécurité.
3] Cliquez sur la mise à jour maintenant pour installer les mises à jour Windows en attente.
Solution 8 - Mettre à jour les pilotes
Une raison probable derrière le problème est si les pilotes matériels ne sont pas mis à jour pendant longtemps. La procédure pour mettre à jour les pilotes est la suivante:
1] Appuyez sur Win + R pour ouvrir la fenêtre d'exécution et tapez la commande devmgmt.MSC. Appuyez sur Entrée pour ouvrir le gestionnaire de périphériques.
2] Développez la liste de tous les pilotes de l'appareil et cliquez avec le bouton droit et mettez à jour les pilotes un par un.
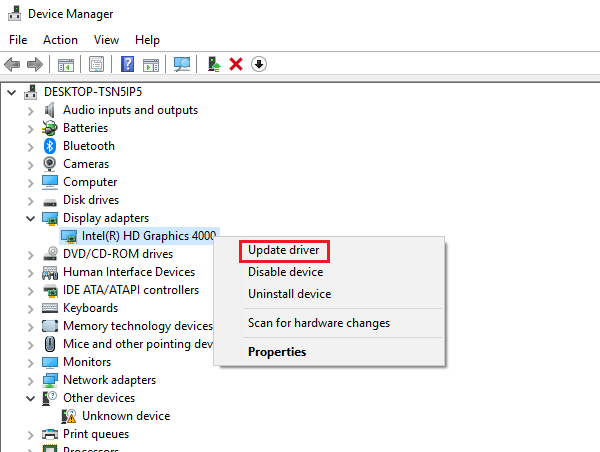
3] Vérifiez si cela aide à désinstaller les pilotes et à redémarrer le système tout en le gardant connecté à Internet.
4] Vous pourriez également envisager de télécharger les pilotes à partir du site Web du fabricant et de les installer.
Solution 9 - Réinitialisez le système
Si tout le reste échoue, nous devrons peut-être envisager de réinitialiser le système. Pour ce faire, suivez la procédure comme suit:
1] Cliquez sur le bouton Démarrer puis le bouton de type d'engrenage pour ouvrir la page Paramètres.
2] Accédez aux mises à jour et à la sécurité, puis cliquez sur l'onglet de récupération parmi les options présentes sur la liste du côté droit.
3] Cliquez sur commencer sous Réinitialiser ce PC. Il inimera la procédure de récupération.
Solution 10 - Augmentez la RAM
Cela doit être fait par un technicien matériel. Le problème pourrait être que le RAM actuel n'est pas en mesure de gérer la charge actuelle des applications. Dans le cas où nous ne pouvons pas supprimer des applications excessives pour réduire le fardeau de la RAM, nous pourrions avoir à augmenter la mémoire.
J'espère que cela aide!
Solution 11 - Exécuter le scan SFC
Et le scan SFC aide à scanner les mauvaises secteurs dans le disque dur et à les corriger si possible. Nous devons plutôt gérer cet utilité de temps à autre pour surveiller et maintenir la santé du système. Pour exécuter le vérificateur de vérificateur du fichier système, la procédure est la suivante:
1] Appuyez sur Win + R Pour ouvrir la fenêtre d'exécution et taper la commande cmd. Appuyez ensemble sur Ctrl + Shift + Entrée pour ouvrir la fenêtre de l'invite de commande.
2] Tapez la commande suivante et appuyez sur Entrée:
Sfc / scanne
3] Redémarrez le système et vérifiez si cela aide le problème.
- « [Résolu] err_connection_reset error chrome meilleur correctif
- Comment configurer Miracast sur Windows 10 et réparer si cela cesse de fonctionner »

