Comment configurer Miracast sur Windows 10 et réparer si cela cesse de fonctionner
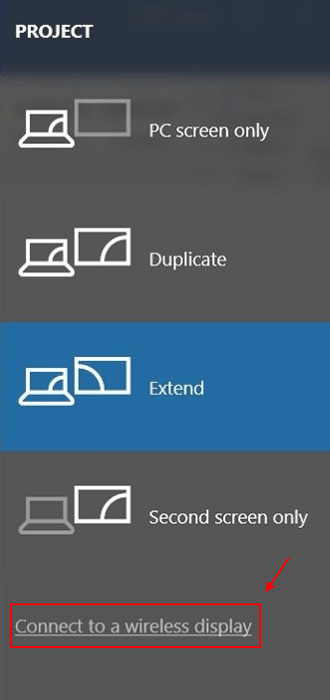
- 1331
- 390
- Anaïs Charles
La technologie a parcouru un long chemin. Plus tôt, nous avions l'habitude de connecter nos appareils à l'aide de câbles, mais maintenant, de nombreux appareils peuvent être connectés sans fil. Une de ces technologies sans fil est Miracast. En utilisant Miracast, vous pouvez connecter l'écran de votre ordinateur à un écran de télévision, un projecteur et des lecteurs de médias. C'est essentiellement HDMI sur le Wi-Fi. Pour connecter les appareils, l'autre appareil doit être un appareil compatible Miracast, c'est tout. Cette technologie est devenue très utile au cours des dernières années. Les gens l'utilisent pour présenter des diaporamas, jouer à des jeux et regarder des films sur le grand écran TV.
vous pouvez faire la même chose. Vous pourriez déjà avoir cette technologie sur votre ordinateur, et vous ne le savez peut-être pas. Mais, si votre ordinateur est un peu vieux ou si cette technologie n'est pas venue préinstallée sur votre système, il existe une autre façon de le réparer. Comment? Nous allons vous montrer comment configurer Miracast, ainsi que ce qu'il faut faire si cela cesse de fonctionner.
Table des matières
- Vérifiez votre ordinateur pour le support Miracast
- Comment configurer Miracast dans Windows 10
- Comment réparer Miracast ne fonctionne pas sur Windows 10
Vérifiez votre ordinateur pour le support Miracast
Pour le vérifier et confirmer si votre PC prend en charge Miracast ou non, suivez les étapes ci-dessous.
Avant de commencer la configuration, vous devez vérifier si votre système prend en charge Miracast ou non. Suivez les étapes pour découvrir.
Méthode 1 - Vérification de l'écran du projet
Le moyen le plus rapide de vérifier si votre PC prend en charge Miracast ou non est comme ça.
1. Juste presser Clé Windows + P Ensemble de votre clavier.
Si vous obtenez un écran comme celui-ci avec un message à la fin en disant Connectez-vous à un écran sans fil, Ensuite, cela signifie votre support PC miracaster. Sinon, alors, votre PC peut ne pas prendre en charge Miracast.
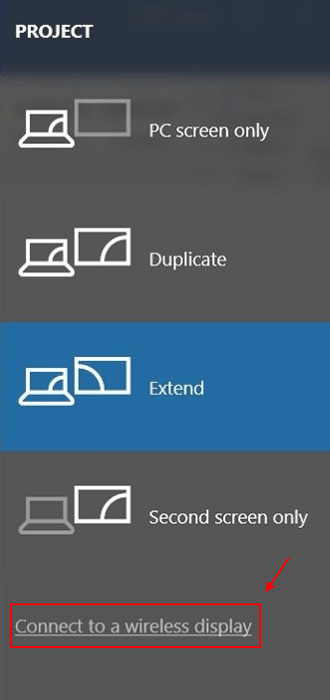
Méthode 2 - Utilisation de dxdiag
Étape 1. Clic-droit sur le Le menu Démarrer bouton et sélectionner Courir.
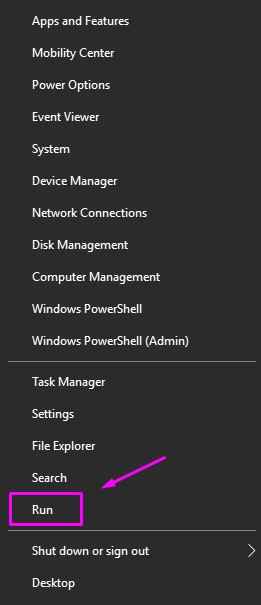
Étape 2. Taper dxdiag et cliquez sur D'ACCORD.
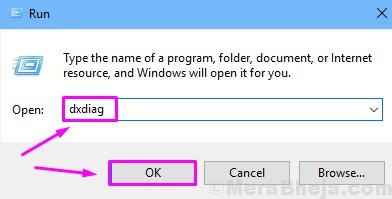
Étape 3. La dernière étape ouvrira le Outil de diagnostic DirectX. Ici, cliquez sur Enregistrer toutes les informations.
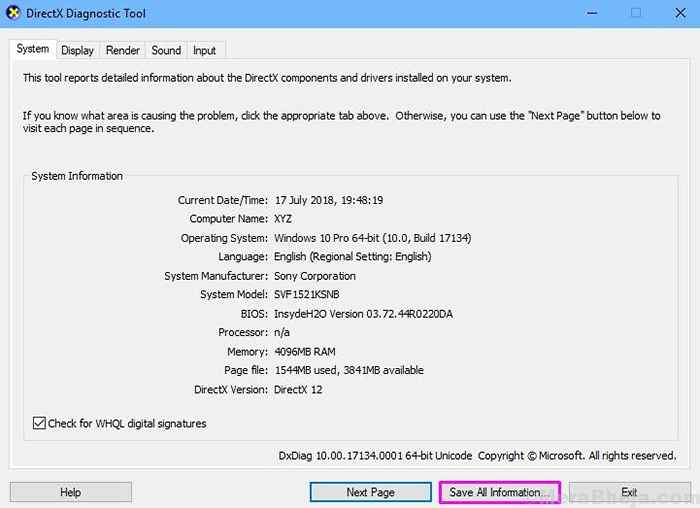
Étape 4. Sélectionnez l'emplacement où vous souhaitez enregistrer le fichier et cliquez sur Sauvegarder.
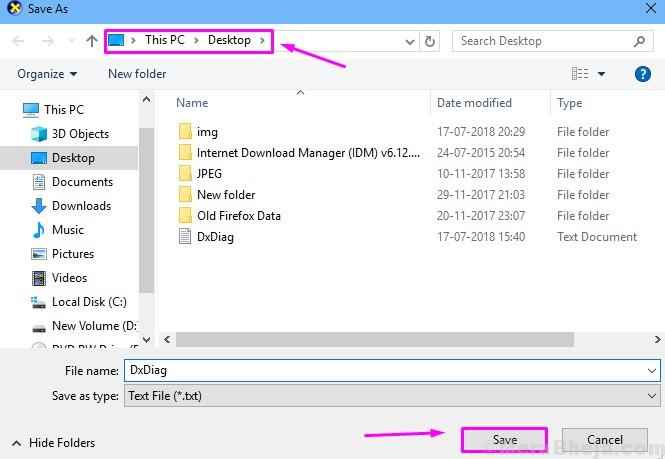
Étape 5. Maintenant, allez à l'emplacement où vous avez enregistré le fichier dans la dernière étape et ouvrez-le. Vérifiez l'état de Miracast comme indiqué dans la capture d'écran ci-dessous.
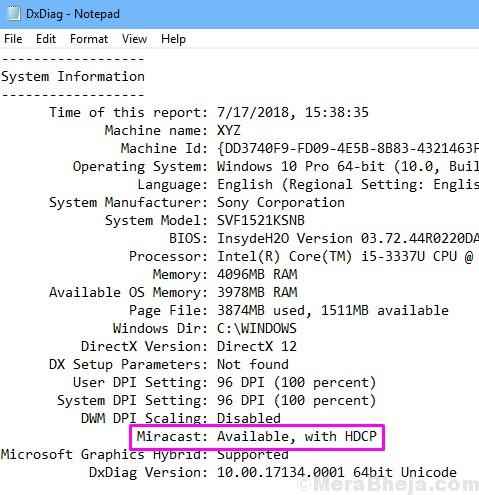
Si le statut dit «Disponible, avec HDCP», Cela signifie que votre ordinateur est compatible Miracast. Mais et si le statut ne dit pas disponible? S'il le dit, cela signifie que votre appareil n'est pas compatible Miracast. Nous avons discuté du correctif de ce problème dans cet article à la fin.
Comment configurer Miracast dans Windows 10
Après s'être assuré que votre ordinateur prend en charge Miracast, nous allons maintenant commencer la configuration de Miracast. Suivez les étapes pour le faire.
Étape 1. Cliquez avec le bouton droit sur le Bouton Start et sélectionner Paramètres.
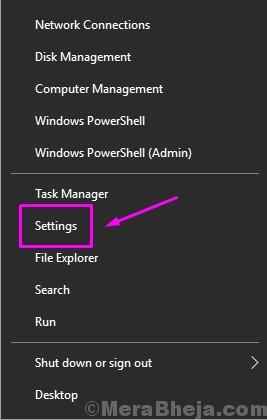
Étape 2. Cliquer sur Dispositifs.
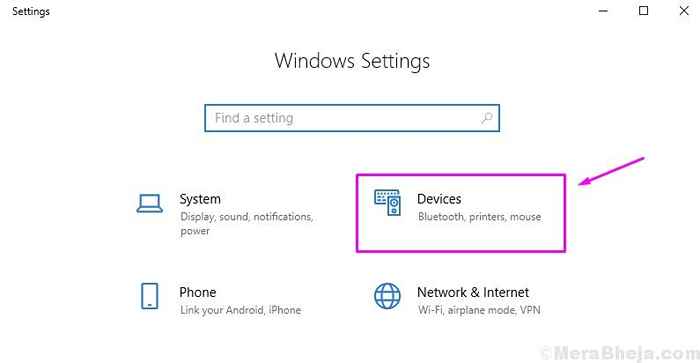
Étape 3. Sous Bluetooth et autre dispositifs, aller à Ajouter un périphérique.
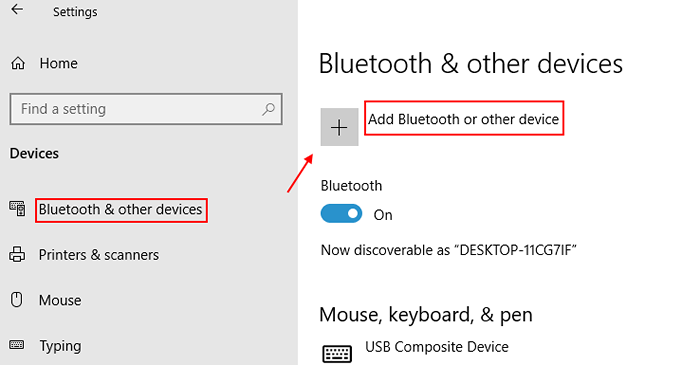
Étape 4. Sélectionner Affichage sans fil ou Dock.
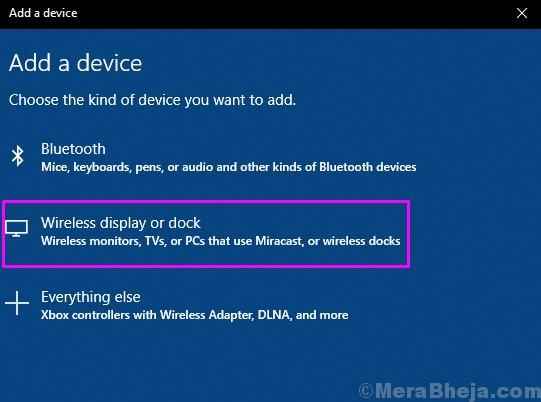
Remarque: - Maintenant, assurez-vous que l'autre appareil auquel vous souhaitez projeter pour aimer la télévision ou le projecteur a une prise en charge de Miracast intégrée.
Sinon, vous pouvez faire cet appareil
Étape 5. Ici, recherchez votre appareil et cliquez dessus pour vous connecter. L'appareil doit être activé pour se connecter, alors assurez-vous qu'il est allumé. Lorsque l'appareil est connecté, vous pouvez configurer les écrans en appuyant sur Clé Windows + P.
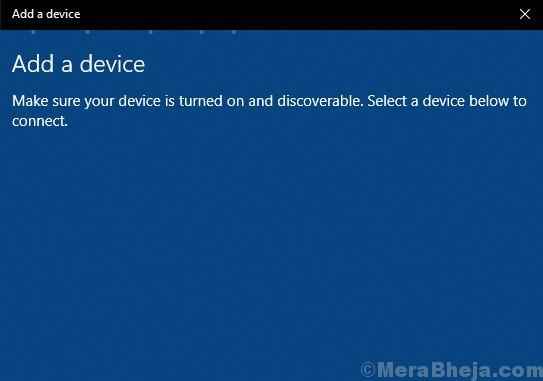
Comment réparer Miracast ne fonctionne pas sur Windows 10
Si vous êtes l'un des utilisateurs qui n'avaient pas le statut de Miracast comme disponible, il n'y a pas besoin de s'inquiéter. Vous pouvez toujours utiliser Miracast sur votre ordinateur pour projeter l'affichage sans fil. Comment?
Il peut y avoir l'une des deux raisons de ce problème:
Projection vers des appareils de support non Miracast (télévision, projecteur, etc. )
Si le nom de l'appareil que vous essayez de projeter pour ne pas apparaître lorsque vous essayez de vous connecter, il y a de fortes chances que ces appareils ne prennent pas en charge Miracast. Ne vous inquiétez pas, achetez simplement un adaptateur d'affichage sans fil tel que Adaptateur d'affichage Microsoft P3Q-00001 et faire ces appareils Miracast pris en charge les appareils.

Désactiver le VPN tiers, puis essayer
Si vous utilisez un VPN, essayez de le désactiver temporairement, puis réessayez.
Assurez-vous que les deux appareils sont sur le même réseau WiFi et que le WiFi est allumé dans votre PC Windows 10
Avant d'utiliser Miracast, assurez-vous que les deux appareils sont connectés sur le même réseau WiFi et assurez-vous que votre appareil Windows 10 est sur le réseau WiFi et non sur LAN.
- Presse Key Windows + i ensemble pour ouvrir paramètres.
- Cliquer sur Réseau .
- Cliquer sur Wifi à partir du menu de gauche.
- Maintenant, assurez-vous que le wifi est allumé.
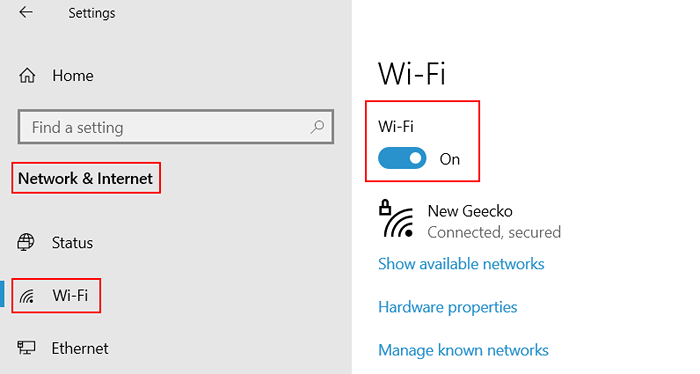
Assurez-vous que la fonction d'affichage sans fil est là sur l'appareil Windows 10 que vous essayez de projeter
Si vous essayez de projeter sur un PC Windows 10, assurez-vous que la fonction d'affichage sans fil est ajoutée.
Pour vérifier ceci:-
1. Recherche Gérer les fonctionnalités facultatives Dans la boîte de recherche Windows 10.
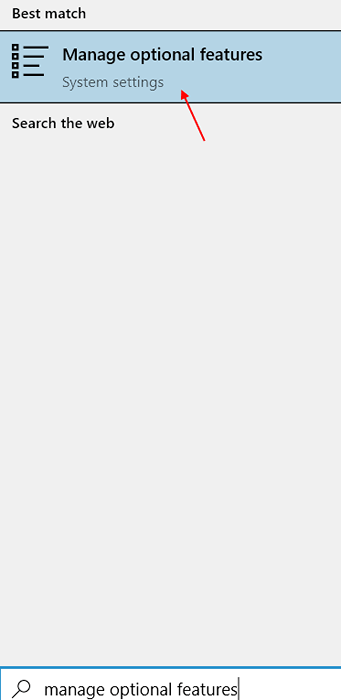
2. Recherche affichage sans fil dans la boîte de recherche,
3. S'il n'est pas trouvé, cliquez sur Ajouter une fonctionnalité et ajouter affichage sans fil fonctionnalité.
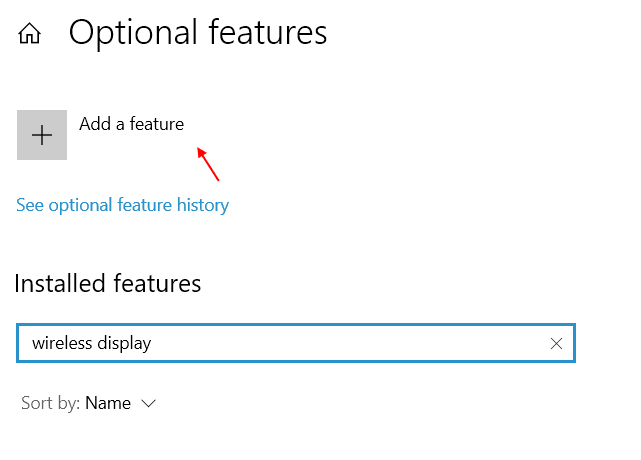
4. Après ça, allez à Paramètres> Système> Projection sur ce PC.
5. S'assurer Disponible partout est sélectionné dans la liste déroulante.
6. Assurez-vous également que la découverte de PC est tournée sur.
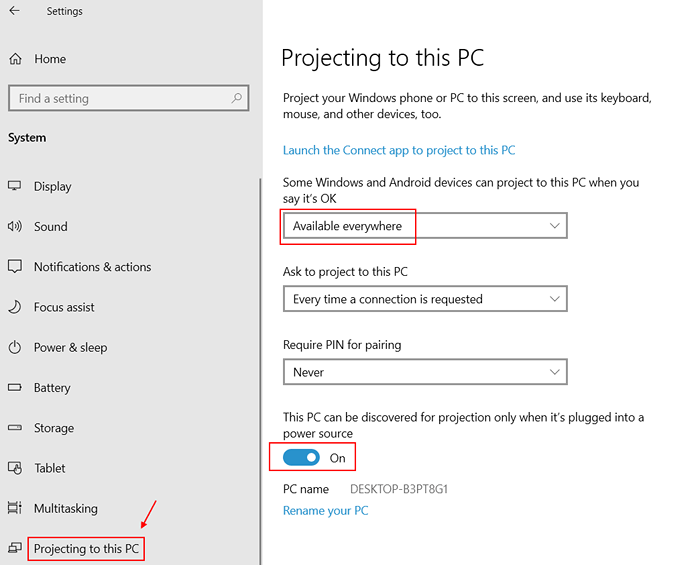
Avez-vous mis à niveau votre ordinateur vers Windows 10?
Le Windows 10 est-il installé sur votre ordinateur est une mise à niveau de Windows 8 ou d'un autre système d'exploitation précédent? Si oui, cela signifie que Windows 10 sur votre appareil peut ne pas avoir le support Miracast intégré intégré. Si vous souhaitez utiliser la technologie Miracast sur votre ordinateur, vous devrez acheter un adaptateur Miracast. Les adaptateurs Miracast sont facilement disponibles sur le marché.
Votre ordinateur avait Windows 10 préinstallé?
Si votre ordinateur est venu avec Windows 10 préinstallé, vous ne devriez avoir aucun problème à utiliser Miracast. Le problème est probablement dû au Wi-Fi obsolète ou aux pilotes de l'adaptateur d'affichage. Mettez simplement à jour les pilotes et vous serez libre de ce numéro. Vous pouvez mettre à jour les pilotes à partir du site Web du fabricant de votre ordinateur.
- « Correction d'un coin pour préparer les options de sécurité dans Windows 10/11 (résolu)
- [Résolu] Le clavier Bluetooth arrête de fonctionner dans Windows 10, 11 »

