Correction de l'erreur système 6118 s'est produite dans Windows 10/11
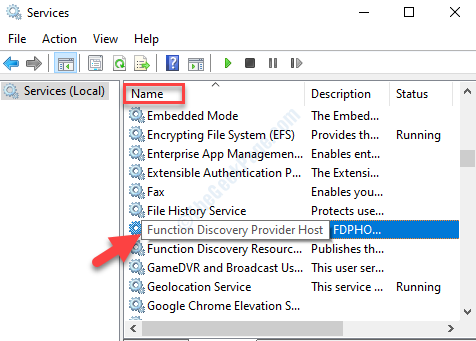
- 2556
- 651
- Lucas Bernard
Vous souhaitez afficher la liste complète des périphériques réseau à l'aide du terminal et donc, vous exécutez la commande «Net View / All» dans l'invite de commande et Bang vient le message d'erreur, «L'erreur système 6118 s'est produite". Cela empêche la liste d'être remontée et vous voyez un message disant: «La liste des serveurs de ce groupe de travail n'est pas disponible". Ce qui signifie que vous ne voyez aucun dispositif du tout.
Alors, ce qui fait que cette erreur se présente? Il peut apparaître soit en raison des interférences d'un antivirus / un pare-feu de la troisième partie, le blocage peut être dû au fait que le service de découverte de fonction est désactivé, ou lorsque le service de navigateur de l'ordinateur est désactivé. Cependant, il existe quelques solutions de contournement qui peuvent vous aider à continuer à gérer le partage de fichiers ou les séances et les imprimantes de partage.
Alors, voici comment réparer le «L'erreur système 6118 s'est produite»Issue dans Windows 10.
Solution de contournement: - Au lieu d'utiliser la vue nette, vous pouvez utiliser les commandes indiquées ci-dessous.
- Get-Smbshare -Name «Computer Name»
- Get-Smbshare -Name «ComputerName» | Liste de format
- Get-Smbshare -Name «ComputerName» | Format-list -property *
Table des matières
- Méthode 1: En activant le service de découverte de fonctions
- Méthode 2: En activant la fonctionnalité SMB et en démarrant le service de navigateur d'ordinateur
- Méthode 3: En faisant la réinitialisation du réseau
- Méthode 4: activer la découverte de réseau
- Méthode 5: En tournant de l'antivirus / pare-feu tiers
Méthode 1: En activant le service de découverte de fonctions
Étape 1: appuie sur le Clé de fenêtre + R Pour ouvrir le Exécuter la commande.
Étape 2: Maintenant, dans la zone de recherche, tapez prestations de service.MSC. Appuyez sur OK pour ouvrir le Prestations de service fenêtre.
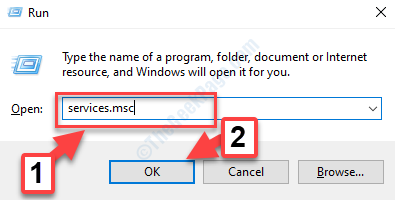
Étape 3: Dans le Prestations de service fenêtre, allez sur le côté droit et sous le Des noms colonne, trouver Hôte du fournisseur de découverte de fonction.
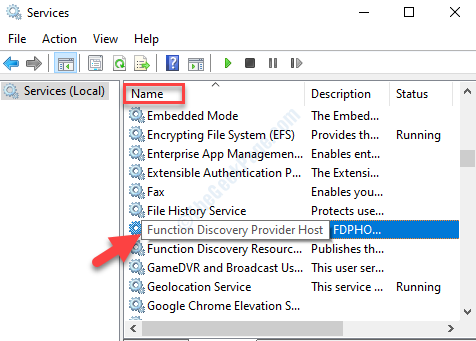
Étape 4: Maintenant, double-cliquez sur son Propriétés boîte de dialogue. Sous le Général onglet, accédez à Type de démarrage section et sélectionner Automatique de la liste déroulante.
Assurez-vous que l'état du service est En cours. Si ce n'est pas le cas, cliquez sur commencer Pour démarrer le service
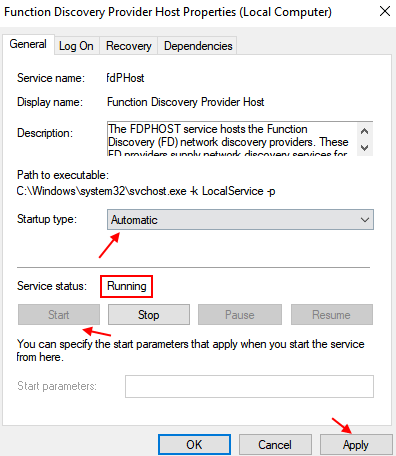
Étape 5: Presse Appliquer et puis D'ACCORD Pour enregistrer les modifications et quitter.
Maintenant, revenez à l'invite de commande et essayez d'exécuter la commande "net View / all" et il devrait réussir à tirer tous les appareils réseau. Sinon, alors essayez la 3e méthode.
Méthode 2: En activant la fonctionnalité SMB et en démarrant le service de navigateur d'ordinateur
1 - Recherche Activer ou désactiver des fonctionnalités Windows dans la zone de recherche et cliquez dessus
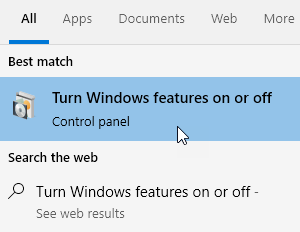
2 - Maintenant, activez PMe 1.Prise en charge du partage de fichiers 0 / CIFS et cliquer D'ACCORD
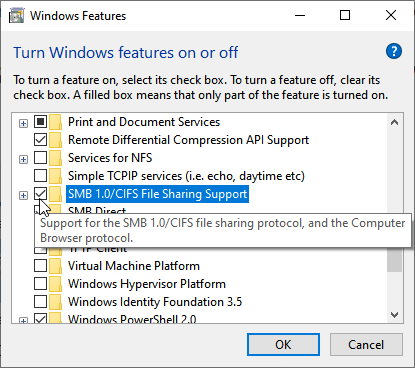
3 - Redémarrer l'ordinateur
4 - Maintenant, recherchez prestations de service Dans la zone de recherche Windows et cliquez dessus
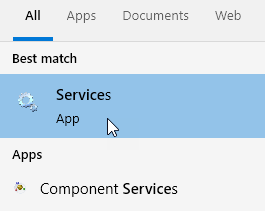
5 - Maintenant, localisez navigateur d'ordinateur Service et double-cliquez dessus
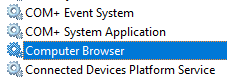
6 - Set type de démarrage pour automatique et cliquez sur commencer Pour démarrer le service
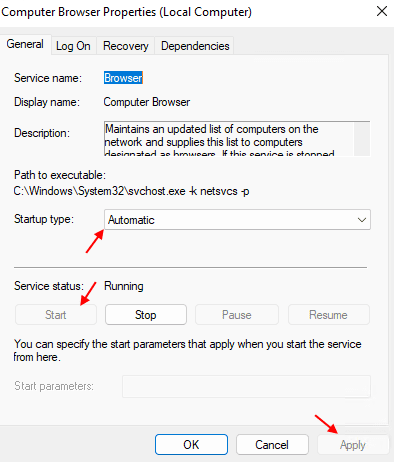
Maintenant, réessayez.
Méthode 3: En faisant la réinitialisation du réseau
1. Presse Clé Windows + R clé ensemble pour ouvrir une course.
2. Écrire CMD et appuyez sur Ctrl + Shift + Entrée Clé ensemble pour ouvrir une fenêtre CMD élevée.
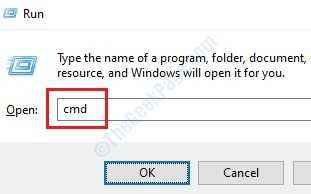
3. Maintenant, exécutez les commandes ci-dessous, une par une dans l'invite de commande.
ipconfig / release ipconfig / flushdns ipconfig / renouveler netsh winsock réinitialiser l'interface netsh ipv4 réinitialiser l'interface nets ipv6 réinitialiser le catalogue de réinitialisation winsh.journal netsh int ipv6 réinitialiser.journal netsh advfirewall réinitialiser
Après cela, fermez la fenêtre de l'invite de commande.
Méthode 4: activer la découverte de réseau
Étape 1: Aller au Commencer bouton sur votre bureau (Icône Windows en bas à gauche de l'écran) et dans le type de boîte de recherche Panneau de commande.
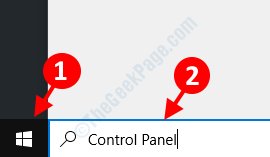
Étape 2: Cliquez sur le résultat pour ouvrir le Panneau de commande Maison fenêtre.
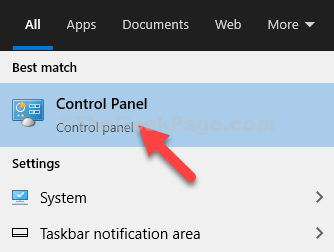
Étape 3: Dans le Panneau de commande fenêtre, allez à Vu par en haut à droite et sélectionner Grandes icônes de la liste déroulante à côté.
Ensuite aller à Centre de réseau et de partage option et clic gauche pour l'ouvrir.
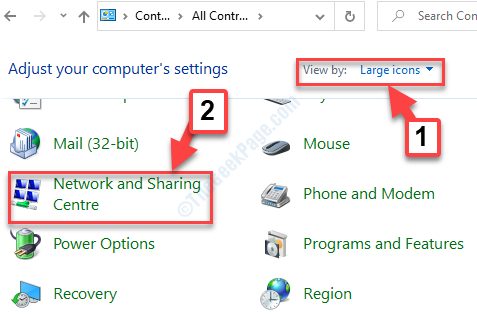
Étape 4: Dans le Centre de réseau et de partage fenêtre, allez sur le côté gauche du volet et cliquez sur Modifier les paramètres de partage avancé.
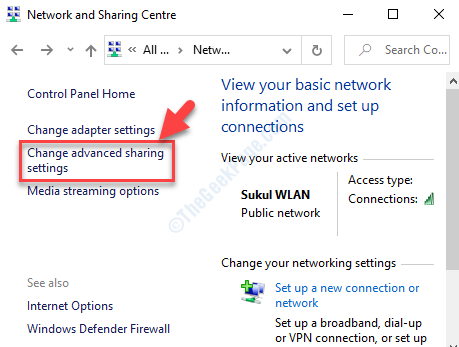
Étape 5: Dans le Paramètres de partage avancé fenêtre, sous Modifier les options de partage pour différents profils de réseau, aller à Privé Et puis au Invité ou public (profil actuel) section.
Aller vers Découverte du réseau Section en dessous, sélectionnez le bouton radio à côté de Activer la découverte de réseau.
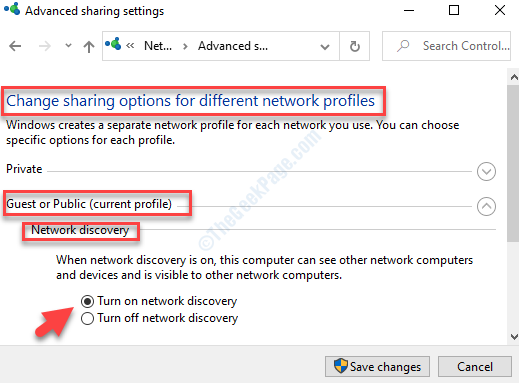
Étape 6: Maintenant, faites défiler vers le bas et développez Tous les réseaux. Sous Connexions de partage de fichiers Section, assurez-vous Utilisez le chiffrement 128 bits pour aider à protéger les connexions de partage de fichiers (recommandées) est autorisé.
Également sous, Partage protégé par mot de passe Section, assurez-vous si le Activer le partage protégée par mot de passe L'option est activée.
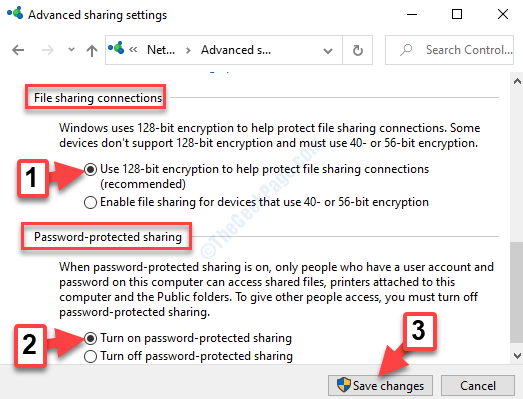
S'ils ne sont pas activés, sélectionnez les boutons radio à côté de chacun pour les allumer. Une fois tout cela fait, cliquez sur Sauvegarder les modifications en bas pour enregistrer les modifications et quitter.
Méthode 5: En tournant de l'antivirus / pare-feu tiers
Apparemment, l'une des raisons les plus courantes derrière le Erreur système 6118 L'erreur dans l'invite de commande est un pare-feu trop actif qui empêche le bloc de messages du serveur (SMB) d'interagir avec d'autres appareils. La plupart des utilisateurs ont constaté que le problème était causé par leur logiciel antivirus tiers.
Dans de tels cas, vous devrez essayer le dépannage par vous-même pour vérifier si cela fonctionne et si l'erreur a disparu. La première chose que vous pouvez essayer est de désactiver la protection en temps réel et de redémarrer votre PC pour voir si l'erreur a disparu. Alternativement, vous pouvez également essayer de désinstaller temporairement la suite antivirus. Tu peux aller à Panneau de contrôle => Programmes et fonctionnalités => Logiciel tiers => Désinstaller
Pour éteindre le pare-feu:-
1. Recherche fenêtre pare-feu Dans la boîte de recherche Windows 10.
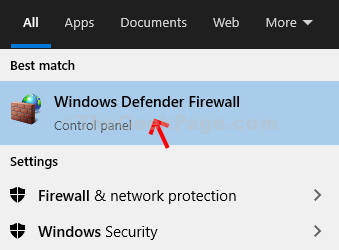
2. Cliquer sur Activer ou désactiver le pare-feu Windows
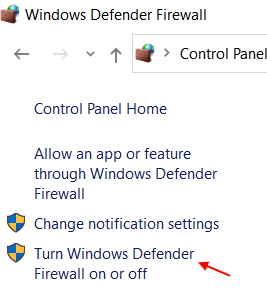
3. Maintenant, Éteindre le pare-feu de défenseur Windows
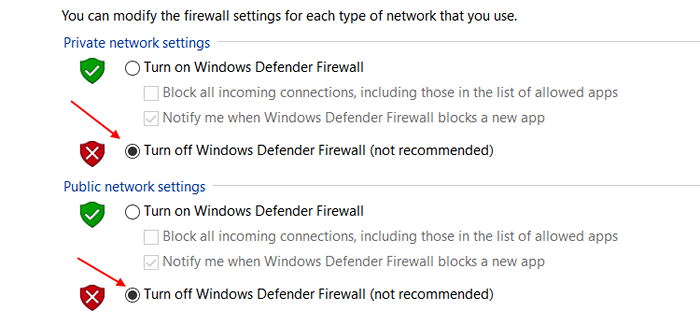
Si cela ne fonctionne pas, essayez la 2ème méthode.
C'est à peu près ça. Vous pouvez désormais relancer l'invite de commande et essayer d'éliminer la liste des appareils réseau et il devrait les afficher tous sans aucune erreur.
- « Comment réparer les oups! Nous n'avons pas pu enregistrer cette erreur dans l'application Photos
- Correction de vos paramètres de sécurité actuels, ne permettez pas à ce fichier d'être téléchargé Erreur »

