Comment réparer les oups! Nous n'avons pas pu enregistrer cette erreur dans l'application Photos
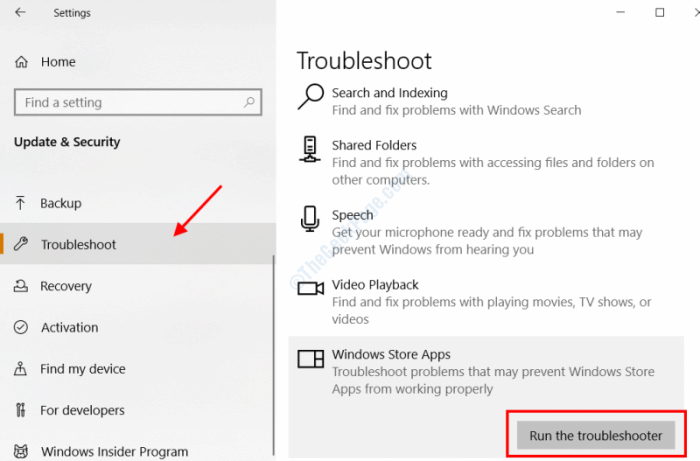
- 3957
- 525
- Noa Faure
L'un des outils intégrés de Windows 10 ou Windows 11 est l'application Photos. Cette application est chargée de beaucoup de fonctionnalités de montage d'image pratiques qui le rendent aussi souhaitable que tout autre logiciel d'éditeur d'image. Cependant, il peut parfois arriver que lors de l'enregistrement d'une image après édition dans l'application Photos, cela ne vous permettra pas d'enregistrer l'image. Lorsque vous essayez d'enregistrer l'image édité, vous obtiendrez l'erreur suivante: Oops! Nous ne pouvions pas sauver celui-là.
Bien que ce soit un problème tout à fait fondamental, il pourrait y avoir diverses raisons pour lesquelles vous pouvez obtenir cette erreur spécifique tout en enregistrant une photo dans l'application Photos.
Dans l'article suivant, nous examinons diverses solutions qui pourraient vous aider à réparer le Oops! Nous ne pouvions pas sauver celui-là Erreur sur votre PC Windows 11 ou Windows 10.
Table des matières
- Correction 1: Réinitialisez l'application Microsoft Photos
- Correction 2: Modifiez le format de l'image en PNG ou JPEG en utilisant la peinture
- Correction 3: Utilisez Enregistrer une fonction de copie dans l'application Photos
- Correction 4: Modifier l'autorisation du dossier
- Correction 5: Mettre à jour le PC Windows
- Correction 6: Exécutez le dépanneur de l'application Windows Store
- Correction 7: Utilisez un autre éditeur d'image
Correction 1: Réinitialisez l'application Microsoft Photos
Afin de réparer le Oops! Nous ne pouvions pas sauver celui-là Erreur dans l'application Photos, vous pouvez également essayer de réinitialiser l'application. Cela s'assurera que l'erreur ne s'affiche pas en raison de problèmes avec l'application. Suivez les étapes ci-dessous:
Étape 1: Ouvrez le Paramètres application en appuyant sur le Gagner + je Clés ensemble. Là, cliquez sur le applications option.
Étape 2: Dans le nouvel écran, recherchez Photos Microsoft appliquer. Vous pouvez également utiliser la zone de recherche et taper Photos Afin de trouver l'application. Cliquer sur Options avancées
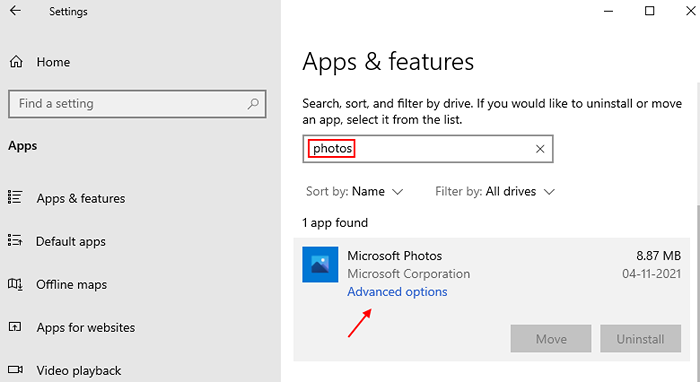
Étape 3: Maintenant, cliquez sur Reset pour réinitialiser l'application Photos.
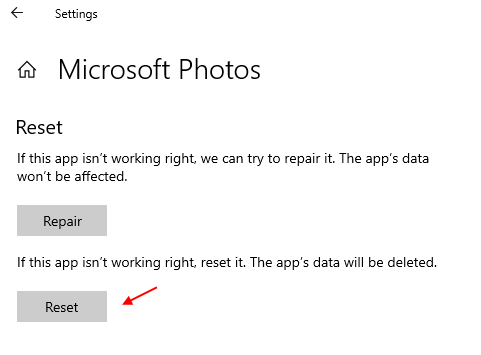
Pour les utilisateurs de Windows 11
1 - ouvert Paramètres en appuyant les fenêtres et je Clés ensemble
2 - Maintenant, cliquez sur applications à partir du menu de gauche.
3 -click on Applications installées du côté droit.
4-maintenant, recherche Photos à partir de la zone de recherche.
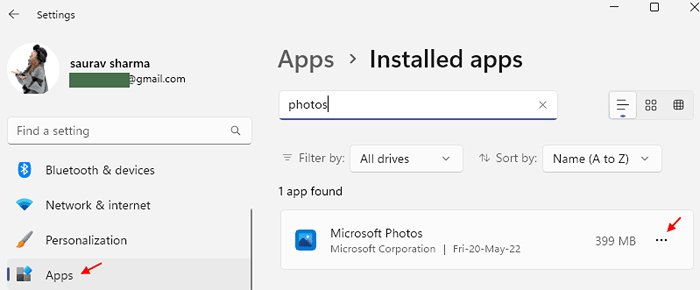
5 -Quand trouvé, cliquez sur trois points à gauche de l'application Microsoft Photos pour étendre les options, puis cliquez sur le Options avancées texte.
6 - Sur l'écran suivant, faites défiler vers le bas pour trouver le Réinitialiser option; Clique dessus.
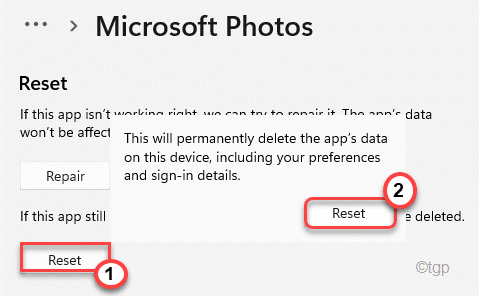
Une fois l'application réinitialisée avec succès, voyez si l'erreur apparaît toujours. Si oui, essayez la prochaine solution.
Correction 2: Modifiez le format de l'image en PNG ou JPEG en utilisant la peinture
C'est plus une solution de contournement plutôt qu'un correctif. Si vous n'êtes pas en mesure d'enregistrer une image édité dans l'application Photos, vous pouvez essayer de modifier le format de l'image à l'aide d'un logiciel de peinture, puis modifiez-le dans l'application et enregistrez. Par exemple, si l'image est au format JPG, vous pouvez l'enregistrer en PNG, et vice versa.
Les étapes impliquées dans ce processus sont assez simples:
Étape 1: Ouvrir Peindre Application sous Windows. Maintenant, ouvrez l'image spécifique dans la peinture.
Étape 2: Maintenant, du côté supérieur gauche de l'interface de peinture, allez à Fichiers> Enregistrer sous. La fenêtre Save As ouvrira maintenant. Ici, du Sauvegarder comme type: déroute et sélectionnez le format d'image approprié comme mentionné ci-dessus.
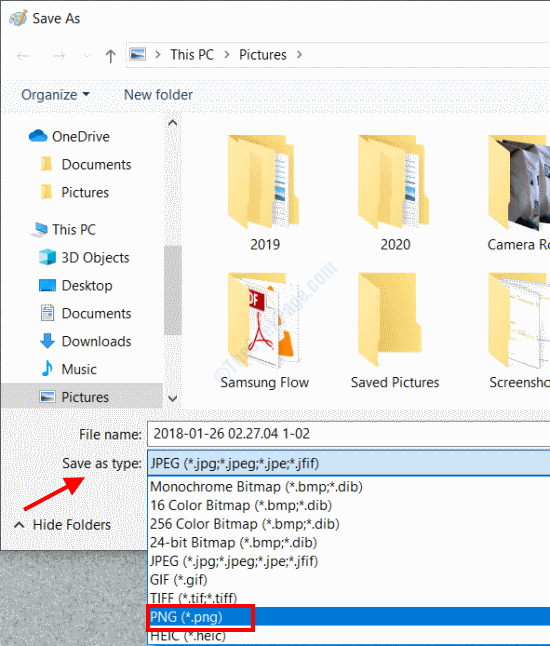
Après avoir enregistré l'image dans un autre format, ouvrez-la dans l'application Photos, effectuez les modifications souhaitées et essayez de la sauvegarder. Vous pourrez enregistrer l'image sans aucune erreur.
Sinon, essayez la prochaine solution.
Correction 3: Utilisez Enregistrer une fonction de copie dans l'application Photos
Voici une autre solution pour contourner les Oops! Nous n'avons pas pu enregistrer cette erreur dans l'application Photos. Au lieu d'économiser la photo éditée, vous pouvez utiliser le Sauvegarder une copie fonctionnalité. Cela enregistrerait l'image éditée en tant que nouveau fichier d'image.
Voici comment procéder:
Après avoir effectué l'édition souhaitée dans l'application Photos sur votre image, cliquez sur la liste déroulante indiquée dans la capture d'écran ci-dessous et sélectionnez le Sauvegarder une copie option. Maintenant, donnez un nom au nouveau fichier image et enregistrez-le.
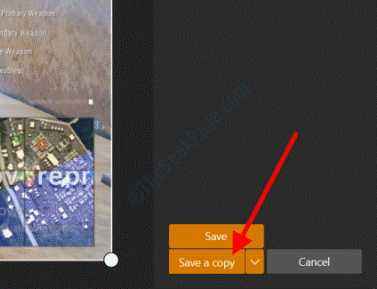
Encore une fois, vous pourriez réussir à enregistrer l'image en tant que copie cette fois.
Correction 4: Modifier l'autorisation du dossier
Une autre solution que vous pouvez essayer de résoudre le problème est de modifier l'autorisation du dossier où la photo que vous essayez de modifier est stockée. Tout en modifiant l'autorisation, vous devrez vous assurer que controle total est fourni pour le dossier à l'utilisateur dans lequel vous êtes signé en tant que. Voici les étapes à suivre:
Étape 1: Dans File Explorer, allez dans le dossier où votre photo est stockée. Maintenant, faites un clic droit sur le dossier, puis sélectionnez le Propriétés Option du menu avec le bouton droit.
Étape 2: Le Propriétés La fenêtre s'ouvrira. Là, allez au Sécurité languette. Là, sous le Noms de groupe ou d'utilisateurs Section, cliquez sur le Modifier bouton.
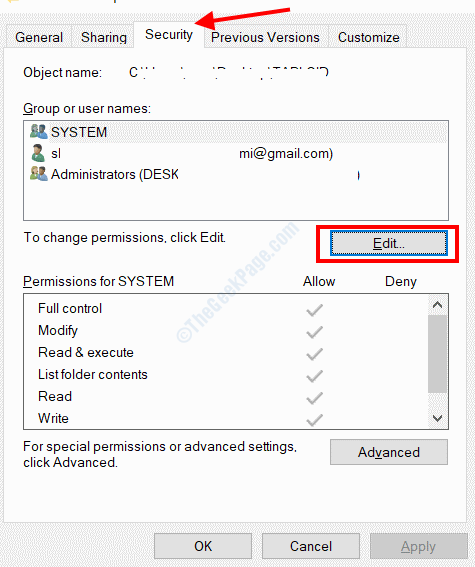
Étape 3: Une autre fenêtre s'ouvrira maintenant. Ici, assurez-vous que l'option d'autorisation pour un contrôle complet sous le Autorisation La section est sélectionnée;
Sinon, cliquez sur Ajouter.
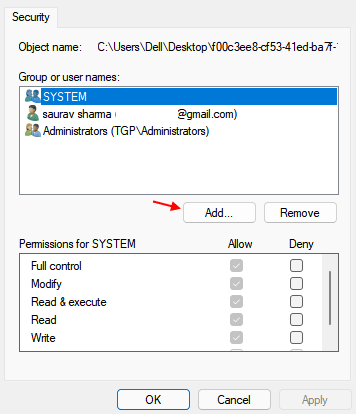
Étape 4 - Tapez tout le monde dans le champ de texte et cliquez sur OK.
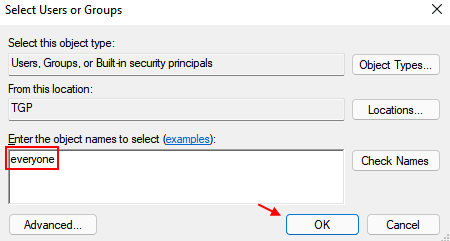
Étape 5 - Cliquez sur Tout le monde et sélectionnez tous autorisation .
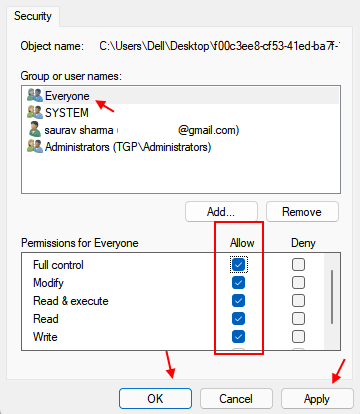
Étape 6 - Maintenant, cliquez sur Appliquer et D'ACCORD.
Maintenant, fermez la fenêtre des propriétés et essayez d'enregistrer l'image après l'édition dans le Photos appliquer.
Correction 5: Mettre à jour le PC Windows
Il est possible que vous ne puissiez pas enregistrer une photo modifiée via l'application Photos car les fenêtres de votre PC ne sont pas à jour. Assurez-vous que Windows 11 sur votre PC est mis à jour et, sinon, effectuez une mise à jour; il pourrait résoudre le problème.
Étape 1: Presse Gagner + je. Dans le Paramètres application qui s'ouvre, cliquez sur le Windows Update
Étape 2: Allez dans le volet gauche de la fenêtre qui ouvre et sélectionnez le Windows Update option. Maintenant, allez dans le volet droit et cliquez sur le Vérifier les mises à jour option.
Votre PC commencera maintenant à chercher une nouvelle mise à jour Windows. Si disponible, vous serez invité à la même chose. Suivez les instructions à l'écran pour terminer le processus de mise à jour. Une fois votre PC mis à jour, démarrez l'application Photos, effectuez des modifications sur la photo et vérifiez les OOP! Nous n'avons pas pu enregistrer cette seule erreur.
Si le problème n'a pas été résolu, ou si votre Windows 11 est déjà mise à jour, essayez la solution suivante.
Correction 6: Exécutez le dépanneur de l'application Windows Store
Le dépannage de Windows est un excellent outil qui peut vous aider à résoudre une variété de problèmes qui peuvent survenir dans votre PC. L'un des sous-outils du dépanneur est le dépanneur de l'application Windows Store qui peut s'occuper du Oops! Nous ne pouvions pas sauver celui-là erreur. Cet outil examinera les problèmes dans toutes les applications Windows Store, y compris l'application Photos, et si un problème est trouvé, il sera corrigé. Suivez les étapes ci-dessous:
Étape 1: Recherche Dépannage des paramètres Dans la recherche Windows
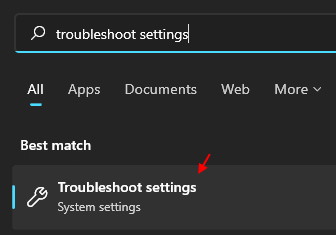
Étape 2 - Maintenant, cliquez sur Autre dépanneur
Étape 3-maintenant, cliquez sur Exécuter à côté Applications Windows Store.
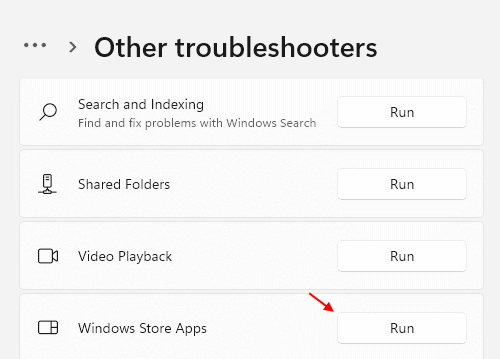
Le dépanneur va désormais scanner votre PC pour des problèmes. Si un problème lié aux applications Windows Store, y compris l'application Photos, vous serez informé et vous serez demandé si vous souhaitez appliquer un correctif. Procéder à l'application du correctif. Une fois terminé, redémarrez votre PC et voyez si vous obtenez toujours la même erreur dans l'application Photos.
Correction 7: Utilisez un autre éditeur d'image
Si vous n'êtes pas en mesure d'enregistrer une image spécifique dans l'application Photos et d'obtenir le Oops! Nous ne pouvions pas sauver celui-là Erreur, alors une autre option à essayer serait d'utiliser d'autres logiciels d'édition d'image sur votre PC pour l'édition. Le Peindre est un éditeur d'image classique avec des outils d'édition d'image de base que vous pouvez utiliser. D'autres images éditeurs qui sont idéales pour la base, ainsi que l'édition avancée, sont la peinture.Vue nette et irfan.
J'espère que vous avez pu vous débarrasser du problème. Faites-nous savoir dans la section des commentaires quelle méthode a été utile, et faites-nous également savoir si vous n'avez pas pu vous débarrasser du problème.
- « Comment corriger l'erreur 0x80071771 dans Windows 10/11
- Correction de l'erreur système 6118 s'est produite dans Windows 10/11 »

