Correction de l'erreur système 8446 tout en réinitialisant le mot de passe du compte Microsoft
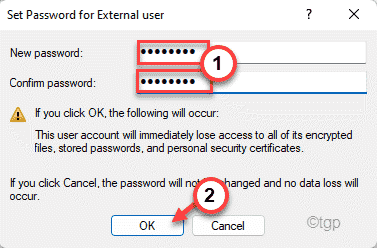
- 1674
- 472
- Maëlle Perez
Les utilisateurs de Windows apprécient la liberté de modifier le mot de passe du compte en utilisant toute méthode qu'ils préfèrent. Mais, certains utilisateurs avancés, tout en modifiant le mot de passe du compte à l'aide de l'invite de commande, voient un message d'erreur «Erreur système 8446». Si vous faites face à ce code d'erreur ennuyeux, ne vous inquiétez pas. Il existe plusieurs solutions de contournement rapides que vous pouvez utiliser pour résoudre ou choisir une solution alternative pour ce problème.
En utilisant l'interface graphique
Vous devez utiliser l'alternative plus facile et plus simple à partir des paramètres.
Way 1 - modifiez le mot de passe avec le panneau de configuration
Vous pouvez utiliser le panneau de configuration pour modifier le mot de passe à l'aide du panneau de configuration.
1. Au début, appuyez sur le Clé Windows + R Clés ensemble.
2. Ensuite, tapez "contrôle"Et frappez Entrer.

3. Lorsque le panneau de configuration s'ouvre, appuyez sur le "Comptes utilisateur".

4. Encore une fois, cliquez sur le "Comptes utilisateur"Pour l'ouvrir.

5. Ensuite, appuyez sur le "Gérer un autre compte".
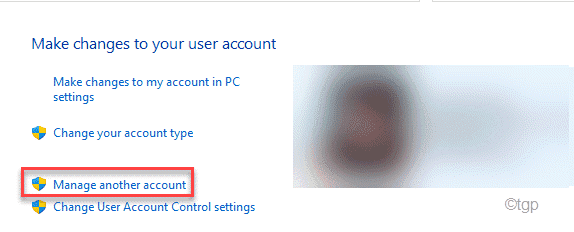
6. Maintenant, appuyez sur le compte d'utilisateur pour y accéder.

7. Maintenant, vous verrez le "Changer le mot de passe" option. Cliquez dessus pour modifier le mot de passe.

8. Enfin, définissez le nouveau mot de passe dans la boîte désignée.
9. De même, retapez le même mot de passe pour confirmer le mot de passe.
Vous pouvez également donner un indice au cas où vous oubliez le nouveau mot de passe.
dix. Enfin, appuyez sur le «Changer le mot de passe"Pour confirmer le changement.

Fermez le panneau de commande et redémarrage ton ordinateur. Vérifiez si cela fonctionne pour vous.
Way 2 - Utilisation des paramètres
Le moyen le plus simple et le plus simple de modifier un mot de passe implique des paramètres Microsoft.
1. Au début, cliquez avec le bouton droit sur le Icône Windows Et appuyez sur le "Courir".
2. Ensuite, collez ce code dans le terminal et frappez Entrer.
MS-Settings: SignInoptions
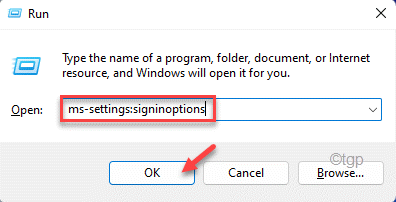
3. Maintenant, faites défiler les options et appuyez sur le "Mot de passe" sur la gauche.
4. Après cela, appuyez sur "Changement"Pour modifier le mot de passe du compte.

La fenêtre de compte Microsoft s'ouvrira.
5. Maintenant, définissez le mot de passe actuel dans la boîte désignée.
6. Ensuite, saisissez votre nouveau mot de passe.
7. Enfin, appuyez sur "Suivant".
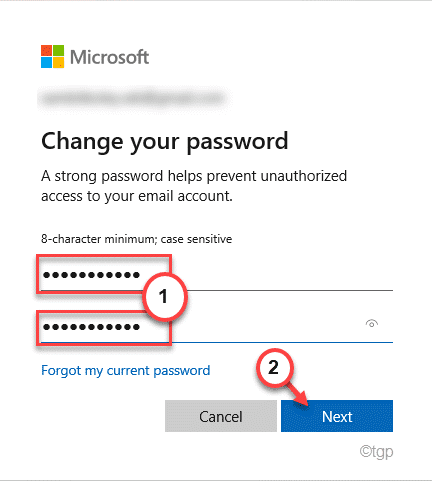
De cette façon, vous pouvez facilement modifier le mot de passe du compte à l'aide des paramètres.
Alors, redémarrage Votre ordinateur pour enregistrer les modifications.
Way 3 - Utilisez le gestionnaire de comptes d'utilisateurs locaux
Il existe un utilitaire système que vous pouvez utiliser pour gérer les comptes d'utilisateurs locaux.
1. Au début, appuyez sur le Clé Windows + R Clés ensemble.
2. Alors, taper Cette commande UTR et frappez Entrer.
lusmgr.MSC
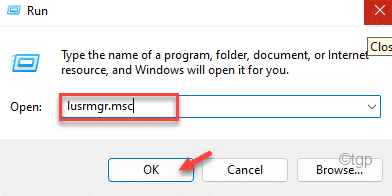
Cela ouvrira le gestionnaire de comptes d'utilisateurs locaux.
3. Maintenant, sélectionnez le "Utilisateurs" groupe.
4. Sur le volet moyen, vous remarquerez la liste des utilisateurs.
5. Maintenant, clic-droit Sur le compte utilisateur et appuyez sur "Définir le mot de passe".

6. Ensuite, appuyez sur "Procéder"Pour modifier le mot de passe.

7. Maintenant, taper Votre mot de passe dans le «nouveau mot de passe:» et Saisir à nouveau Le mot de passe dans le «Mot de passe confirmé:».
8. Ensuite, cliquez sur "D'ACCORD"Pour enregistrer le nouveau mot de passe.
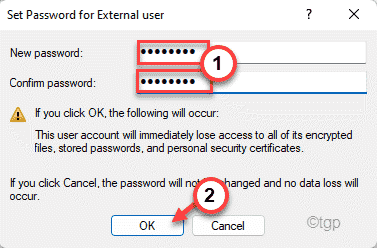
Une fois que vous avez terminé, redémarrage ton ordinateur. De cette façon, vous pouvez facilement modifier le mot de passe du compte.
Utilisation de la méthode en ligne
Vous pouvez également modifier le mot de passe en mode en ligne.
1. Accédez à la page de récupération du compte Microsoft.
2. Ensuite, tapez Votre identifiant de messagerie associé à votre compte Microsoft.
3. Ensuite, appuyez sur "Suivant".
4. Maintenant, appuyez sur "Obtenir le code".

5. Vous recevrez un code de Microsoft par e-mail.
6. Mettez le code dans la case et appuyez sur "Suivant".

7. Alors, taper Votre nouveau mot de passe.
8. Saisir à nouveau Le nouveau mot de passe du compte dans la boîte.
9. Enfin, cliquez sur "Suivant".
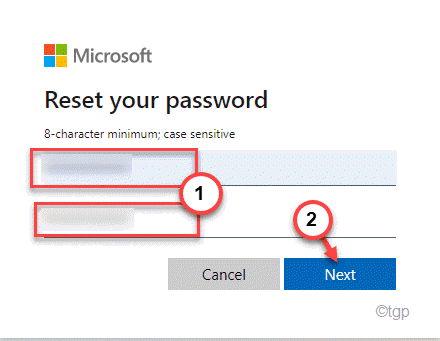
De cette façon, vous pouvez définir le nouveau mot de passe du compte.
- « Restaurer l'option de menu «Afficher l'image» manquante dans le navigateur Firefox
- Comment créer un effet d'image fantôme dans PowerPoint »

