Correction du processus d'inactivité du système a une utilisation élevée du processeur
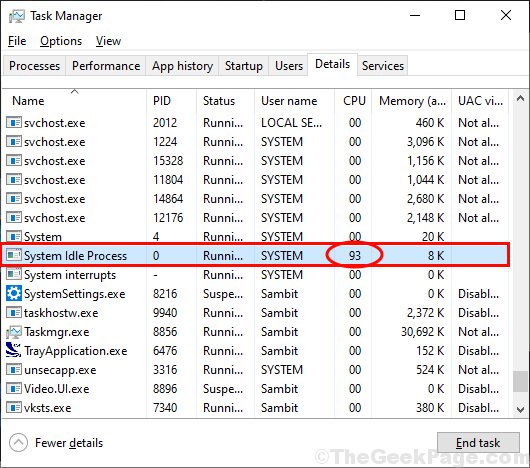
- 3713
- 871
- Maxence Arnaud
Votre ordinateur continue-t-il de bloquer ou de geler en raison de l'utilisation de 99% du processeur? Cela peut se produire en raison d'une application particulière consomme un énorme mandrin de la puissance de traitement en arrière-plan. Après avoir reçu des mises à jour récentes, de nombreux utilisateurs accusent Processus inactif du système comme le principal coupable de ce problème. Processus inactif du système s'exécute sur votre fil de processe. Il a généralement une priorité inférieure et devrait consommer beaucoup moins de puissance de CPU de votre système. Mais en raison de certains bugs, il se comporte anormalement. Essayez ces correctifs sur votre ordinateur et le problème doit être résolu en un rien de temps. Mais, avant d'aller de l'avant pour les principales solutions, nous suggérons d'abord pour cette solution de contournement pour essayer une solution plus simple pour votre problème.
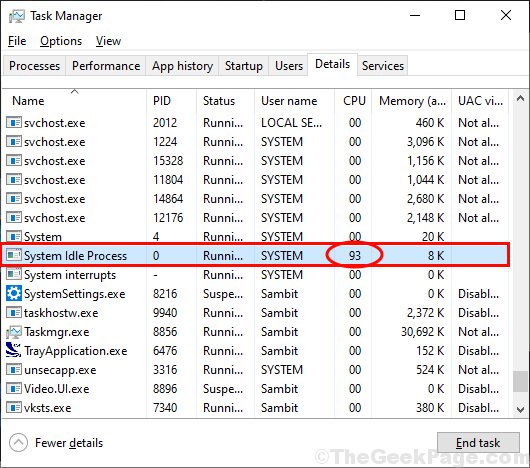
NOTE-
Processus inactif du système s'exécute principalement lorsqu'aucune autre tâche lourde ne va sur votre ordinateur, je.e. Votre ordinateur est à l'état inactif. La consommation de 80 à 90% de la puissance de traitement par Processus inactif du système signifie généralement que le système est au repos et 80 à 90% de la puissance de traitement gratuite est disponible. Mais quand vous essayez d'exécuter une application, Processus inactif du système généralement des stalles et l'application consomme la quantité élevée de puissance de traitement. Ce n'est qu'un processus régulier. Mais, si vous voyez que le Processus inactif du système consomme une puissance de traitement inutile et bloque votre ordinateur, optez pour ces solutions.
Créez un point de restauration du système sur votre système. Dans le cas où quelque chose ne va pas, vous pouvez très facilement restaurer les fichiers et les paramètres de votre ordinateur.
Solution de contournement initiale-
1. Si ce problème se produit pour la première fois sur votre ordinateur, un simple redémarrer peut résoudre votre problème.
2. Vérifiez si vos fenêtres sont mises à jour ou non. Si ce problème est déclenché en raison d'un bogue ou de certains fichiers système corrompus, Windows Update Livre le correctif de bogue pour votre système. Après avoir mis à jour vos fenêtres, vérifiez si le problème persiste ou non.
Si l'une de ces solutions de contournement n'a pas fonctionné pour vous, optez pour ces correctifs-
Table des matières
- Fix-1 Clean démarrer votre ordinateur-
- Fix- 2 Désactiver les processus de démarrage-
- Fix- 3 Run .fichier de chauve-souris
- Fix-4 Nettoyez le disque avec le nettoyage du disque-
- Fix-5 Run Disk Fragmentation-
- Fix-6 Mettez à jour les pilotes USB sur votre ordinateur-
- Fix-7 Exécuter Vérificateur du pilote sur votre ordinateur-
Fix-1 Clean démarrer votre ordinateur-
1. Presse Clé Windows + R lancer Courir. Maintenant, type "msconfig"Et puis cliquez sur"D'ACCORD". Configuration du système La fenêtre sera ouverte.
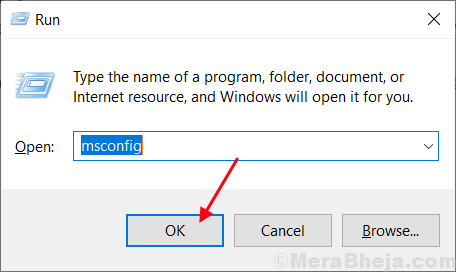
2. Maintenant en Configuration du système fenêtre, cliquez sur "Général»Tab et ensuite décocher La boîte à côté du «Charge les composants de démarrage". Après cela, assurez-vous que le «Services de chargement des systèmes"L'option est vérifié.
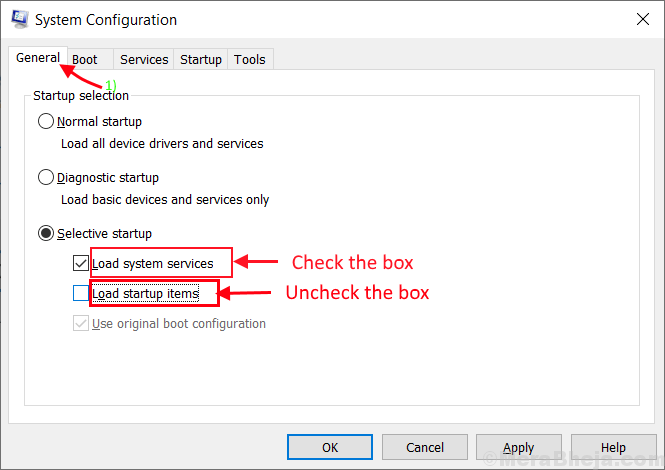
3.Maintenant, cliquez sur le "Prestations de service»Onglet. Après cela, vérifiez le «Cacher tous les services Microsoft"Puis cliquez sur"Désactiver tous les" sur Configuration du système fenêtre. Maintenant, cliquez sur "Appliquer" et "D'ACCORD«Pour enregistrer les modifications sur votre ordinateur.
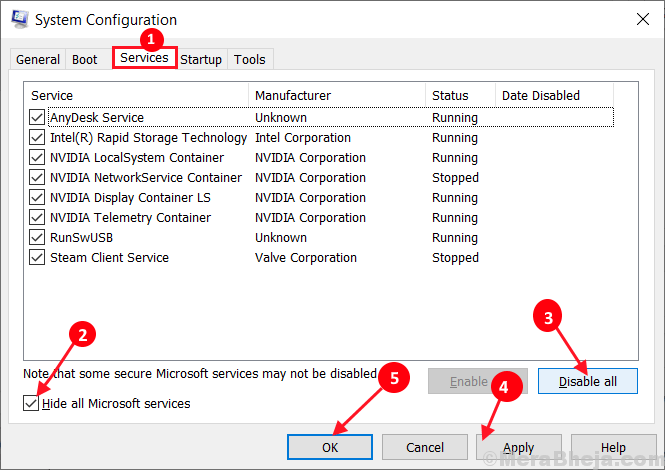
4. Redémarrer ton ordinateur.
Lors du démarrage propre, votre ordinateur sera démarré avec uniquement les pilotes nécessaires pour votre appareil. Donc, après le redémarrage, vérifiez si le Processus inactif du système a toujours une utilisation élevée du processeur ou non.
Fix- 2 Désactiver les processus de démarrage-
La désactivation du démarrage d'applications inutiles sur votre ordinateur peut résoudre ce problème.
1. Presse Ctrl + Shift + Entrée Pour ouvrir le Gestionnaire des tâches fenêtre. Dans Gestionnaire des tâches, Allez au «Commencez»Onglet.
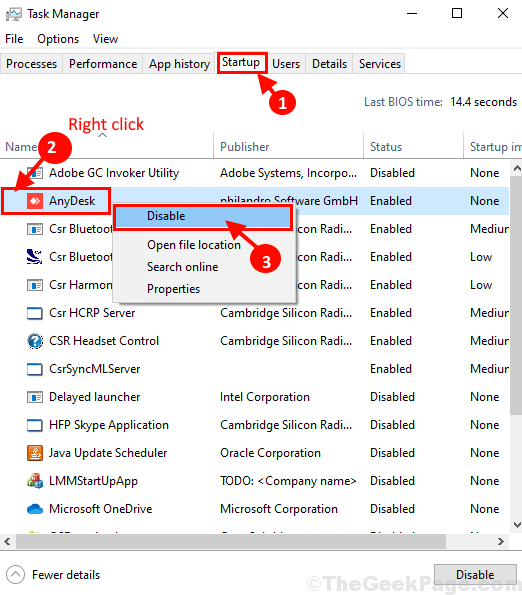
2. Maintenant, répétez la même étape pour toute application inutile que vous remarquerez dans la même fenêtre. Fermer Gestionnaire des tâches fenêtre.
Redémarrer votre ordinateur et après le redémarrage Processus inactif du système a toujours une utilisation élevée du processeur ou non.
Fix- 3 Run .fichier de chauve-souris
1-our Bloc-notes
2 - Copiez et collez le code ci-dessous dans le bloc-notes
PowerCFG / SetAcValueIndex sched_current sub_processor idledisable 000 powercfg / setactive sched_current powercfg / setdcvalueindex sched_current sub_processor idledisable 000 powercfg / setactive sched_current
3 - Maintenant, enregistrez ce fichier en tant que schème.chauve souris
Choisir Tous les fichiers dans Sauvegarder comme type
4 -click sauvegarder.
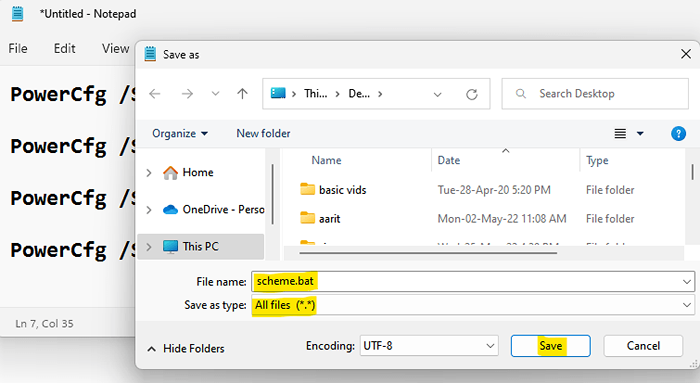
5 - Droite Cliquez sur sur le plan.Fichier de chauve-souris et courir En tant qu'administrateur.
Fix-4 Nettoyez le disque avec le nettoyage du disque-
En cours Nettoyage de disque Videra les fichiers temporaires et les fichiers corrompus de votre système. Cela peut résoudre votre problème-
1. Presse Windows + R lancer Courir. Maintenant, copier coller Cette commande «CleanMgr / LowDisk" dans Courir et frapper Entrer. Nettoyage de disque La fenêtre sera ouverte.
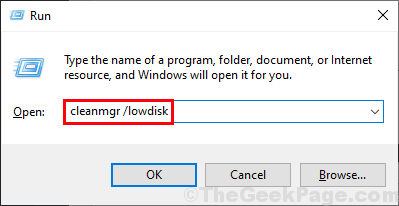
2. Dans Nettoyage du disque: sélection de lecteur fenêtre, à partir de l'option "Disques:«, Sélectionnez le lecteur où vous avez installé Windows.
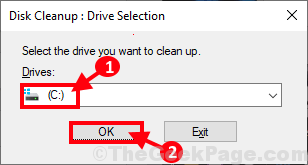
3. Maintenant, dans le «Fichiers à supprimer:"Option, vérifiez toutes les options de la liste. Ensuite, cliquez sur "D'ACCORD«Pour démarrer le processus de nettoyage sur votre ordinateur.
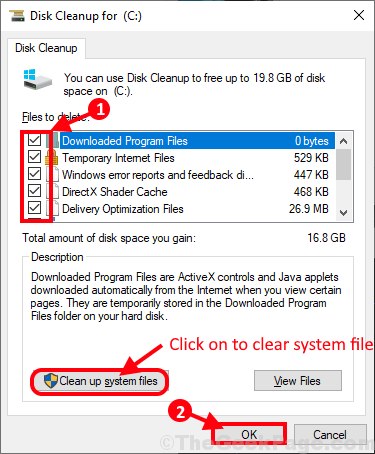
Nettoyage de disque Le processus prendra quelques minutes pour nettoyer le fichier indésirable de votre système.
Une fois le processus de nettoyage terminé, redémarrer ton ordinateur. Après avoir redémarré, vérifiez si Processus inactif du système consomme toujours une énorme quantité de puissance de traitement ou non.
Si vous voulez avoir un regard profond sur les méthodes de nettoyage du disque, vous pouvez parcourir cet article.
Fix-5 Run Disk Fragmentation-
1. Presse Clé Windows + E ouvrir Explorateur de fichiers fenêtre. Maintenant, sur le volet gauche, vous devriez remarquer la liste des lecteurs sur votre ordinateur. Clic-droit Sur le lecteur où Windows 10 est installé, puis cliquez sur "Propriétés".
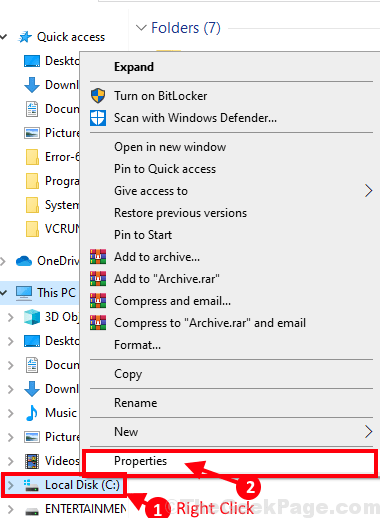
2. Dans Disque local C: Propriétés fenêtre, allez au «Outils”TAB puis dans 'Optimiser et défragmenter le lecteur ' Option, cliquez sur "Optimiser«Pour optimiser le lecteur.
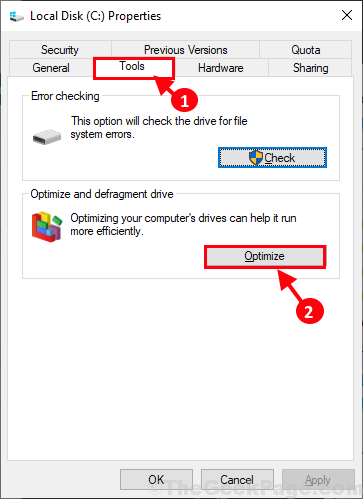
3. Dans Optimiser le lecteur fenêtre, sélectionnez le lecteur où Windows est installé, puis cliquez sur "Analyser"Pour exécuter une analyse sur le lecteur. Cliquer sur "Optimiser"Au lecteur de votre ordinateur.
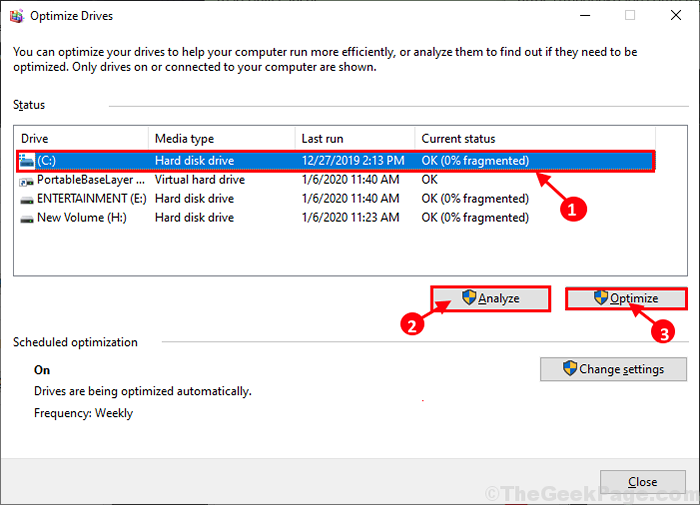
Après avoir défragment le lecteur, fermez le Optimiser les lecteurs fenêtre sur votre ordinateur.
NOTE-
Selon la taille du disque, le processus de défragmentation peut prendre un certain temps.
Redémarrer Votre ordinateur pour enregistrer les modifications. Après avoir redémarré votre ordinateur, vérifiez si Processus inactif du système consomme toujours une puissance de processeur élevée ou non.
Si vous voulez en savoir plus sur les processus de défragmentation du disque, vous pouvez lire le processus étape par étape de la défragmentation de Windows 10.
Fix-6 Mettez à jour les pilotes USB sur votre ordinateur-
La mise à jour des pilotes USB sur votre ordinateur peut résoudre votre problème. Suivez ces étapes pour mettre à jour le pilote sur votre ordinateur-
1. Presse Clé Windows + R lancer Courir. Maintenant, type "devmgmt.MSC"Et frappez Entrer. Gestionnaire de périphériques La fenêtre sera ouverte.
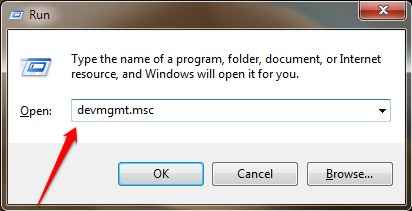
2. Dans Gestionnaire de périphériques fenêtre, développer "Contrôleurs de bus de série universels" et puis clic-droit Sur le premier pilote USB et cliquez sur "Mettre à jour le pilote".
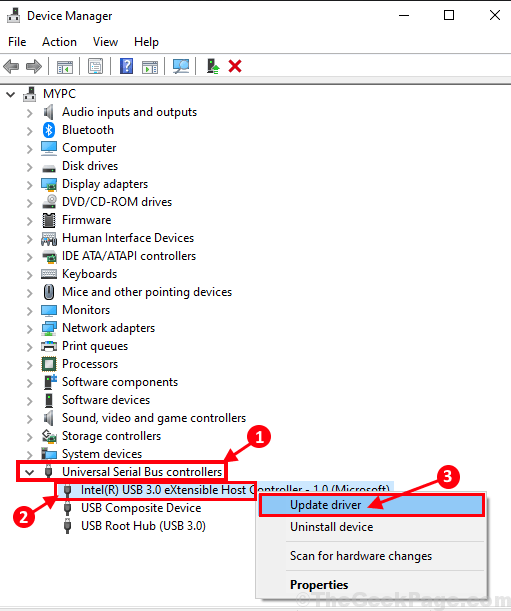
3. Maintenant, cliquez sur "Recherchez automatiquement le logiciel de pilote mis à jour".
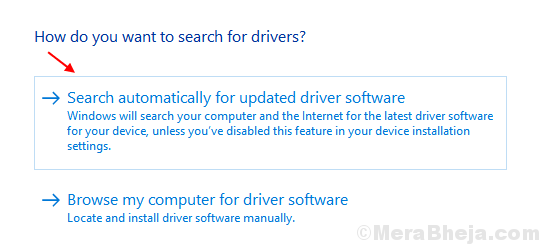
Attendez un certain temps, car Windows trouvera le dernier pilote de votre ordinateur et l'installera.
4. Si vous voyez une invite disant le «Le meilleur pilote pour votre appareil est déjà installé" cliquer sur "Rechercher des pilotes mis à jour sur Windows Update".
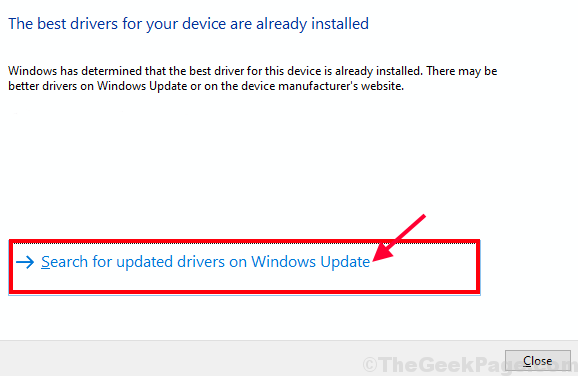
Le dernier pilote de l'appareil va être installé avec la mise à jour Windows.
5. Répétez cette étape-2 à nouveau à l'étape 4 pour les autres moteurs de «Contrôleurs de bus de série universels".
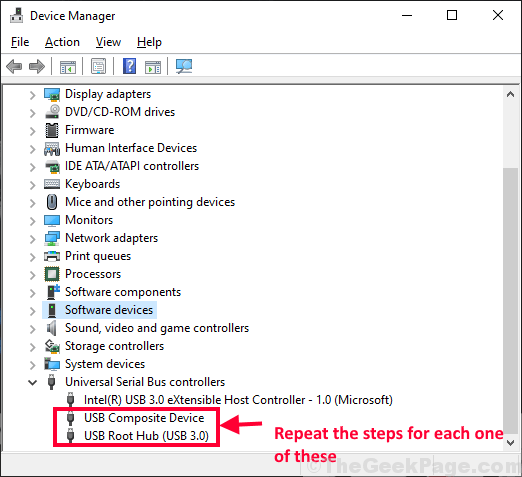
Une fois le processus de mise à niveau terminé, redémarrer ton ordinateur. Après le redémarrage, vérifiez si Processus inactif du système consomme toujours une énorme quantité de puissance de traitement ou non.
Fix-7 Exécuter Vérificateur du pilote sur votre ordinateur-
Si ce problème se produit en raison d'un conducteur, Vérificateur de conducteur est capable d'identifier et de résoudre le problème du pilote sur votre ordinateur.
Avant d'aller de l'avant, vous devez activer les fichiers MiniDump (DMP). Suivez ces étapes pour créer des fichiers mini-dump.
1. Presse Clé Windows + R lancer Courir, Et puis tapez "sysdm.cpl"Et frappez Entrer.Propriétés du système La fenêtre sera ouverte.
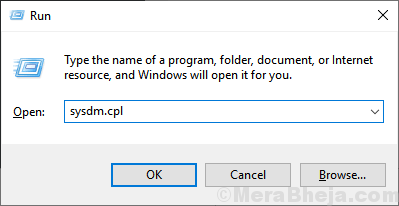
2. Dans Propriétés du système fenêtre, allez au «Avancé»Onglet. Sous, Startup et récupération Option, cliquez sur "Paramètres".
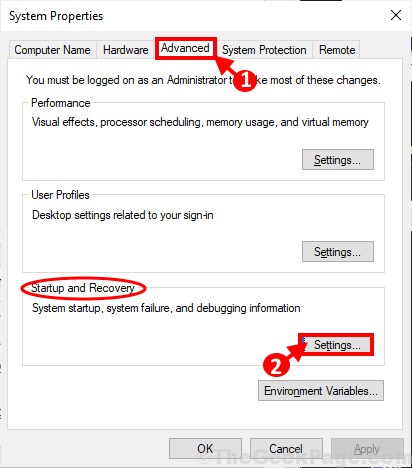
3. Dans Startup et récupération fenêtre, décochez le "Redémarrer automatiquement«Option puis sousRédiger des informations de débogage' Section, cliquez sur la liste déroulante "Petit vidage de mémoire (256 Ko)" option.Maintenant, copiez et collez "% SystemRoot% \ MiniDump" dans 'Petit répertoire de décharge:' section. Maintenant, cliquez sur "D'ACCORD«Pour enregistrer les modifications.
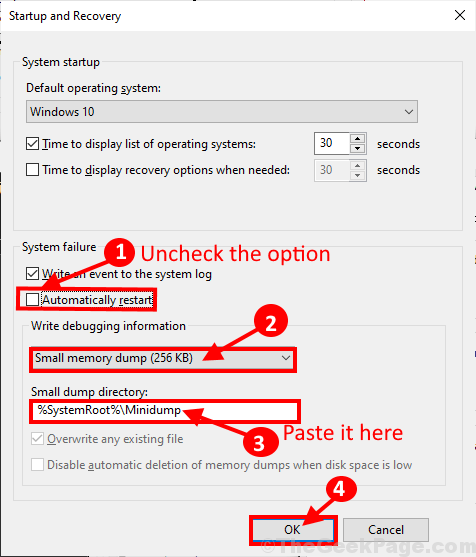
4. Redémarrage ton ordinateur.
Après avoir redémarré votre ordinateur, exécutez Vérificateur de conducteur sur votre ordinateur et votre problème devrait être le résolu.
- « Correction du service de stratégie de diagnostic ne fonctionne pas dans Windows 10/11
- 9 meilleurs logiciels de gestion des membres gratuits et open source en 2020 »

