Correction du service de stratégie de diagnostic ne fonctionne pas dans Windows 10/11
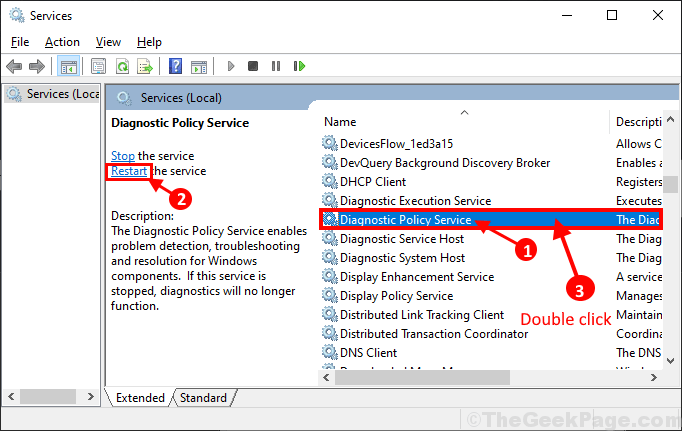
- 2833
- 720
- Jade Muller
Certains utilisateurs de Windows 10 rapportent un problème dans les forums concernant le processus de dépannage de l'adaptateur réseau sur leurs ordinateurs. Le dépanneur sur leur ordinateur détecte une erreur appelée «Le service de politique de diagnostic ne fonctionne pas". Maintenant, si vous faites face au même problème de votre côté et que vous essayez de trouver une solution pour votre problème, vous êtes au bon endroit. Cette erreur se produit généralement en raison de la perturbation de Service de politique de diagnostic (DPS) dans votre ordinateur. Suivez ces correctifs pour résoudre le problème sur votre ordinateur. Mais avant d'aller pour les plus grandes solutions, vous devriez essayer de faire ces solutions de contournement pour essayer certaines solutions de contournement pour résoudre le problème avec certaines solutions plus simples-
Solution de contournement-
1. Redémarrer ton ordinateur. Comme de nombreux services sont automatiquement redémarrés pendant le redémarrage, Service de politique de diagnostic sera également redémarré.
2. Vérifier si Windows Update est en attente . Si une mise à jour est en attente (ou téléchargement) sur votre ordinateur, installez-la et redémarrez votre ordinateur. Vérifiez si l'erreur est toujours présente ou non.
Si l'une de ces solutions de contournement n'a pas fonctionné pour vous, optez pour ces solutions-
Table des matières
- FIX-1 Donner des privilèges d'administration aux services réseau-
- Fix-2 Désinstaller et réinstaller le pilote réseau-
- FIX-3 Redémarrer le service de politique de diagnostic-
- Fix-4 Exécuter l'outil SCAN SNC et DISM-
- FIX-5 Ajouter votre nom d'utilisateur à l'installateur de confiance-
- Fix-6 Run System Restore à partir d'un point de restauration-
FIX-1 Donner des privilèges d'administration aux services réseau-
L'ajout du privilège administratif aux services réseau a résolu ce problème pour de nombreux utilisateurs. Suivez ces étapes pour le faire-
1. Presse Clé Windows + R lancer Courir. Maintenant, type "CMD»Et appuyez sur Ctrl + Shift + Entrée ouvrir Invite de commande avec les droits administratifs. Cliquer sur "Oui«Permettre le Contrôle de compte d'utilisateur.

2. Maintenant, taper ou copier coller ces commandes un par un dans Invite de commande fenêtre et frapper Entrer après chacun d'eux pour les exécuter séquentiellement.
Administrateurs de groupes locaux nets / Add NetworkService
Administrateurs de groupes locaux nets / Add LocalService
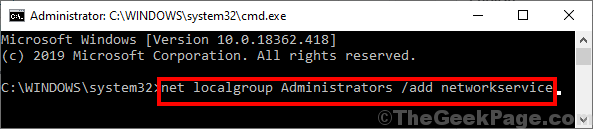
Attendez un certain temps car ces commandes peuvent prendre un certain temps pour être exécutée sur votre ordinateur.
Redémarrage ton ordinateur. Après avoir redémarré, vérifiez si le Dps Le service ne fonctionne toujours pas ou non.
Fix-2 Désinstaller et réinstaller le pilote réseau-
Suivez ces étapes pour désinstaller et réinstaller le pilote réseau sur votre ordinateur.
1. Presse Clé Windows + R ouvrir Courir. Maintenant, type "devmgmt.MSC"Et frappez Entrer. Gestionnaire de périphériques L'utilitaire s'ouvrira.
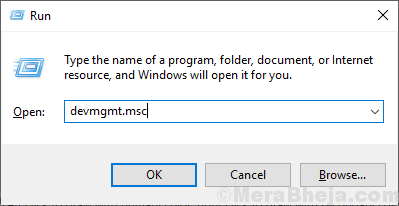
2. Dans le Gestionnaire de périphériques Fenêtre d'utilité, recherchez le «Adaptateur de réseau"Option et cliquez dessus et il sera étendu pour afficher les pilotes d'adaptateur réseau disponibles. Clic-droit Sur le pilote réseau que vous utilisez, cliquez sur "Désinstallation de l'appareil".
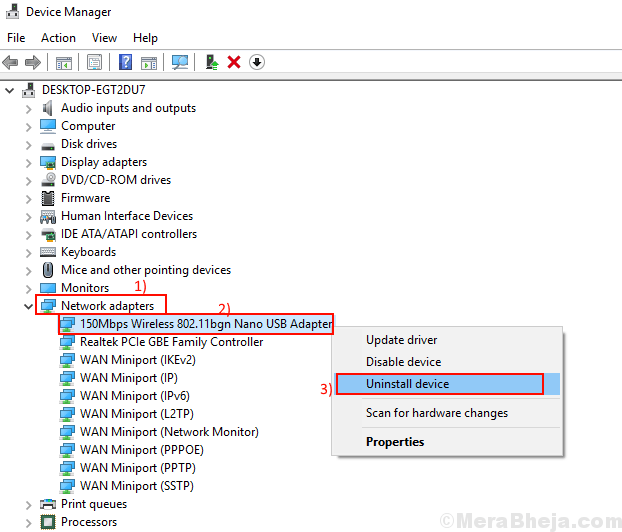
Dans l'étape suivante, nous allons installer le pilote de l'adaptateur réseau à nouveau-
Méthode 1-
Juste redémarrer Votre ordinateur et Windows vont installer le pilote désinstallé lui-même. Vous aurez à nouveau votre pilote de réseau qui fonctionne à nouveau.
Méthode 2-
Après avoir redémarré votre ordinateur si vous voyez que le pilote est toujours manquant, vous devez installer le pilote vous-même. Suivez cette étape pour installer le pilote rapidement-
1. Ouvrir le Gestionnaire de périphériques. Dans le Gestionnaire de périphériques fenêtre, cliquez sur "Action". Cliquez à nouveau sur "Scanner les modifications matérielles".
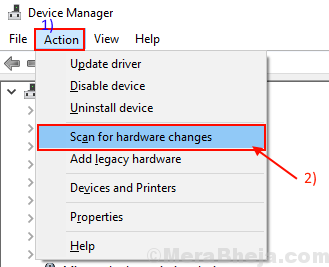
Cela trouvera le désinstallé du conducteur et réinstallera le pilote.
Méthode 3-
Si la méthode 2 n'a pas installé le pilote, suivez ces étapes -
1.Cliquer sur "Voir" de la Gestionnaire de périphériques. Puis cliquez sur "Afficher l'appareil caché".
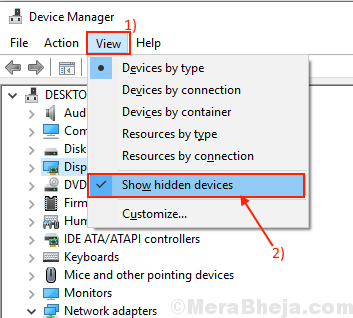
2. Cela va montrer les pilotes cachés dans Gestionnaire de périphériques. Recherchez votre adaptateur réseau. Votre adaptateur réseau aura un triangle jaune avec son nom (car il n'a pas de pilote installé). Clic-droit sur le pilote réseau et cliquez sur le "Mettre à jour le logiciel du pilote".
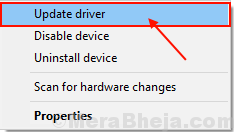
3.Tu vas être interrogé "Comment voulez-vous rechercher les pilotes?". Choisissez l'option "Recherchez automatiquement le logiciel de pilote mis à jour".
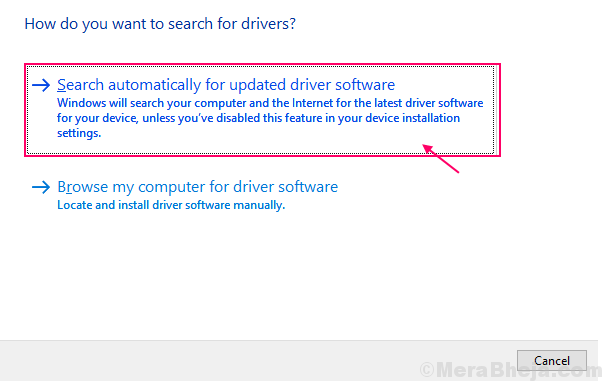
Attendez que Windows recherche le pilote compatible pour votre pilote d'adaptateur réseau, le télécharge et l'installe.
Si vous voyez une invite indiquant "Le meilleur pilote pour votre appareil est déjà installé", clique sur le "Rechercher des pilotes mis à jour sur Windows Update"Pour le sélectionner.
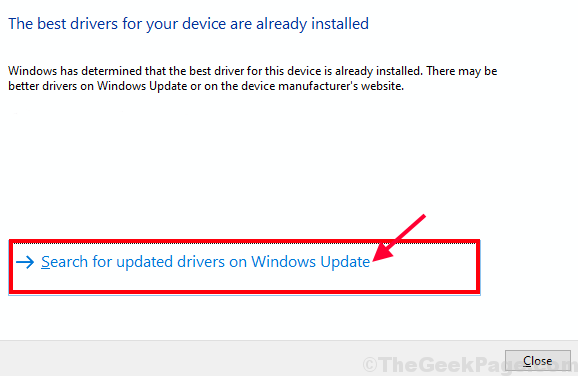
Le dernier pilote de l'appareil va être installé avec le Windows Update. Fermer Gestionnaire de périphériques fenêtre.
Redémarrage Votre ordinateur pour enregistrer les modifications. Après le redémarrage, exécutez à nouveau le dépanneur et vérifiez si l'erreur est toujours là ou non.
FIX-3 Redémarrer le service de politique de diagnostic-
Redémarrer le Service de politique de diagnostic peut manuellement fonctionner pour vous. Suivez ces étapes-
1. Presse Clé Windows + R lancer Courir, Et puis tapez "prestations de service.MSC"Et frappez Entrer. Prestations de service La fenêtre sera ouverte.
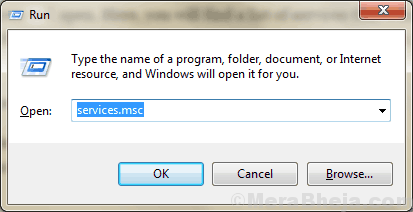
2. Dans Prestations de service fenêtre, faites défiler vers le bas dans la liste des services à trouver et sélectionner le "Service de politique de diagnostic". Maintenant, sur le volet gauche du Service Onglet, cliquez sur "Redémarrage«Pour redémarrer le service sur votre ordinateur.
Après avoir redémarré le service, double cliquer sur le "Service de politique de diagnostic"Pour ouvrir le Propriétés de celui-ci.
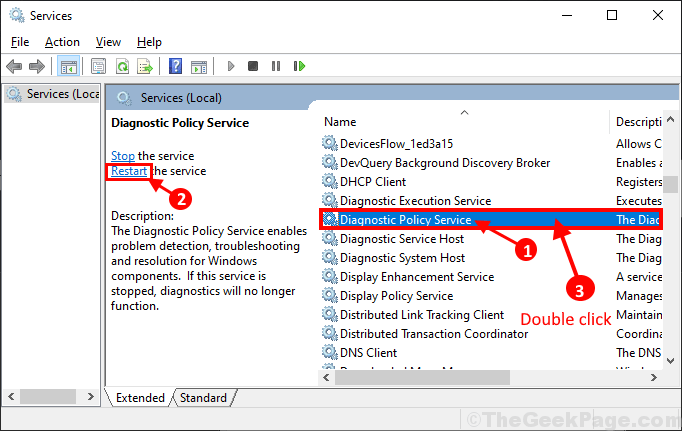
3. Dans le Propriétés du service de politique de diagnostic fenêtre, définissez le 'Type de démarrage: ' pour "Automatique«De la liste déroulante. Maintenant, cliquez sur "Appliquer" et "D'ACCORD«Pour enregistrer les modifications sur votre ordinateur.
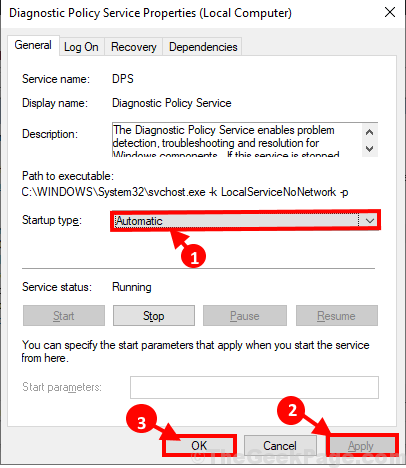
Fermer la Prestations de service fenêtre. Redémarrer Votre ordinateur pour enregistrer les modifications sur votre ordinateur.
Fix-4 Exécuter l'outil SCAN SNC et DISM-
1. Presse Clé Windows + R lancer Courir. Taper "CMD»Et puis appuyez sur Ctrl + Shift + Entrée. Maintenant, cliquez sur "Oui”Pour accorder l'accès au Contrôle du compte d'utilisateur (UAC). Invite de commande La fenêtre sera ouverte avec des droits administratifs.

2. Maintenant, copie et pâte Cette commande dans Invite de commande fenêtre, puis frappez Entrer Pour l'exécuter.
sfc / scanne
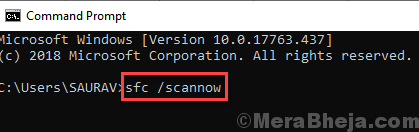
NOTE-
Si la commande ci-dessus provoque une erreur sur votre ordinateur, copie et pâte Cette commande dans Invite de commande fenêtre et frapper Entrer Pour l'exécuter.
sfc / scanne / offbootdir =C:\ / offwindir =C:\les fenêtres
[NOTE- Remplacez «C:» par la lettre d'entraînement du répertoire d'installation Windows sur votre ordinateur.]]
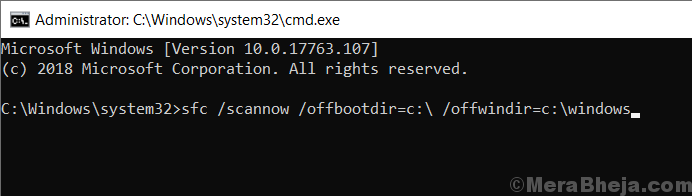
Attendez un moment comme le SFC Le scan peut prendre un certain temps pour terminer.
Une fois le processus terminé, redémarrage ton ordinateur.
3. Maintenant, appuyez encore sur Clé Windows + R lancer Courir, Et puis tapez "CMD»Et puis appuyez sur Ctrl + Shift + Entrée. Maintenant, cliquez sur "Oui”Pour accorder l'accès au Contrôle du compte d'utilisateur (UAC) ouvrir Invite de commande fenêtre avec droits administratifs.

4. Maintenant en Invite de commande fenêtre, copie et pâte ces commandes un par un Invite de commande fenêtre puis frapper Entrer Après chacune de ces commandes pour les exécuter.
Dism / Online / Cleanup-Image / CheckHealth Dism / Online / Cleanup-Image / ScanHealth Dism / Online / Cleanup-Image / RestoreHealth
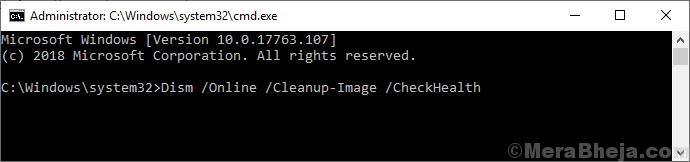
Attendez un moment comme Soulager Le processus peut également prendre un certain temps.
Maintenant, redémarrer Votre ordinateur pour enregistrer les modifications sur votre ordinateur. Après avoir redémarré votre ordinateur, vérifiez si le problème est toujours là ou non.
FIX-5 Ajouter votre nom d'utilisateur à l'installateur de confiance-
Ce problème peut être dû à l'absence de votre compte en vertu des dispositifs de confiance. Suivez ces étapes pour ajouter votre compte à la liste de l'appareil de confiance-
1. Presse Clé Windows + R lancer Courir. Maintenant, type "regedit"Et frappez Entrer.
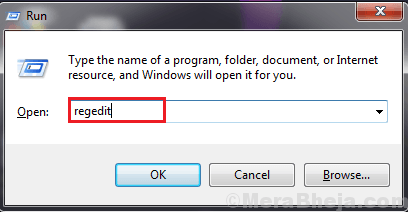
2. Avant de passer à la solution principale, dans Éditeur de registre fenêtre, cliquez sur "Déposer"Et puis cliquez sur"Exporter»Et enregistrez une sauvegarde du registre sur votre ordinateur. Vous pouvez importer cette sauvegarde sur votre ordinateur, si quelque chose ne va pas.
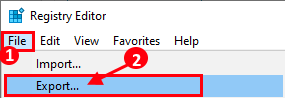
3.Maintenant, accédez à cet emplacement sur le volet gauche du Éditeur de registre-
HKEY_LOCAL_MACHINE \ System \ CurrentControlset \ Services \ DPS \ Paramètres
Maintenant, cliquez avec le bouton droit sur "Paramètres"Et puis cliquez sur"Autorisation«Pour ouvrir les autorisations pour cette clé.
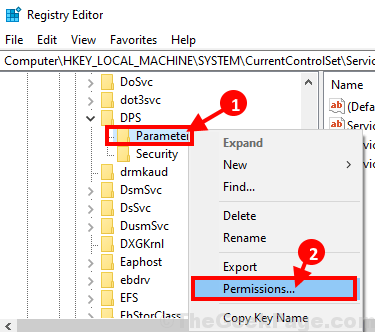
4. Dans Autorisation pour les paramètres fenêtre, cliquez sur "Ajouter"Pour démarrer le processus d'ajout de votre compte.
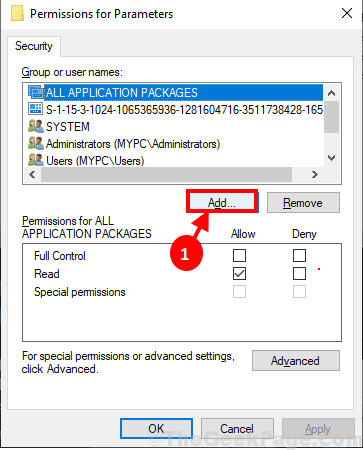
5. Maintenant, copie-coller "NT Service \ MPSSVC"Dans l'espace sous"Entrez les noms d'objets à sélectionner:". Maintenant, cliquez sur "Vérifier les noms"Et puis cliquez enfin sur"D'ACCORD".
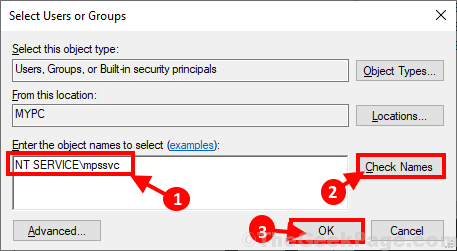
6. Dans les autorisations pour les paramètres fenêtre, cliquez sur "mpssvc"Pour le sélectionner. Dans Autorisations pour MPSSVC Section, cliquez sur "Controle total«Pour donner un accès complet. Enfin, cliquez sur "Appliquer" et "D'ACCORD«Pour enregistrer les modifications de votre ordinateur.
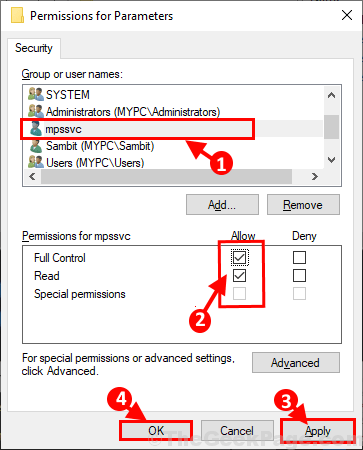
Maintenant, fermez le Éditeur de registre fenêtre.
Redémarrer votre ordinateur et après le redémarrage, vérifiez si le problème avec Service de politique de diagnostic existe toujours ou non.
Fix-6 Run System Restore à partir d'un point de restauration-
Si l'une des méthodes ci-dessus n'a pas fonctionné pour vous, la restauration des fichiers système à partir d'un point de restauration du système peut fonctionner.
1. Presse Clé Windows + R et type "sysdm.cpl«, Et frappez Entrer.
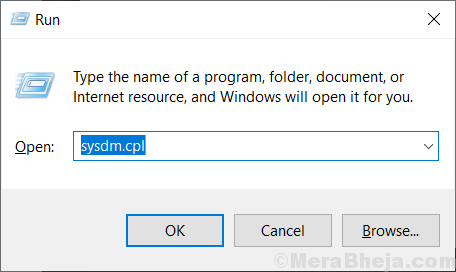
2. Maintenant, cliquez sur "Protection du système«Onglet puis cliquez sur«Restauration du système" . Puis cliquez sur "Choisissez un autre point de restauration". Ensuite, cliquez sur "Suivant".
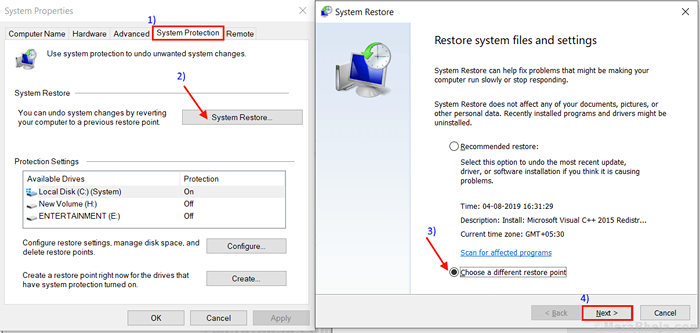
3. Dans Restauration du système fenêtre, cliquez sur le Point de restauration du système Vous voulez restaurer à partir de. Ensuite, cliquez sur "Suivant".
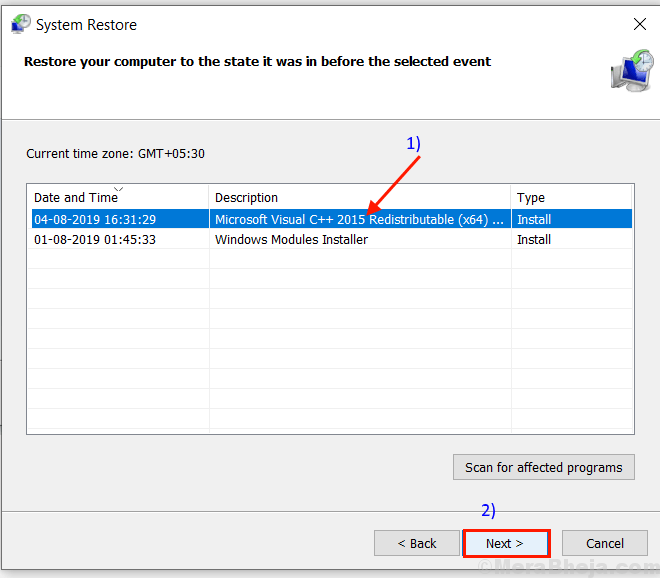
6. Enfin, cliquez sur "Finir"Pour finalement terminer ce processus. Cela redémarrera votre système au point de restauration du système que vous avez sélectionné.
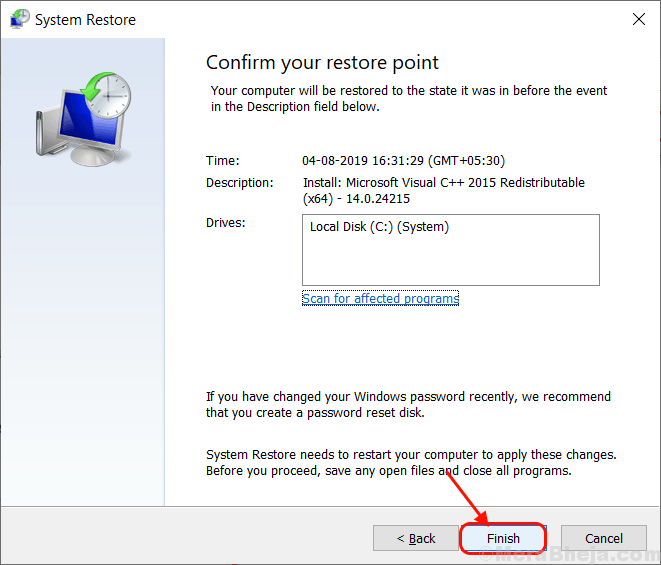
Après le redémarrage, vos fichiers et dossiers doivent être restaurés à la date mentionnée dans le processus de restauration. Certains fichiers récents peuvent être omis, mais la plupart des fichiers et dossiers seront là.
Après avoir redémarré, votre problème avec «Le service de politique de diagnostic ne fonctionne pas«Devrait être résolu.
- « 12 meilleurs logiciels de voyagistes pour une entreprise de tournée réussie
- Correction du processus d'inactivité du système a une utilisation élevée du processeur »

