Correction du processus système prenant des quantités massives de RAM sur Windows 11/10
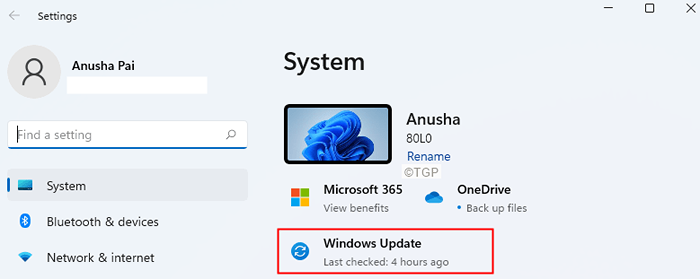
- 2453
- 581
- Maëlle Perez
De nombreux utilisateurs de Windows ont remarqué qu'une grande partie de la RAM de leur système est consommée par le Système processus. Ce problème est même vu lorsque le PC est dans un état d'inactivité.
Tout d'abord, comprenons ce qui cause ce comportement. Ce comportement est dû à la superfetch ou au service principal SYS. Le service SuperFetch est utilisé pour améliorer les performances du système en préchargeant les applications fréquemment utilisées à la RAM. Mais lorsque le système a un petit RAM, cela peut causer un problème, car la plupart des RAM sont préchargés avec les données d'application.
De plus, il y avait un bug connu avec le service SuperFetch. Cependant, il a été corrigé dans la dernière construction Windows.
Dans cet article, nous avons organisé une liste de correctifs qui peuvent vous aider à résoudre le problème.
Table des matières
- Méthode 1: Mettez à jour vos fenêtres vers la dernière version
- Méthode 2: Désactiver Sysmain (SuperFetch)
- Méthode 3: Réparer les fenêtres d'installation dans votre système
Méthode 1: Mettez à jour vos fenêtres vers la dernière version
Étape 1: Ouvrez la fenêtre d'exécution à l'aide des touches Windows + R.
Étape 2: Tapez la commande ci-dessous et frappez Entrer.
MS-Settings: Windowsupdate
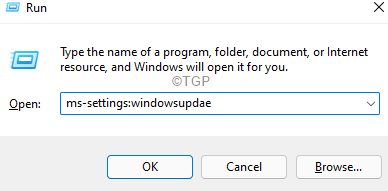
Étape 2: Dans la fenêtre d'apparence, cliquez sur le Windows Update.
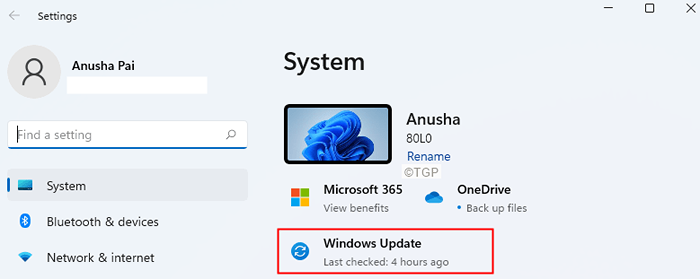
Étape 3: Dans la fenêtre d'ouverture, cliquez sur Vérifier les mises à jour.
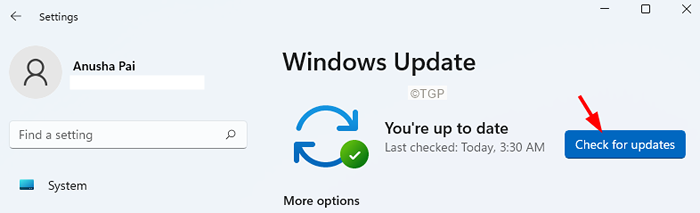
Étape 4: Le système vérifiera les mises à jour et vous serez informé lorsque les nouvelles mises à jour seront trouvées.
Étape 5: Installez-les et redémarrez votre système.
Méthode 2: Désactiver Sysmain (SuperFetch)
Désactiver sysmain de l'invite de commande
Étape 1: Ouvrez le terminal de course en utilisant les fenêtres et R
Étape 2: Type CMD et tenir les clés Ctrl + Shift + Entrée Pour ouvrir l'invite de commande en mode admin.
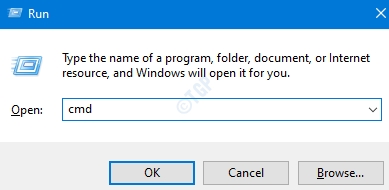
Étape 3: Si vous voyez une fenêtre UAC apparaître, cliquez sur Oui.
Étape 4: Tapez les commandes ci-dessous l'une après l'autre. Faites un devoir pour appuyer sur Entrée après chaque commande
SC STOP "Sysmain" SC Config "Sysmain" start = Disabled
Désactiver Sysmain des services
Étape 1: Open Run Dialog (Windows + R)
Étape 2: Type prestations de service.MSC et frapper D'ACCORD
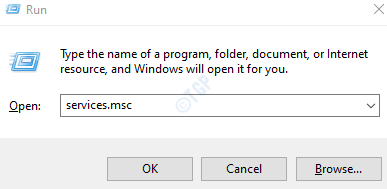
Étape 3: Dans la fenêtre des services, faites défiler vers le bas pour trouver Sysmain
Étape 4: cliquez avec le bouton droit sur Sysmain service et choisir Propriétés.
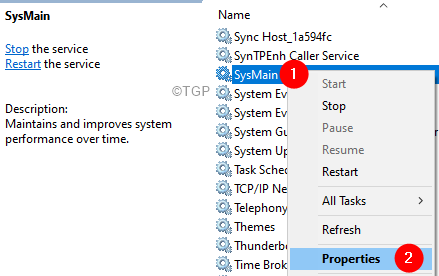
Étape 5: Dans la fenêtre Propriétés, choisissez Désactivé du Type de démarrage.
Étape 6: cliquez sur le Arrêt bouton.
Étape 7: Enfin, cliquez sur Appliquer puis cliquez sur D'ACCORD.
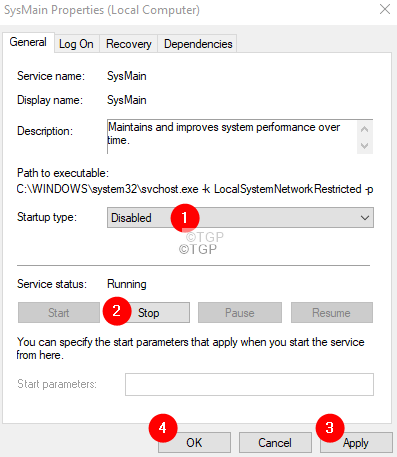
Méthode 3: Réparer les fenêtres d'installation dans votre système
Remarque: vous devez avoir le DVD d'installation de démarrage Windows Ready
Étape 1: insérer le DVD d'installation de démarrage Windows
Étape 2: On vous demandera si vous souhaitez continuer à démarrer à partir du CD ou du DVD. Presse Entrer
Étape 3: Choisissez votre Préférence de langue et frappe le Suivant bouton
Étape 4: Dans le coin inférieur gauche de la fenêtre, cliquez sur Répare ton ordinateur
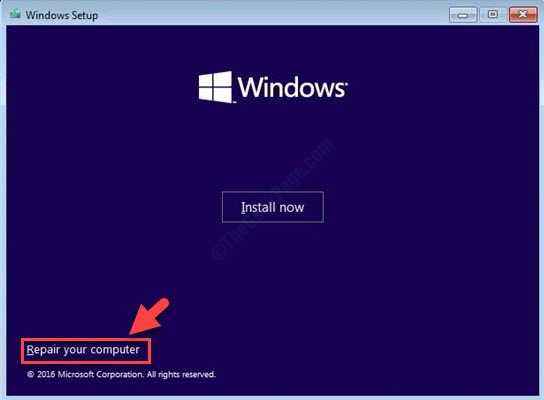
Étape 5: Dans la fenêtre bleue que vous voyez, cliquez sur Dépanner
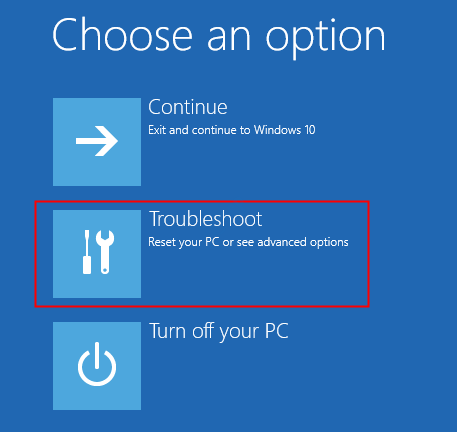
Étape 6: Maintenant, cliquez sur Options avancées
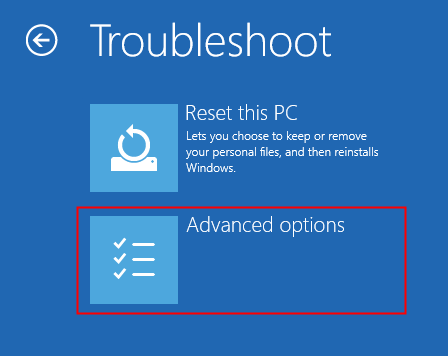
Étape 7: Enfin, cliquez sur Réparation automatique ou Réparation de startups
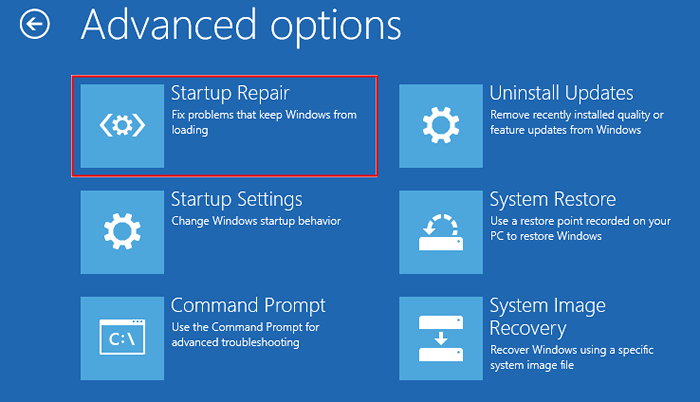
Étape 8: Asseyez-vous et attendez patiemment jusqu'à ce que la réparation automatique se termine.
Étape 9: Redémarrez le système.
C'est ça.
Si aucune des méthodes ci-dessus ne fonctionne, essayez de réinitialiser Windows, pour plus de détails, reportez-vous à l'article comment réinitialiser Windows 10 sans perdre de fichiers
Nous espérons que cela a été informatif. Merci pour la lecture.
Veuillez commenter et nous faire part du correctif qui vous a aidé à résoudre le problème.
- « Comment optimiser votre espace de stockage Google Drive
- Comment redémarrer le pilote audio dans Windows 11 »

