Comment optimiser votre espace de stockage Google Drive
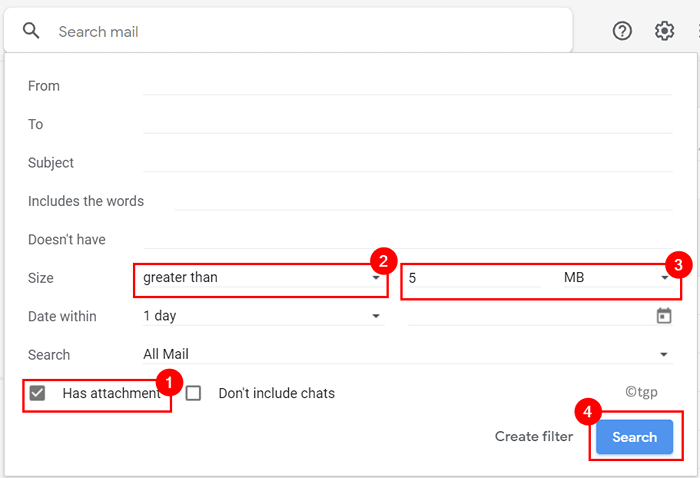
- 2897
- 803
- Mohamed Brunet
Google Drive offre à ses utilisateurs un espace de stockage cloud gratuit très fiable jusqu'à 15 Go qui est suffisant pour les e-mails, les photos et les documents. Lorsque la limite de stockage gratuite atteint sa capacité, Google vous invite à acheter plus d'espace en les payant. L'astuce pour éviter d'acheter un espace supplémentaire ici est de gérer et d'optimiser le contenu déjà présent dans le stockage afin de créer plus d'espace pour stocker d'autres fichiers.
Les fichiers les plus courants qui occupent le stockage sur le lecteur sont:
- E-mails avec des pièces jointes
- Vidéos et photos sur Google Photos
- Word différents, Excel, PowerPoint, PDFS et tout fichier partagé avec vous
- Sauvegardes de vos téléphones Android et de toute autre donnée d'application.
Lisez les méthodes pour connaître les méthodes qui peuvent vous aider à optimiser les données de Google Drive plutôt que de passer à Google One.
Table des matières
- Méthode 1 - Supprimer les grandes pièces jointes et les e-mails de Gmail
- Méthode 2 - Utilisez de haute qualité pour les photos et les vidéos sur Google Photos
- Méthode 3 - Modifier le format de MS Office Docs dans Google Docs
- Méthode 4 - Supprimer les éléments anciens et non pertinents du lecteur
- Méthode 5 - Effacer la poubelle Google Drive
- Méthode 6 - Supprimez les données des applications Android de votre compte
Méthode 1 - Supprimer les grandes pièces jointes et les e-mails de Gmail
De nombreux utilisateurs ne savent jamais que les e-mails et les pièces jointes de leur gmail comptent pour l'espace de stockage de lecteur. Ainsi, l'une des premières solutions consiste à supprimer les courriers avec de grandes pièces jointes de votre boîte aux lettres.
1. Ouvrir Gmail dans le navigateur.
2. D'abord, supprimer le contenu dans votre Dossiers de déchets, de spam et de brouillons Dans votre boîte aux lettres.
3. Clique sur le Rechercher l'icône du filtre dans le boîtier de recherche pour afficher le Menu de recherche avancé.

4. Vérifier la boîte à côté de A l'attachement de sorte que la recherche ne renvoie que les e-mails avec des pièces jointes.
5. Dans la case à côté du Taille option, choisissez plus grand que et X mb où X est la taille de l'attachement. Essayez quelque chose entre 5 et 10 Mo.
6. Maintenant cliquez sur le Recherche bouton.
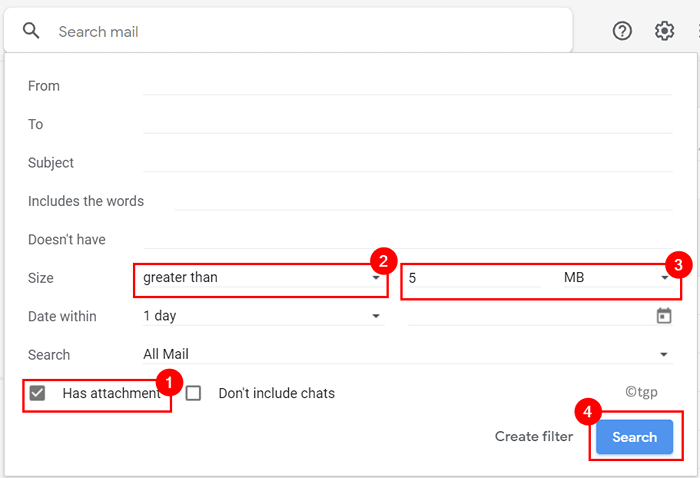
7. Vérifier les e-mails que vous souhaitez supprimer et cliquer sur le Supprimer l'icône au sommet.
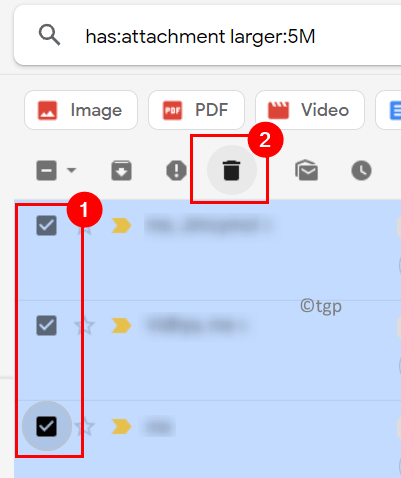
8. Vous pouvez également utiliser d'autres filtres de recherche comme DATE RANGE, PDFS ET ARCHIVES Pour récupérer les courriers et supprimer.
Méthode 2 - Utilisez de haute qualité pour les photos et les vidéos sur Google Photos
Toutes les photos et vidéos téléchargées sur Google Photos en qualité originale comptent pour l'espace de stockage. Suivez les étapes ci-dessous pour définir de haute qualité pour vos téléchargements photo et vidéo.
1. Aller à Photos Google et connectez-vous en utilisant votre compte.
2. Clique sur le Paramètres (icône de l'équipement) en haut à droite.
3. Vous verrez une sous-direction Télécharger la taille des photos et des vidéos.
4. Maintenant, choisissez le Économiseur de stockage option. Il sauve vos photos et vidéos à une qualité réduite par rapport à la qualité originale.
5. Cliquer sur Récupérer le stockage Pour convertir les images et vidéos existantes en haute qualité.
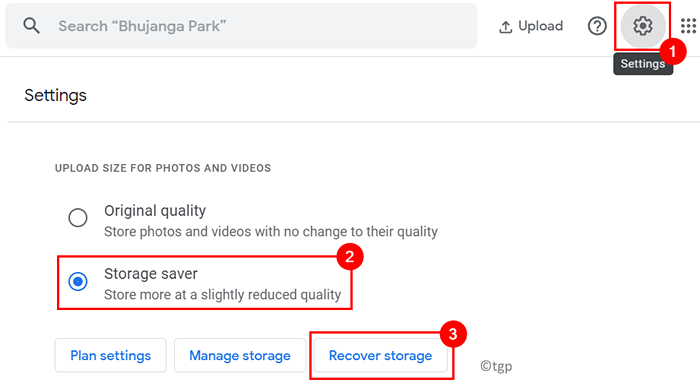
6. Cliquer sur Compresse Lorsque vous êtes invité Compression de la qualité d'origine à la qualité de l'économiseur de stockage.
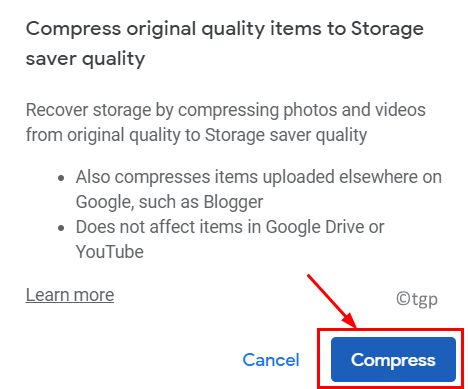
6. Ensuite, faites défiler vers le bas à Vidéos non soutenues et cliquez sur Voir.

7. Vous verrez une liste de vidéos qui ne peuvent pas être traitées et ne sont pas compatibles avec le lecteur basé sur le navigateur de Google Drives.
8. Tu peux soit vérifie tout (ou seulement ceux que vous souhaitez supprimer).
9. Puis cliquez sur Supprimer en permanence (icône de la poubelle) en haut à droite.
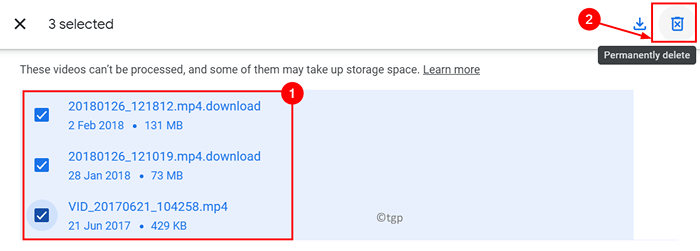
dix. Clique sur le Supprimer Bouton Lorsqu'on lui a demandé la confirmation de supprimer de façon permanente ces vidéos.
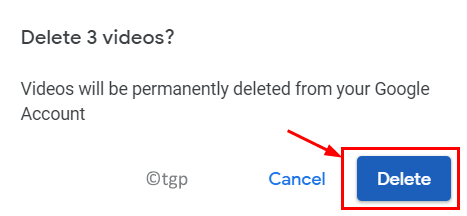
Méthode 3 - Modifier le format de MS Office Docs dans Google Docs
Comme nous le savons déjà, Google a sa propre suite de bureaux en ligne appelée Google Docs qui permet aux utilisateurs de créer des documents, des feuilles de calcul et des PPT. Mais la plupart des utilisateurs n'ont aucune idée que les fichiers créés à l'aide de Google Docs ne comptent pas vers l'espace de stockage du lecteur. Suivez les étapes ci-dessous pour convertir n'importe quel fichier (Word, Excel ou PowerPoint) en un fichier Google Doc.
1. En utilisant votre navigateur, allez à votre Compte Google Drive.
2. Clic-droit dans le fichier que vous souhaitez convertir et sélectionner Ouvrir avec. Ici, nous avons utilisé un exemple de conversion de calcul Excel en feuilles Google.
3. Sélectionnez maintenant l'option suivante en fonction du type de fichier
- Google Docs pour un document Word
- Feuilles Google pour la feuille Excel
- Glissements Google pour la présentation PowerPoint
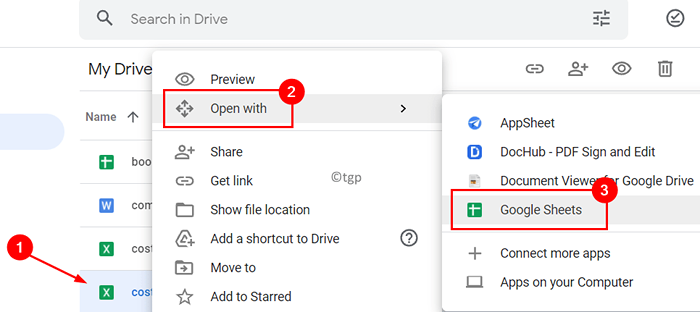
4. Une fois le fichier ouvert dans un nouvel onglet, cliquez sur le Déposer menu et sélectionner Enregistrer sous les feuilles de Google / Google Docs / Google Diapositives en fonction de votre type de fichier.
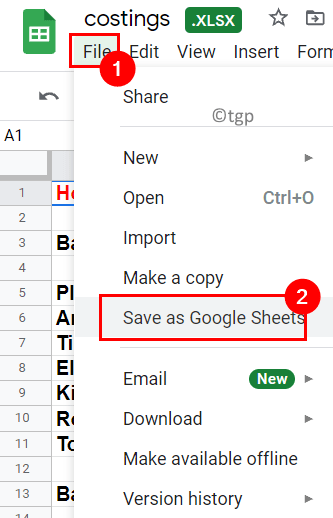
5. Votre fichier est converti et lancé dans la version Google Docs de votre document Word, votre feuille de calcul ou PowerPoint.
Méthode 4 - Supprimer les éléments anciens et non pertinents du lecteur
1. Ouvrir Conduire en utilisant votre navigateur.
2. Dans le Rechercher dans le lecteur boîte en haut, vous pouvez rechercher Photos et images, vidéos, PDF, documents, feuilles de calcul et présentations.
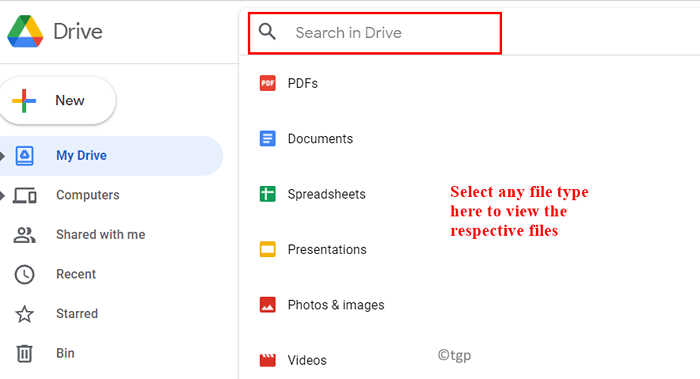
3. Lorsque vous sélectionner un élément de la liste, vous pouvez voir le Détails de l'élément (taille du fichier et dernière date de modification) dans le Détails sur le côté droit.
4. Vous pouvez sélectionner un élément et cliquer sur Supprimer (icône de la poubelle).
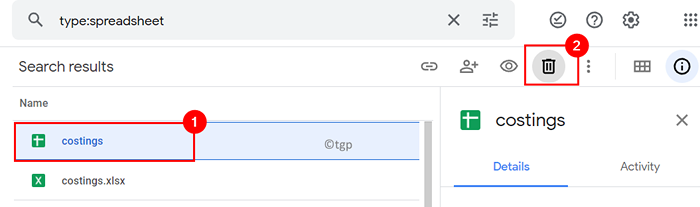
5. Pour connaître les éléments qui utilisent le stockage, suivez les étapes ci-dessous:
- Clique sur le Paramètres icône en haut.
- Maintenant sélectionnez Paramètres dans la liste des menu.
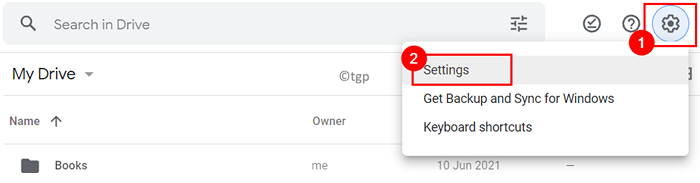
- Dans la nouvelle fenêtre, allez au Général Onglet et cliquez sur Afficher les articles qui prennent le stockage Pour voir la liste des éléments qui sont la principale cause de réduction de votre espace de stockage.
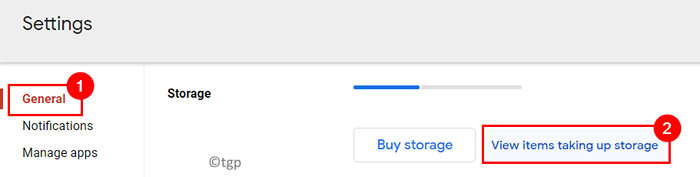
6. Si vous souhaitez supprimer des fichiers de cette liste à partir du lecteur, sélectionnez-le et cliquez sur Retirer (icône du bac) au sommet. Vous pouvez également sélectionner des fichiers en vrac, puis les supprimer.
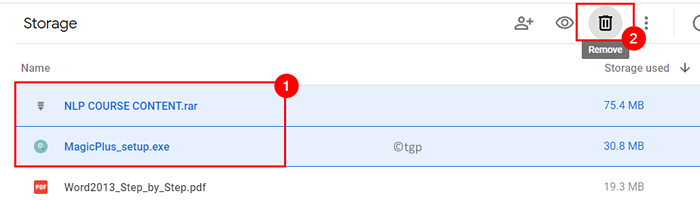
Méthode 5 - Effacer la poubelle Google Drive
Généralement, les fichiers qui sont supprimés de Google Drive sont stockés dans le bac pendant 30 jours et utilisent l'espace de stockage de votre lecteur. Pour obtenir cet espace occupé par des fichiers supprimés, le bac du lecteur doit être vidé.
1. Accédez au compte Google Drive.
2. Dans la barre latérale gauche, cliquez sur Poubelle.
3. Cliquez sur l'option Poubelle vide sur le côté droit pour retirer tous les éléments supprimés du bac.
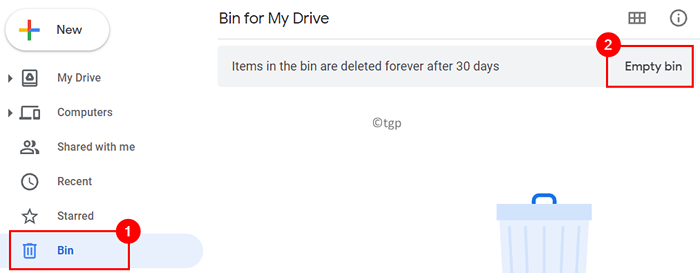
4. Cliquer sur Supprimer pour toujours Lorsqu'il est invité à confirmer.
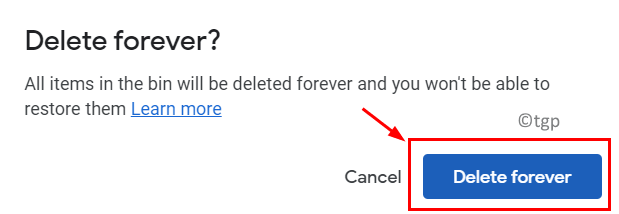
Méthode 6 - Supprimez les données des applications Android de votre compte
Si vos applications Android sont connectées au compte Drive, il y aura toujours des données d'application stockées dans Google Drive à votre connaissance. Habituellement, ces données sont masquées, mais vous pouvez la supprimer de votre compte en utilisant les étapes ci-dessous:
1. Dans votre compte Google Drive, cliquez sur le Paramètres (icône de l'équipement) au sommet.
2. Sélectionner Paramètres dans la liste qui apparaît.
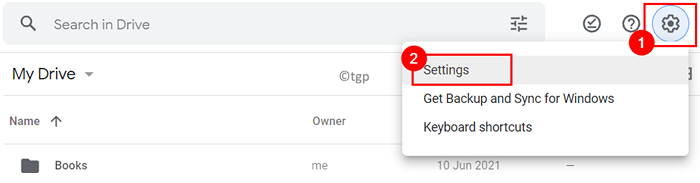
3. Dans le Paramètres fenêtre, allez à Gérer les applications sur le côté gauche. Vous pourrez maintenant voir une liste de vos applications connectées à Google Drive sur le côté droit.
4. Pour toute application que vous pensez utiliser le stockage, cliquez sur Options et sélectionner Supprimer les données d'application cachées.
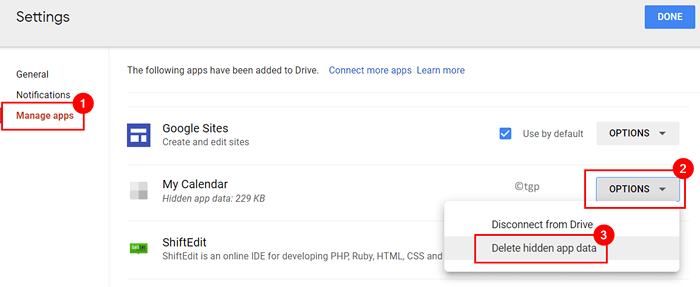
5. Clique sur le Supprimer Bouton Lorsqu'on lui a demandé une confirmation pour poursuivre la suppression des données de l'application.
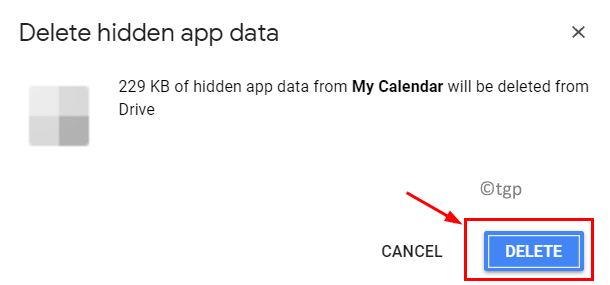
Merci d'avoir lu.
En utilisant les méthodes d'optimisation répertoriées, vous devez avoir pu libérer une bonne quantité d'espace sur votre lecteur afin que de nouveaux téléchargements puissent être effectués. Cela vous empêchera également d'avoir à payer un stockage supplémentaire. Commentez et faites-nous savoir si vous avez pu maximiser votre stockage Google Drive en utilisant les conseils de cet article.
- « Comment activer HDR dans Windows 11
- Correction du processus système prenant des quantités massives de RAM sur Windows 11/10 »

