Correction de l'erreur de restauration du système 0x80070091 sur Windows 10
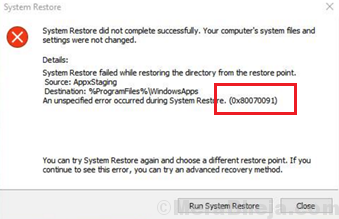
- 1105
- 39
- Mohamed Brunet
Bien que la restauration du système aide généralement à résoudre de nombreux problèmes avec Windows 10, ce n'est pas un processus sans bug. De nombreux utilisateurs ont signalé que lors de la réalisation d'une restauration du système, ils obtiennent l'erreur 0x80070091.
Erreur de restauration du système 0x80070091
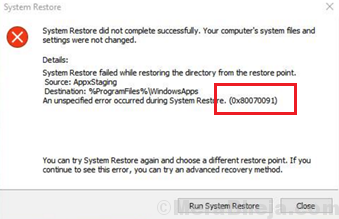
Cause
Cette erreur est causée par des problèmes avec le dossier WindowsApps. Cela pourrait être dû à un virus ou un malware, ou un logiciel antivirus. Nous ne pouvons pas comprendre la cause exacte, mais nous pourrions travailler vers la résolution en reconnaissant les symptômes.
Étapes préliminaires
1] scannez votre système de virus et de logiciels malveillants. Bien que l'élimination du virus ou du malware ne puisse pas nécessairement résoudre le problème, il s'assurerait que nous pourrions procéder au reste du dépannage sans craindre le problème.
2] Désinstaller temporairement l'application antivirus.
Par la suite, procédez aux solutions suivantes:
Table des matières
- Solution 1] scan SFC
- Solution 2] Effectuer une restauration du système dans Windows Recovery Environment
- Solution 3] Effectuez une restauration du système sur le système en mode sans échec
- Solution 4] Modifier l'autorisation de WindowsApps à partir du mode sans échec
Solution 1] scan SFC
Étant donné que la principale cause du problème est des problèmes avec le dossier WindowsApp, il pourrait être possible que les fichiers système soient manquants ou corrompus. Dans un tel cas, nous pourrions effectuer une analyse SFC, qui vérifierait de tels fichiers et les remplacerait si nécessaire.
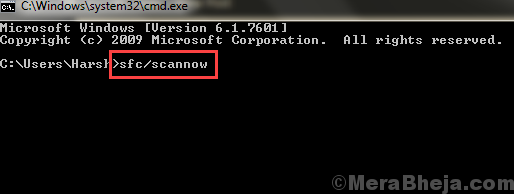
Solution 2] Effectuer une restauration du système dans Windows Recovery Environment
1] tout en gardant le Bouton de décalage appuyé, cliquez sur le Bouton de démarrage >> Power >> Redémarrer.
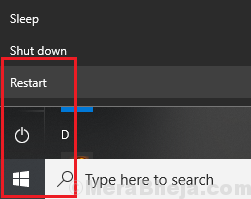
2] Le système démarrerait en mode de récupération.
3] aller à Dépannage >> Options avancées >> Restauration du système.
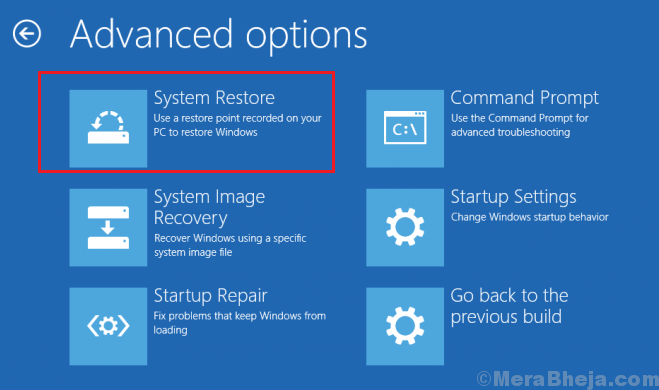
Solution 3] Effectuez une restauration du système sur le système en mode sans échec
Si la restauration du système ne fonctionnait pas, vous pouvez essayer de démarrer votre système en mode sans échec et réessayer la restauration du système. Voici la procédure pour démarrer un système en mode sans échec.
Si la restauration du système fonctionne bien en mode sans échec, démarrez le système en mode normal et effectuez un démarrage propre sur le système.
Solution 4] Modifier l'autorisation de WindowsApps à partir du mode sans échec
1] démarrer le système en mode sans échec.
2] Recherche d'invite de commande dans la barre de recherche Windows.
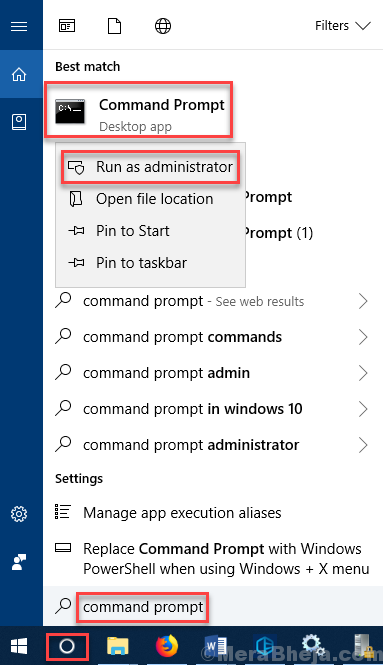
3] cliquez avec le bouton droit sur l'option et sélectionnez Exécuter en tant qu'administrateur.
4] Tapez la commande suivante et appuyez sur Entrée après chaque commande pour l'exécuter.
CD C: \ Program Files Takeown / F WindowsApps / R / D Y ICACLS WindowsApps / Grant «% Userdomain% \% Nom d'utilisateur%» :( f) / T attrib WindowsApps -H renommer WindowsApps WindowsApps.vieux
où l'utilisateur est le domaine des systèmes gérés par domaine et du nom d'utilisateur est le nom d'utilisateur du système.
5] Redémarrage Votre système et vérifiez s'il résout le problème.
- « Correction de l'erreur 0x80244018 lors de l'installation des applications à partir de Windows Store dans Windows 10
- Correction de Page_Fault_in_Nonpaged_Area 0x00000050 Erreur »

