Correction de Page_Fault_in_Nonpaged_Area 0x00000050 Erreur
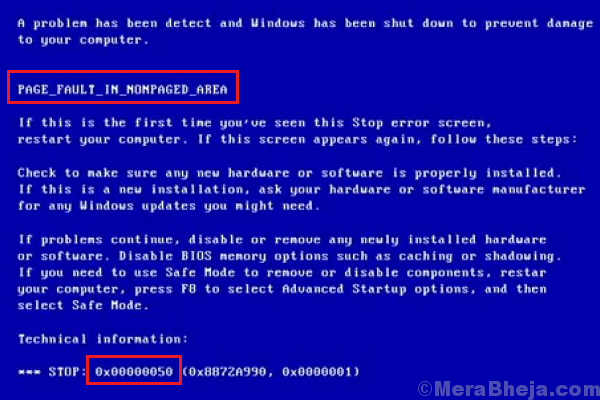
- 1381
- 166
- Thomas Richard
Le page_fault_in_nonpaged_area 0x00000050 écran bleu de décès indique que le système est sous charge lourde.
Correction de Page_Fault_in_Nonpaged_Area 0x00000050 Erreur
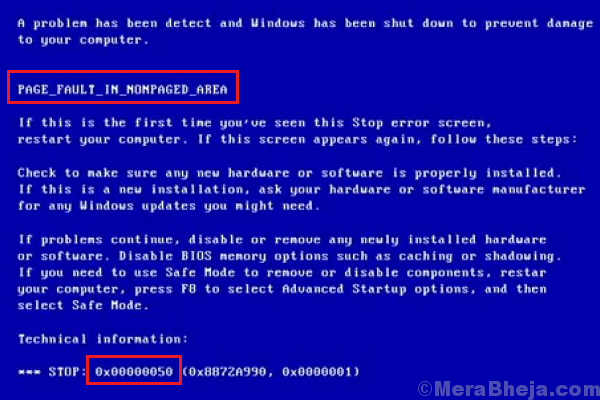
Causes
La principale cause est que la mémoire système non valide a été référencée. Il pourrait être causé par un matériel récemment attaché ou un programme récemment installé sur le système. Les autres causes comprennent un programme antivirus interférant, un volume NTFS corrompu, etc.
Étapes préliminaires
1] Retirez tout matériel récemment connecté et redémarrez le système. De plus, si le système est accessible, désinstallez tout programme suspect récemment installé.
2] Désactivez votre logiciel antivirus.
3] Mettre à jour Windows: la mise à jour de Windows met également à jour le pilote et pourrait donc être utile pour notre cause. Voici la procédure pour mettre à jour Windows.
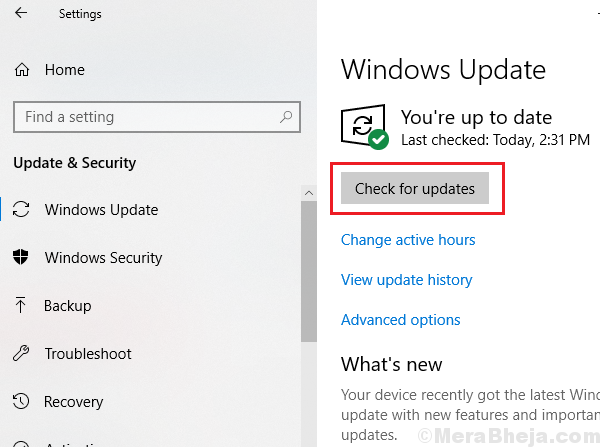
Par la suite, procédez aux solutions suivantes:
Remarque: Dans le cas où vous ne pouvez pas vous connecter au système, essayez de démarrer au système en mode sans échec. Voici la procédure pour démarrer dans un système en mode sans échec.
Table des matières
- Solution 1] Exécutez un test de mémoire sur votre système
- Solution 2] Exécuter le scan SFC
- Solution 3] Désactiver la gestion automatique de la taille du fichier de pagination
- Solution 4] Mettez à jour les pilotes de l'appareil
- Solution 5] Utiliser la restauration du système
- Solution 6] Exécutez la commande CHKDSK
- Solution 7] Mettez à jour le BIOS du système
Solution 1] Exécutez un test de mémoire sur votre système
Étant donné que le problème concerne la mémoire du système, nous pourrions exécuter un test de mémoire pour analyser la solution et la résoudre si possible.
1] Appuyez sur Win + R Pour ouvrir la fenêtre d'exécution et taper la commande mdsched.exe. Appuyez sur Entrée pour ouvrir le Outil de diagnostic de mémoire Windows.
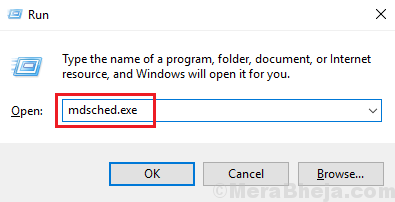
2] Sélectionnez l'option Redémarrez maintenant et vérifiez les problèmes (recommandés).
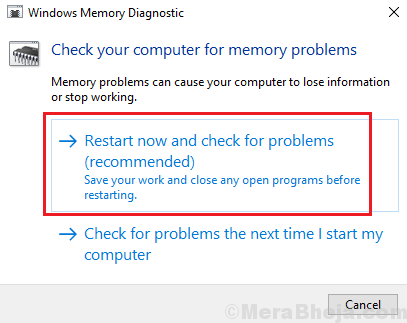
3] Le système redémarre et vérifiera automatiquement le problème. Il résoudrait des problèmes si là.
Solution 2] Exécuter le scan SFC
Une analyse SFC aiderait à vérifier les fichiers manquants dans le système, ce qui pourrait à son tour affecter la mémoire du système. Voici la procédure pour un scan SFC.
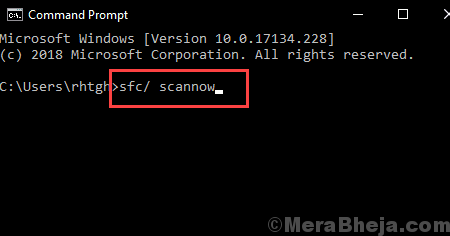
Solution 3] Désactiver la gestion automatique de la taille du fichier de pagination
1] Recherche de Panneau de commande dans la barre de recherche Windows et l'ouvrir.
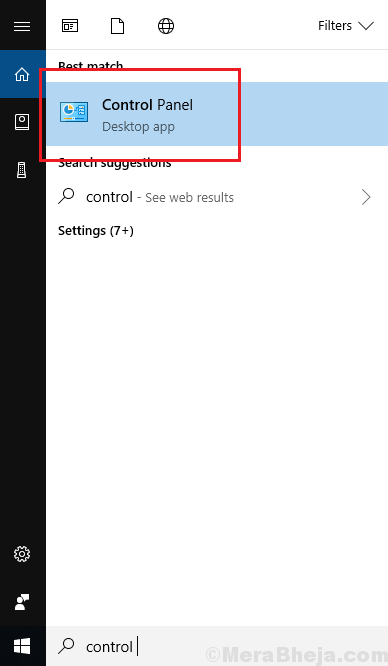
2] aller à Système.
3] Sur la liste du côté gauche, sélectionnez Protection avancée du système.
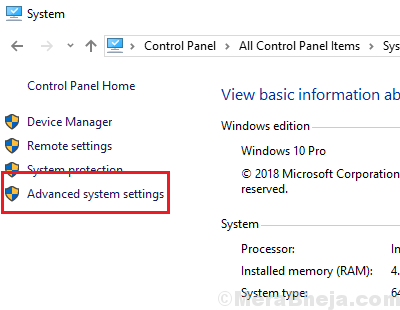
4] Allez au Onglet Avancé.
5] Cliquez sur Paramètres Dans la section des performances (il y a 3 paramètres sur la page, alors soyez prudent).
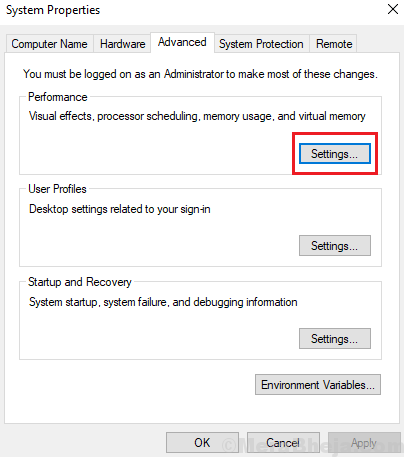
6] Allez au Avancé Onglet dans les options de performance.
7] Dans la section de mémoire virtuelle, cliquez sur Changement.
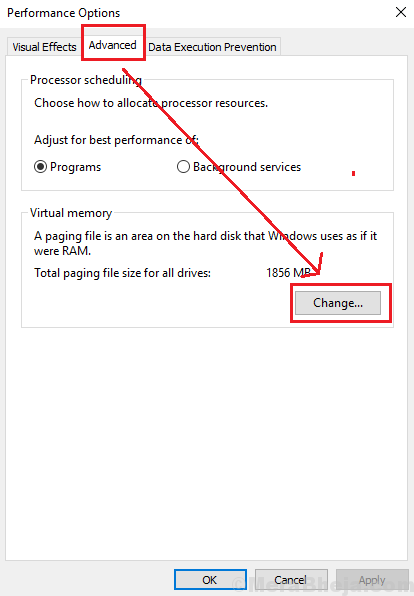
8] sur la fenêtre suivante, décocher la boîte correspondant à Gérer automatiquement la taille du fichier de pagination pour tous les disques.
9] Mettez en surbrillance votre lecteur système (généralement C :) et sélectionnez le bouton radio à taille personnalisée.
10] Augmentez à la fois la taille initiale et la taille maximale à une valeur plus élevée.
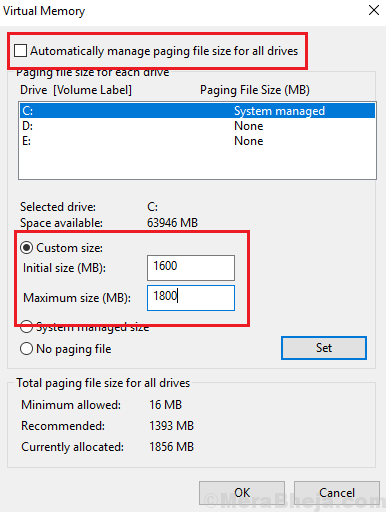
11] Cliquez sur Ensemble Pour enregistrer la valeur puis sur D'ACCORD.
12] Redémarrage le système et vérifiez si cela aide au problème.
Solution 4] Mettez à jour les pilotes de l'appareil
Le problème aurait pu être causé par des conducteurs obsolètes et la mise à jour des conducteurs pourrait être utile pour résoudre le problème. Voici la procédure pour mettre à jour les pilotes de l'appareil. Cependant, il serait très difficile de mettre à jour tous les pilotes un par un, donc les produits logiciels tiers pourraient être utiles pour la même. Vous pouvez également utiliser l'option de mise à jour automatique sur le site Web du centre de téléchargement d'Intel.
Solution 5] Utiliser la restauration du système
L'utilisation de la restauration du système pour réintégrer votre système à un état stable auparavant connu serait utile pour résoudre le problème.
1] Recherchez un panneau de configuration dans la barre de recherche Windows et ouvrez-le.
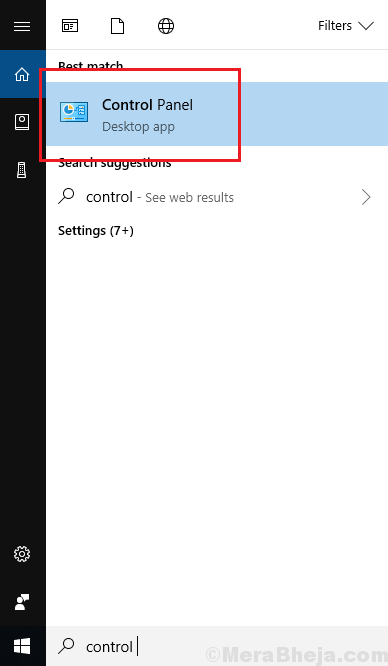
2] aller à Récupération.
3] Sélectionnez Ouvrir la restauration du système.
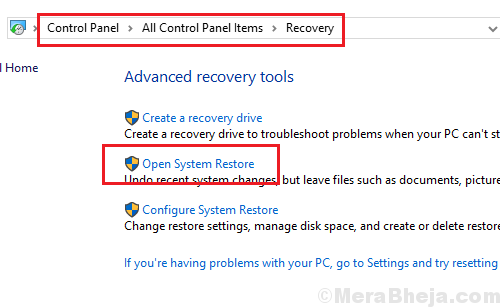
4] Sélectionnez un Point de restauration et cliquez sur Suivant.
4] Confirmez le Point de restauration et cliquez sur Confirmer Pour initier le processus de restauration.
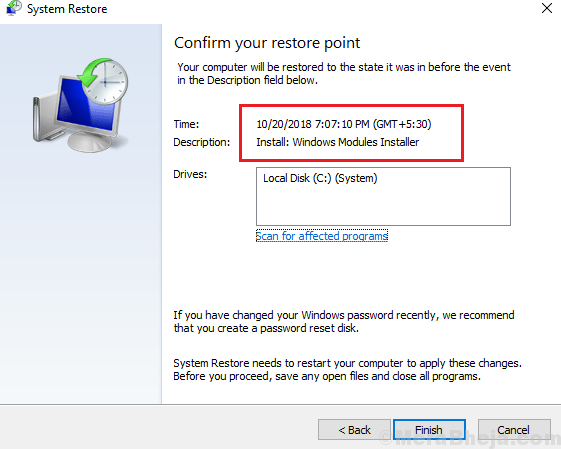
Solution 6] Exécutez la commande CHKDSK
La commande CHKDSK aide à vérifier les mauvaises secteurs du disque dur et les répare si possible. Voici la procédure pour exécuter un scan CHKDSK.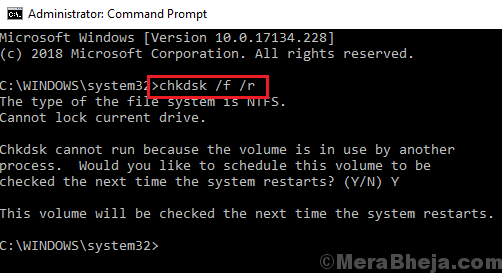
Solution 7] Mettez à jour le BIOS du système
Pour mettre à jour le BIOS du système, recherchez la dernière version sur le site Web de votre fabricant système.
- « Correction de l'erreur de restauration du système 0x80070091 sur Windows 10
- Comment récupérer les fichiers perdus après Windows 10 Update 2809 »

