Correction de l'erreur de restauration du système 0x8007025D dans Windows 11/10
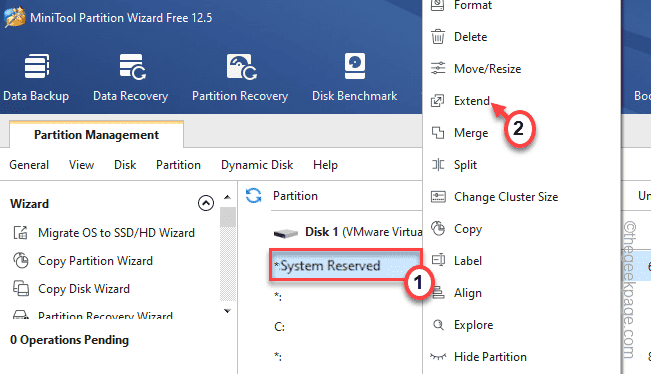
- 752
- 48
- Romain Martinez
La restauration du système est un outil de sauvetage pour les utilisateurs de Windows car il peut récupérer votre ordinateur à partir de toute erreur fatale. Mais que se passe-t-il si la restauration du système cesse de fonctionner et apparaît cette erreur de restauration du système 0x8007025D? Vous ne pouvez pas effectuer le système de restauration avec succès sans résoudre manuellement le problème.
Table des matières
- Correction 1 - Assurez-vous que la protection du système est activée
- Correction 2 - Exécutez la restauration du système dans Windows Re
- Correction 3 - Exécutez les scans SFC et DISM en mode sans échec
Correction 1 - Assurez-vous que la protection du système est activée
Avant de faire quoi que ce soit, assurez-vous que la protection du système est activée sur votre ordinateur.
1 - Presse Clé Windows + R ensemble pour ouvrir courir.
2 - Écrire sysdm.cpl et cliquez D'ACCORD.

3. Lorsqu'il s'ouvre, accédez à la «Protection du système»Onglet.
4. Ensuite, sélectionnez le C: conduire de la liste.
5. Ensuite, appuyez sur "Configurer… «Pour configurer les paramètres de protection du système.
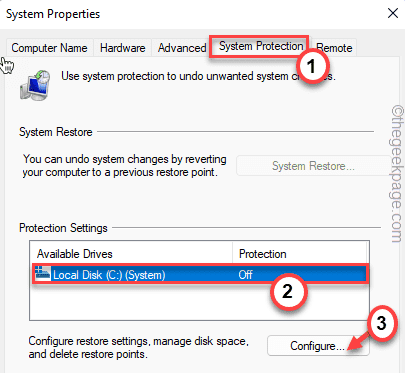
6. Maintenant, basculez le «Activer la protection du système".
7. Il suffit de glisser le "Utilisation maximale"Paramètres en fonction de votre choix et de l'espace disponible que vous avez.
8. Ensuite, cliquez sur "D'ACCORD«Pour enregistrer les modifications.
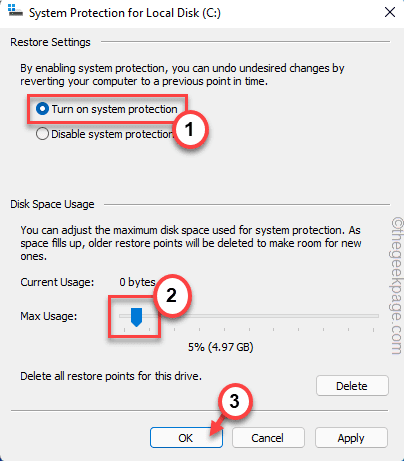
Après cela, essayez de créer la sauvegarde de l'image du système. Cette fois, il sera créé sans le message d'erreur.
Correction 2 - Exécutez la restauration du système dans Windows Re
Si l'exécution de la restauration du système régulier ne fonctionne pas, essayez de l'exécuter à partir de l'environnement de récupération de Windows.
1. appuie sur le Key Windows + i touches ensemble pour ouvrir l'écran des paramètres.
2. Ensuite, cliquez sur "Système”Sur le volet gauche.
3. Ensuite, appuyez sur "Récupération"Sur le côté droit.
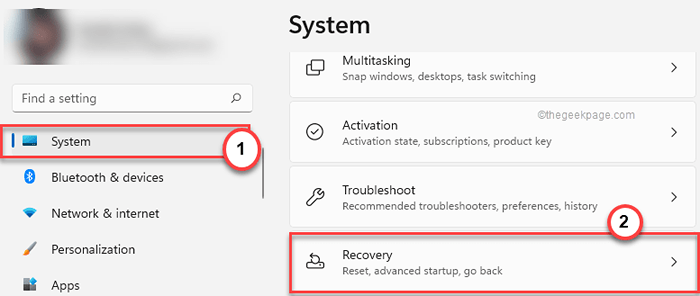
4. Maintenant, appuyez sur le "Démarrage avancé".
5. De plus, cliquez sur le «Redémarrer maintenant" pour redémarrage Votre ordinateur dans Windows Recovery Environment.
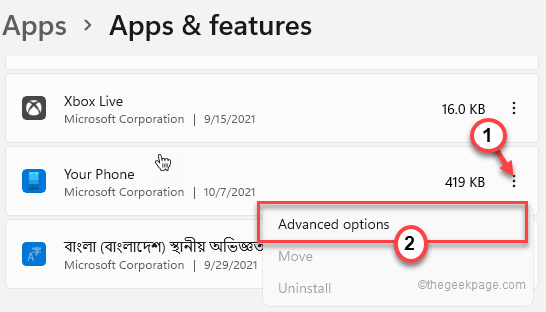
Votre ordinateur sera dans la fenêtre de réparation automatique. Maintenant, suivez ces prochaines étapes.
1. Ensuite, cliquez sur le "Dépanner".
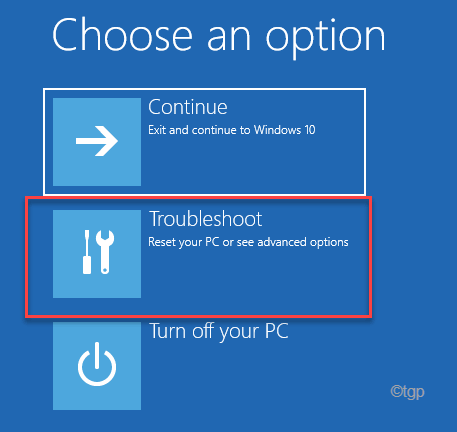
2. De plus, appuyez sur le «Options avancées"Pour afficher des options supplémentaires.
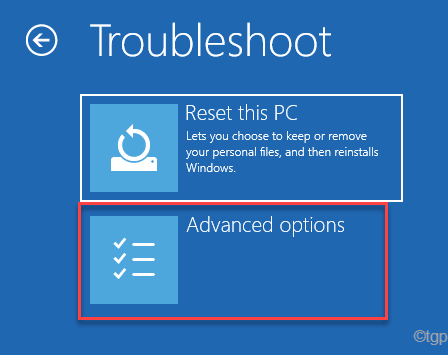
4. Maintenant, appuyez sur le "Restauration du système”Pour ouvrir la page de restauration du système.
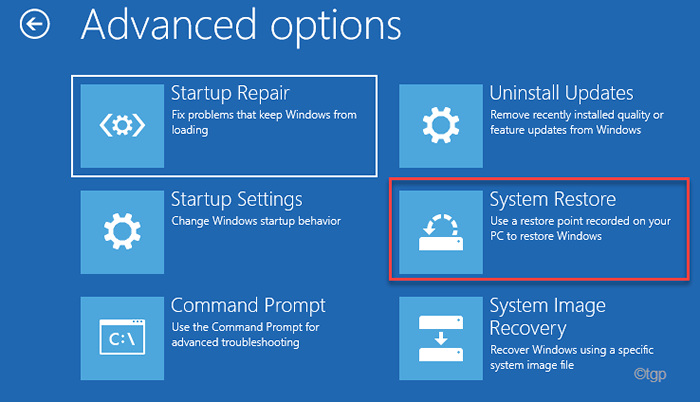
5. Dans le Restauration du système fenêtre, soit vous pouvez utiliser la «restauration recommandée», soit vous pouvez également choisir le «Choisissez un autre point de restauration" option.
Ensuite, appuyez sur "Suivant" procéder.
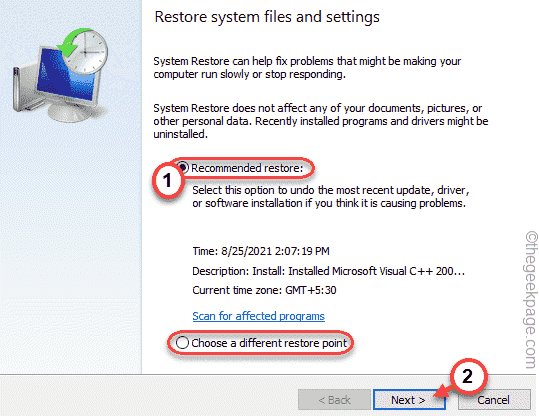
6. Maintenant, choisissez une restauration que vous voulez préférer.
7. Après cela, appuyez sur "Suivant"Pour passer à l'étape suivante.
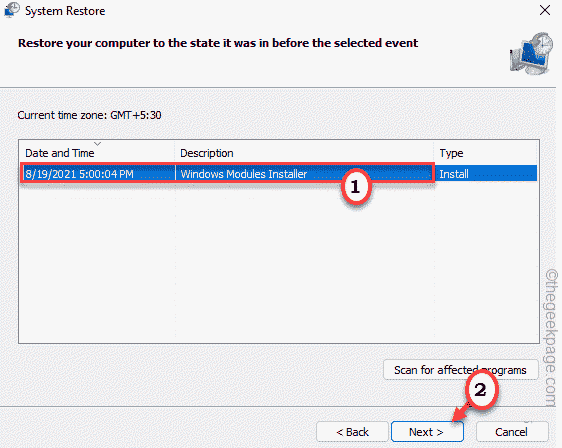
7. Enfin, appuyez sur "Finir"Pour terminer le processus.
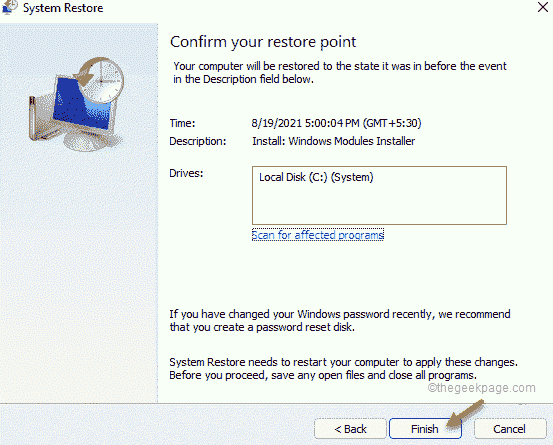
Cette restauration du système de temps devrait fonctionner sans aucune interférence de d'autres
Correction 3 - Exécutez les scans SFC et DISM en mode sans échec
Vous devez effectuer une vérification de fichiers système SCAN en mode sans échec.
Étape 1
1. appuie sur le Key Windows + i Clés ensemble.
2. Ensuite, appuyez sur "Système"Sur le volet gauche.
3. Plus tard, appuyez sur le «Récupération"Sur le côté droit.
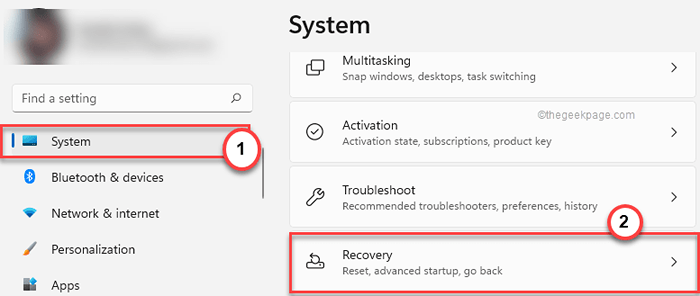
4. Ensuite, appuyez sur "Redémarrer maintenant"Dans la section" startup avancé ".
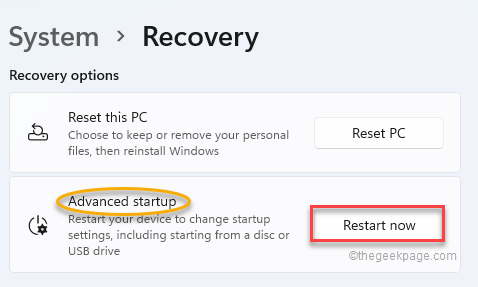
Une fois que votre machine redémarre, vous serez dans l'environnement de récupération.
5. Ensuite, appuyez sur "Dépanner«Pour y accéder.
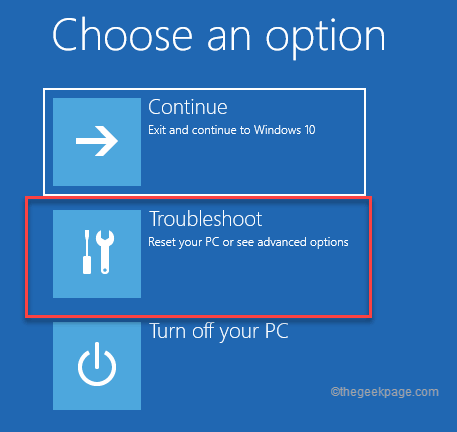
7. Ensuite, appuyez sur le "Options avancées".
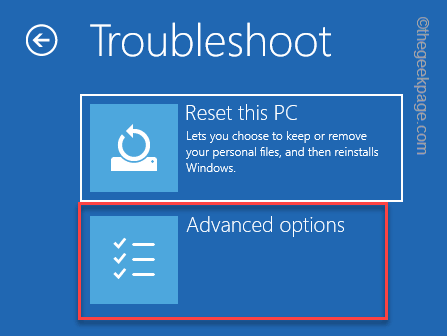
8. Ensuite, appuyez sur le "Paramètres de démarrage"Pour passer à l'étape suivante.
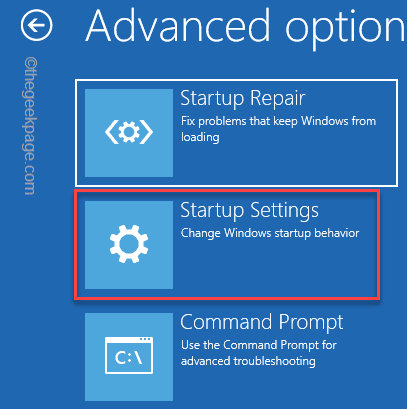
9. Enfin, cliquez sur "Redémarrage»Et votre système redémarrera en mode sans échec.
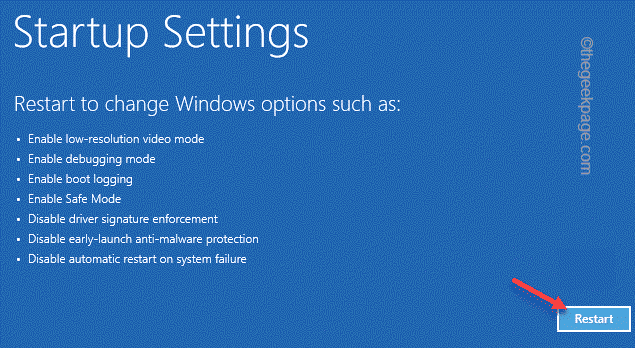
dix. Il suffit de frapper le F4 De votre clavier pour cliquer sur le "Activer le mode sans échec" option.
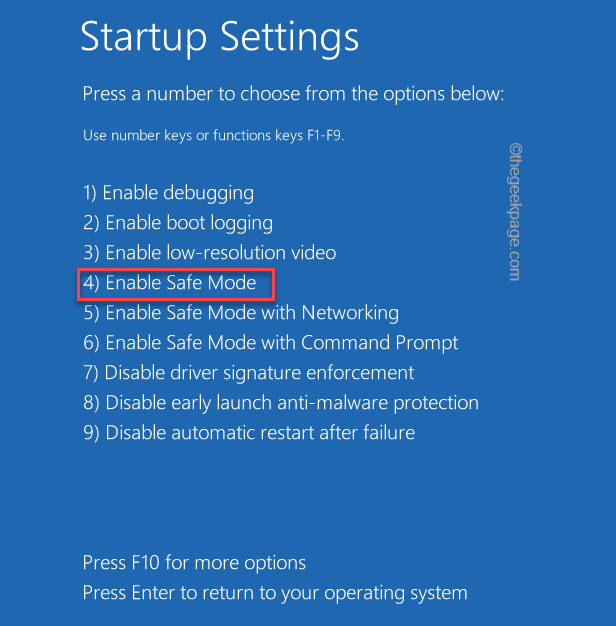
Étape 2
Une fois que votre ordinateur a démarré en mode sans échec, suivez ces étapes -
1. Au début, appuyez sur le Clé Windows + R Clés ensemble.
2. Puis écrire "CMD»Et appuyez sur Ctrl + Shift + Entrée clés ensemble pour accéder au terminal avec les droits administratifs.
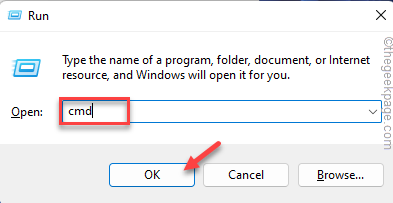
3. Dans un premier temps, nous exécutons le SCAN DES. Taper Cette commande et frappe Entrer.
Soulager.EXE / en ligne / nettoyage-image / restauration
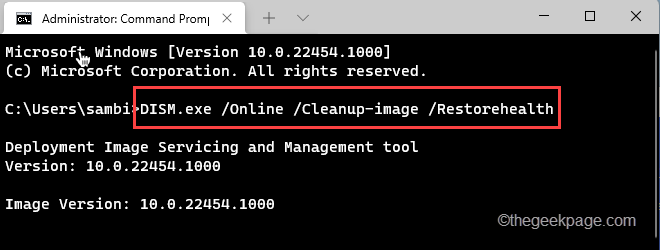
Laissez Windows terminer le DISM scan.
3. Après avoir exécuté le scan de DISM, pâte Cette commande et frappe Entrer Pour exécuter un scan SFC.
sfc / scanne
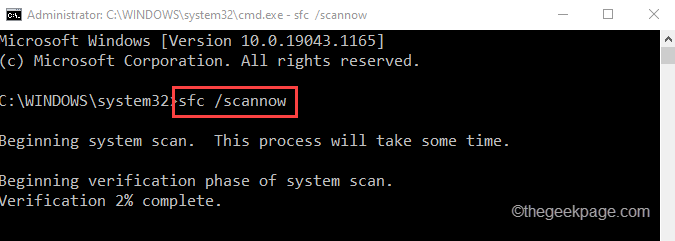
Laissez Windows résoudre ce problème pendant ces scans. Fermez la fenêtre de l'invite de commande.
- « Correction de votre boîte aux lettres a été temporairement déplacée sur le problème du serveur d'échange Microsoft dans Office 365
- Comment corriger l'erreur d'activation de Microsoft Windows ou Office 0xC004C060 »

