Correction de votre boîte aux lettres a été temporairement déplacée sur le problème du serveur d'échange Microsoft dans Office 365
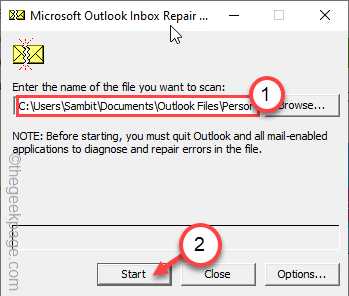
- 2875
- 759
- Jade Muller
Lors de l'ouverture d'une nouvelle session sur Office 365 sur votre système de bureau, vous pouvez voir ce message d'erreur 'Votre boîte aux lettres a été temporairement déplacée sur Microsoft Exchange Server'. Microsoft modifie le serveur d'Outlook au cas où il y a des problèmes avec celui existant. Mais, dans ce cas, vous pouvez perdre certaines des précieuses données utilisateur. Donc, vous devez réajuster manuellement les paramètres dès que possible. Suivez simplement ces instructions faciles pour résoudre ce problème rapidement.
Table des matières
- Correction 1 - Retirez les profils Outlook supplémentaires
- Correction 2 - Créez un nouveau profil et supprimez l'ancien
- Correction 3 - Exécutez l'outil de réparation de la boîte de réception pour Outlook
Correction 1 - Retirez les profils Outlook supplémentaires
Les clients de courrier supplémentaires connectés à votre profil Outlook peuvent interférer et causer ce problème. Vous devez supprimer chaque profil sauf votre principal.
[
NOTE -
Vous supprimerez les profils Outlook de votre système. Cela signifie que toutes les données, le contenu en cache hors ligne des profils sera parti. Ainsi, vous pouvez créer une sauvegarde hors ligne de ces profils.
]]
1. Au début, fermez les perspectives si vous l'avez ouvert.
2. Ensuite, appuyez sur le Clé Windows + R Clés ensemble.
3. Ensuite, type "contrôle"Et cliquez sur"D'ACCORD".
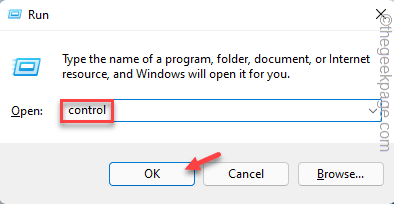
4. Lorsque le panneau de configuration s'ouvre, cliquez sur l'icône déroulante "Vu par:"Et le régler sur"Petites icônes".
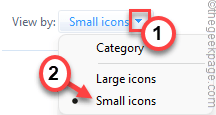
5. Maintenant, appuyez sur le "Mail (Microsoft Outlook) (32 bits)".

6. Après cela, cliquez sur "Profils de show… «Pour voir la liste des profils Outlook associés à votre système.
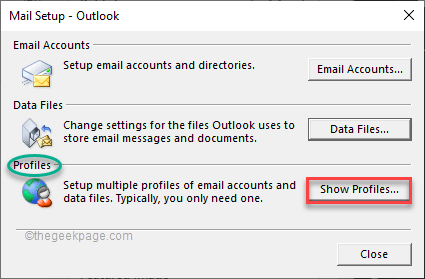
7. Ici, vous trouverez votre compte de messagerie principal et tous les autres comptes supplémentaires.
8. Maintenant, sélectionnez tout compte non essentiel et appuyez sur "Retirer".

9. Vous recevrez un message d'avertissement. Après l'avoir lu, appuyez sur "Oui«Pour confirmer votre action.
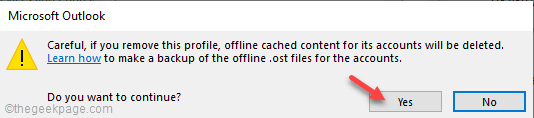
dix. Ensuite, répétez Étape 8 et Étape 9 Pour supprimer tous les profils supplémentaires sauf le principal.
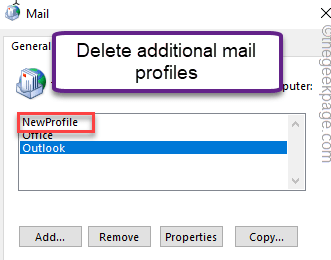
11. Après avoir supprimé les profils supplémentaires, appuyez sur "Appliquer" et "D'ACCORD«Pour enregistrer les modifications.
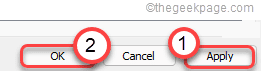
Maintenant, fermez la fenêtre du panneau de commande. Ensuite, lancez Outlook sur votre système.Vérifiez si vous voyez toujours le message d'erreur ou non.
Correction 2 - Créez un nouveau profil et supprimez l'ancien
Si le problème persiste, vous pouvez créer un nouveau profil à la place de celui existant et supprimer l'ancien d'Outlook.
1. Fermez des perspectives sur votre système s'il est déjà ouvert.
2. Au début, appuyez sur la touche Windows et tapez "panneau de commande".
3. Ensuite, appuyez sur le "Panneau de commande" pour y accéder.

4. Maintenant, cliquez sur l'icône déroulante "Vu par:".
5. Ensuite, sélectionnez le "Petites icônes"De la liste déroulante.
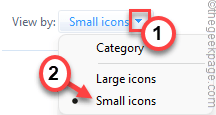
6. Maintenant, cliquez sur le "Mail (Microsoft Outlook) (32 bits)".

7. Maintenant, cliquez sur "Profils de show… ".
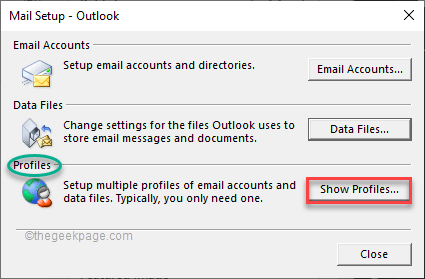
8. Ensuite, appuyez sur "Ajouter".
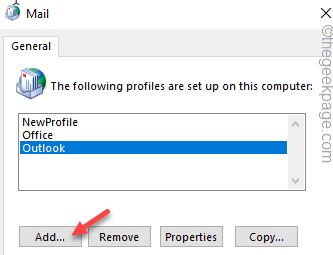
9. Maintenant, nommez le nouveau profil comme vous le souhaitez.
dix. Ensuite, appuyez sur "D'ACCORD"Pour passer à l'étape de configuration des e-mails.
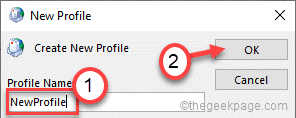
11. Maintenant, remplissez les détails de la configuration des e-mails en conséquence.
Si vous souhaitez configurer un compte IMAP ou Microsoft 365, sélectionnez le "Configuration manuelle ou types de serveurs supplémentaires”Option et suivez les instructions à l'écran.
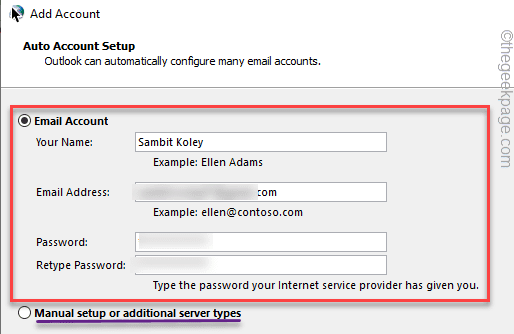
12. Une fois que vous avez terminé, appuyez sur "Finir"Pour terminer le processus.
13. Maintenant, tout ce que vous avez à faire est de supprimer le plus ancien de votre système.
14. Une fois que vous êtes revenu à la fenêtre du courrier, appuyez sur le compte plus ancien dans lequel vous êtes confronté à ce problème.
15. Ensuite, cliquez sur "Retirer«Pour le supprimer de votre système.

16. Après avoir retiré l'ancien compte, sélectionner le "Utilisez toujours ce profil".
17. Ensuite, appuyez sur la liste déroulante et sélectionnez le nouveau compte que vous venez de configurer (c'est 'Nouveau profile'Dans notre cas) pour le définir comme par défaut.
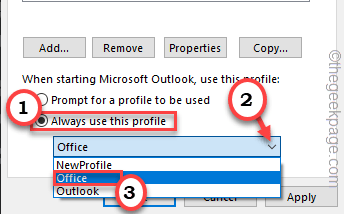
18. Ensuite, cliquez sur "Appliquer" et "D'ACCORD"Pour enregistrer ces modifications.
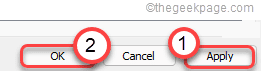
Après cela, fermez le panneau de commande. Ensuite, ouvrez Outlook sur votre système et vérifiez l'état du problème.
Correction 3 - Exécutez l'outil de réparation de la boîte de réception pour Outlook
Vous devez exécuter l'outil de réparation de boîte de réception ou ScanPST pour Outlook pour résoudre le problème.
1. Fermez les perspectives de votre système.
2. Après cela, allez à cet endroit -
C: \ Program Files (x86) \ Microsoft Office \ root \ Office16
NOTE - L'emplacement du Scanpst Le fichier peut différer en fonction du type d'installation sur votre système.
- Outlook 2016: C: \ Program Files (x86) \ Microsoft Office \ root \ Office16
- Outlook 2013: C: \ Program Files (x86) \ Microsoft Office \ Office15
- Outlook 2010: C: \ Program Files (x86) \ Microsoft Office \ Office14
- Outlook 2007: C: \ Program Files (x86) \ Microsoft Office \ Office12
3. Maintenant, faites défiler vers le bas vers le «Scanpst»Fichier exécutable dans le répertoire.
4. Alors, double cliquer là-dessus pour l'exécuter.
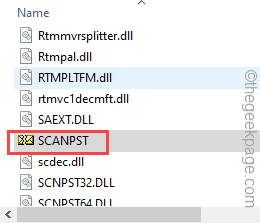
5. Lorsque l'outil de réparation de la boîte de réception Microsoft Outlook s'ouvre, appuyez sur "Parcourir".
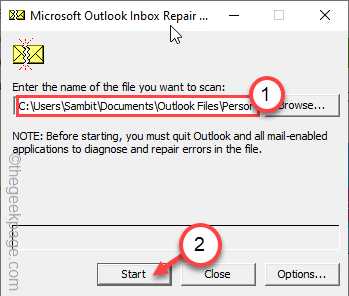
6. Maintenant, ouvrez le «Fichiers Outlook”Dossier pour y accéder.
7. Ici, vous trouverez le «*.TVP" déposer. Sélectionnez-le et appuyez sur "Ouvrir".
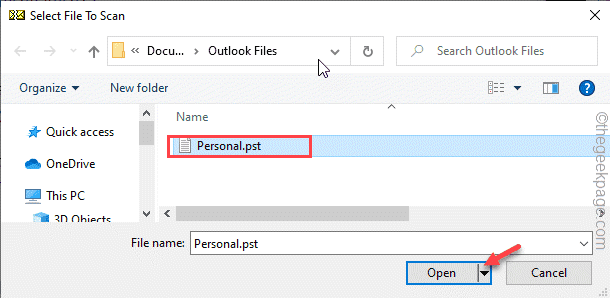
8. Enfin, appuyez sur "Commencer"Pour démarrer le processus de numérisation.
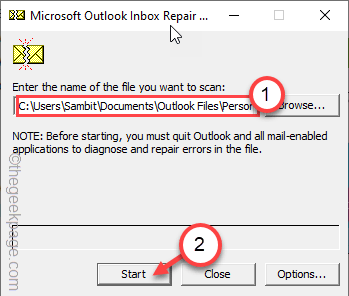
Attendez pour que votre système répare le fichier de boîte de réception Outlook.
Cela résoudra le problème auquel vous êtes actuellement confronté.
- « Comment activer et se connecter à un bureau à distance sur Windows 11/10
- Correction de l'erreur de restauration du système 0x8007025D dans Windows 11/10 »

