Correction de la restauration du système échoue avec le code d'erreur 0x80070005

- 1512
- 421
- Victor Charpentier
La restauration du système est le meilleur moyen de récupérer votre ordinateur si votre système rencontre des plantages / fait face à une boucle de démarrage infinie / un problème de crash mortel. Parfois, cela devient le dernier recours pour que vous puissiez récupérer le système. Mais que se passe-t-il si le système restaure le processus se bloque à mi-chemin pour restaurer votre PC avec un code d'erreur - 0x80070005? Ne t'inquiète pas. Suivez simplement ces méthodes pour résoudre le problème.
Table des matières
- Correction 1 - Exécutez la restauration du système en mode sans échec
- Correction 2 - Utilisez la restauration du système dans Windows RE
- Correction 3 - Vérifiez les autorisations dans le dossier des informations sur le volume
Correction 1 - Exécutez la restauration du système en mode sans échec
Si l'exécution de la restauration du système échoue régulièrement, vous pouvez simplement exécuter la restauration du système en mode sans échec.
Étape 1 - Démarrez dans le mode sûr
Étapes pour démarrer votre ordinateur vers Windows Recovery Environment -
un. Au début, vous devez fermer votre ordinateur.
b. Appuyez simplement sur le bouton d'alimentation pour démarrer votre système.
c. Ensuite, lorsque votre système se fait, maintien de la presse le bouton d'alimentation pour forcer à arrêter votre système dès que vous avez vu le logo du fabricant.
d. Continuez ceci pendant 2-3 fois de plus et il atteindra automatiquement l'écran de réparation de démarrage.
Lorsque votre ordinateur se démarque, vous serez Environnement de récupération mode.
1. Ensuite, cliquez sur le "Options avancées".
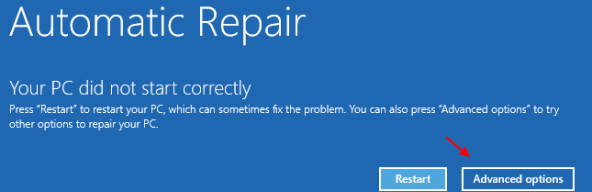
2. Ensuite, cliquez sur le "Dépanner"Pour résoudre ce problème.
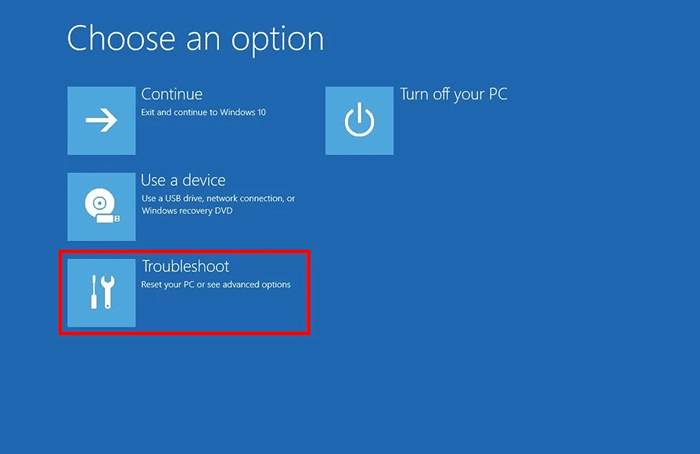
3. Ensuite, appuyez sur le "Options avancées"Pour aller plus loin.
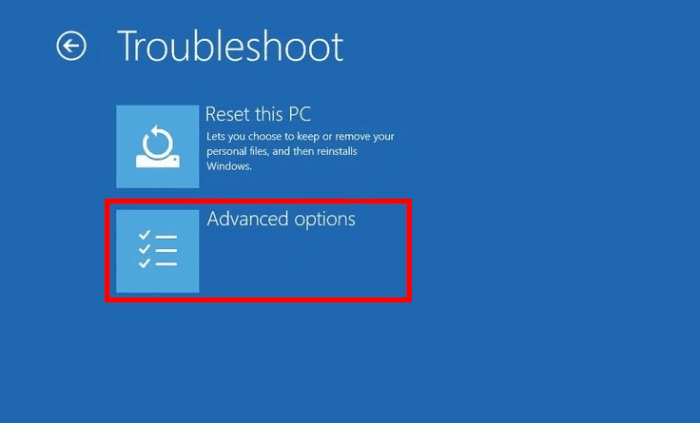
4. Ensuite, appuyez sur le "Paramètres de démarrage"Pour ouvrir diverses options de démarrage.
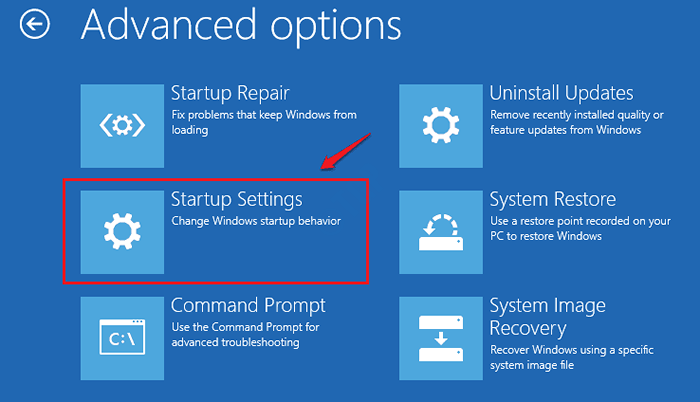
8. Enfin à redémarrage Votre appareil correctement, cliquez sur "Redémarrage«Pour redémarrer le système.
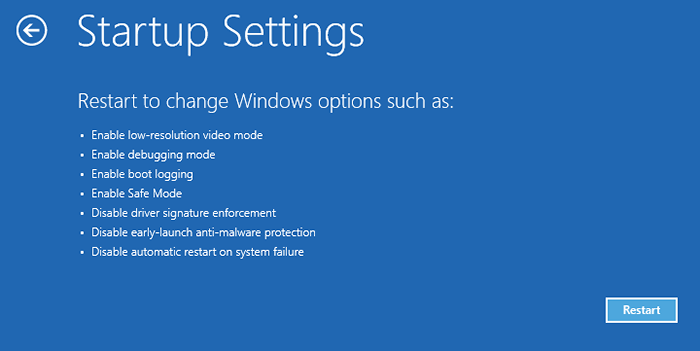
9. Ici, vous verrez 9 diverses possibilités de types de startups.
dix. Puis appuyez F4 à partir de votre clavier pour sélectionner le «Activer le mode sans échec" option.
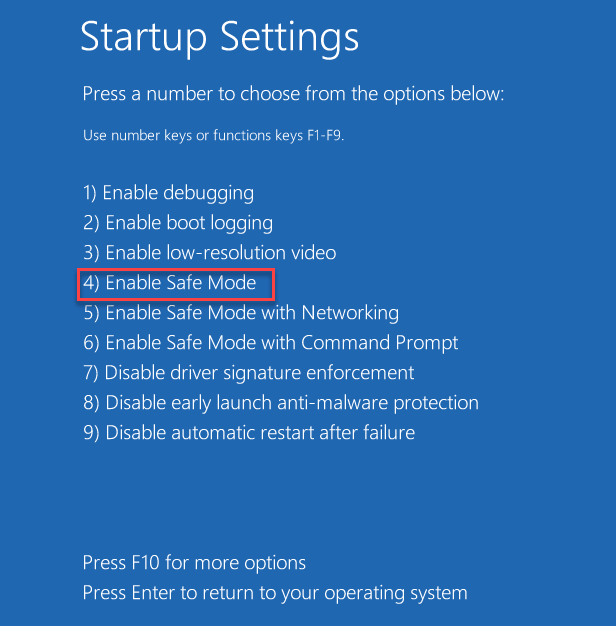
Lorsque votre ordinateur se démarque en mode sans échec, votre écran de bureau apparaîtra en noir avec un «mode sûr» écrit aux quatre coins de l'écran.
Étape 2 - Utiliser la restauration du système
Maintenant, essayez d'utiliser le processus de restauration du système pour restaurer votre ordinateur au point de restauration.
1. Au début, appuyez sur le Clé Windows + R Clés ensemble.
2. Écrire "rstrui"Dans la boîte et frappez Entrer Pour ouvrir la restauration du système directement.
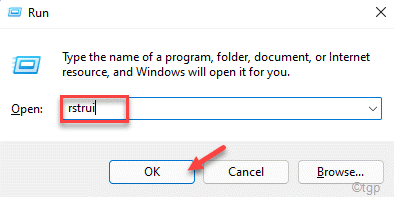
3. Quand le Restauration du système La fenêtre apparaît, vous pouvez utiliser le "Restauration recommandée:" option.
4. Sélectionnez le "Choisissez un autre point de restauration".
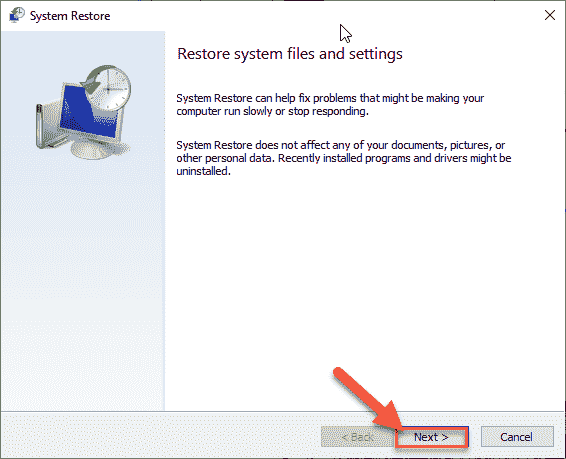
5. Après cela, cocher le "Montrer plus de points de restauration" boîte.
Cela montrera des points de restauration supplémentaires sur votre système.
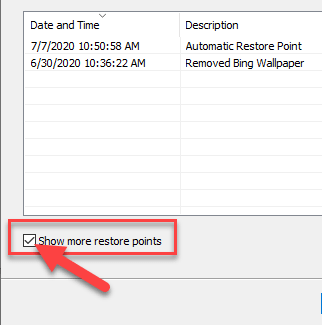
6. Maintenant, choisissez votre point de restauration le plus préféré.
7. Cliquer sur "Suivant" procéder.
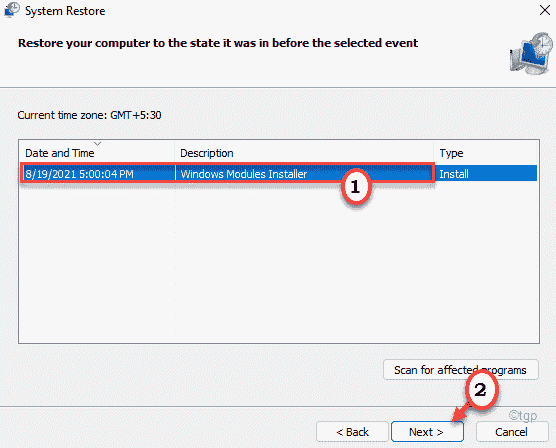
7. Enfin, appuyez sur "Finir"Pour terminer le processus.

Votre ordinateur redémarrera et le processus de restauration du système commencera. Vérifiez cela résout votre problème.
Correction 2 - Utilisez la restauration du système dans Windows RE
Au lieu d'utiliser la restauration du système de manière régulière, vous pouvez utiliser la restauration du système directement à partir de l'environnement de récupération de Windows.
1. Ouvrez l'ordinateur dans Windows Recovery Environment.
2. Une fois que vous êtes dans, appuyez sur le "Options avancées".
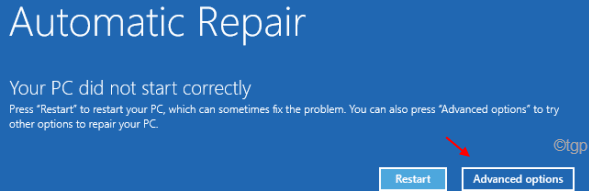
3. Ensuite, dirigez-vous dans ce sens -
Dépannage> Options avancées
4. Maintenant, cliquez sur "Restauration du système".
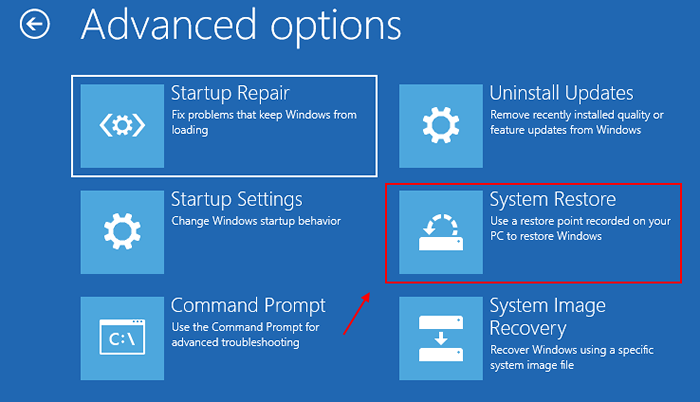
Maintenant, votre ordinateur démarrera le même écran de restauration système que vous utilisez régulièrement.
De là, suivez les instructions à l'écran et restaurez votre appareil à votre point de restauration préféré. De cette façon, vous ne risquerez pas d'autres erreurs.
Correction 3 - Vérifiez les autorisations dans le dossier des informations sur le volume
Si le dossier d'information sur le volume du système manque de permissions appropriées, vous pouvez les ajuster facilement.
Étape - 1 Afficher les fichiers cachés, les dossiers
1. Ouvrez l'écran de l'explorateur de fichiers.
2. Dans la barre de menu, cliquez sur les trois points dans la barre de menu.
3. Puis appuyez sur "Options"De la liste déroulante.
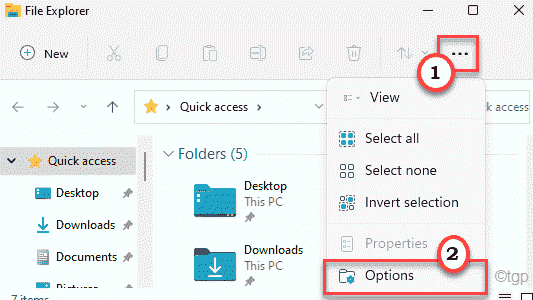
4. Une fois la Options de dossier La fenêtre apparaît, cliquez sur le "Voir»Onglet.
5. Ici, cliquez sur le bouton radio à côté du "Afficher les fichiers, dossiers et lecteurs cachés" option.
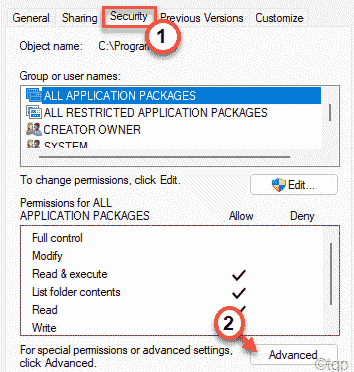
6. Enfin, cliquez sur "Appliquer" et "D'ACCORD«Pour enregistrer les modifications.
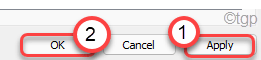
Vous pouvez voir les articles cachés dans votre dossier.
Étape - 2 Ajuster l'autorisation
Vous devez ajuster l'autorisation avancée du dossier d'information sur le volume du système.
1. Ouvrez à nouveau la fenêtre Explorateur de fichiers, si l'on n'est pas encore ouvert.
2. Après cela, allez à cet endroit-
C: les informations sur le volume du système
3. Ensuite, cliquez avec le bouton droit sur le «Information de volume du system"Et appuyez sur"Propriétés".
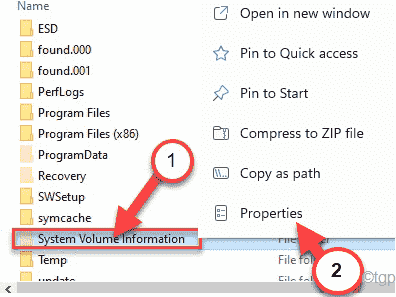
4. Maintenant, allez au «Sécurité" section.
5. Ensuite, cliquez sur "Avancé«Pour ouvrir les paramètres avancés.
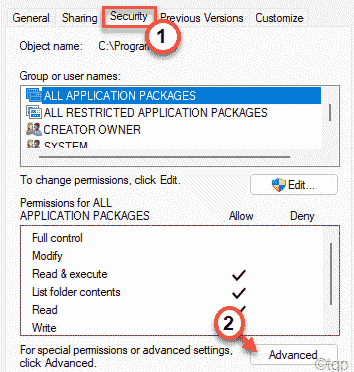
6. Maintenant, vérifiez si le «SYSTÈME"Le compte a"Controle total"Du dossier.
7. Si ce n'est pas le cas, appuyez sur le «Changement«Option dans le 'Propriétaire:' option.
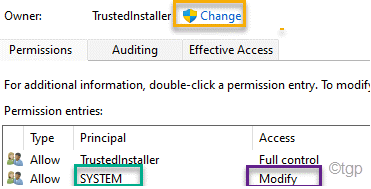
8. Après cela, cliquez sur "Avancé… ".
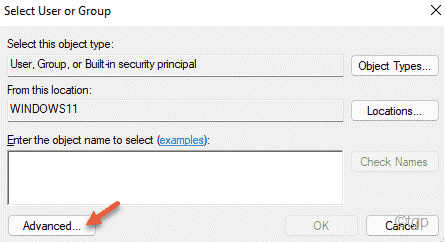
7. Maintenant, cliquez sur "Trouve maintenant"Pour voir la liste complète des groupes d'utilisateurs.
8. Dans cette liste de groupes d'utilisateurs, sélectionnez le nom de votre compte. (Dans cet ordinateur, c'est 'Sambit Koley'.)
9. Après cela, cliquez sur "D'ACCORD"Pour le sélectionner.
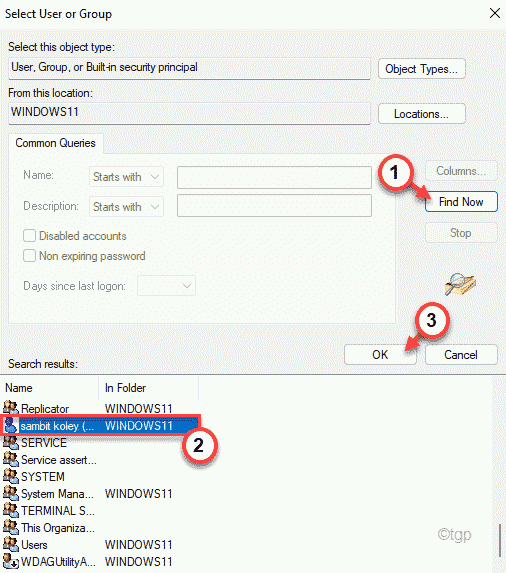
dix. Enfin, appuyez sur "D'ACCORD"Pour le sauver.
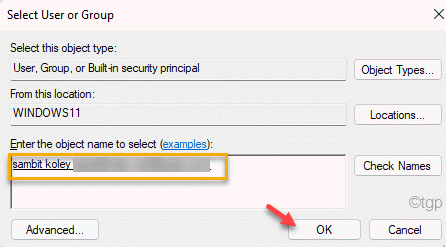
11. Dans l'étape suivante, vous devez vérifier l'option "Remplacer le propriétaire sur les sous-contraineurs et objets".
12. Revenir au Paramètres de sécurité avancés, cliquer sur "Appliquer".
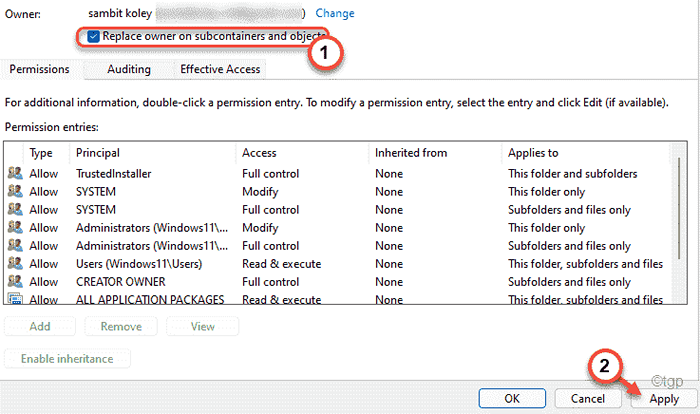
13. Vous serez averti par un message sur votre écran. Just, cliquez sur "D'ACCORD".
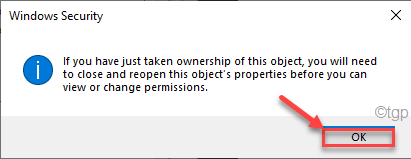
14. De plus, cliquez sur "Appliquer" et "D'ACCORD"Pour le sauver.
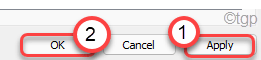
Le Sécurité avancée Les paramètres fermeront.
Étape 3 - Donnez le plein contrôle
1. Encore une fois, cliquez avec le bouton droit sur le «Information de volume du system"Répertoire puis cliquez sur"Propriétés".
2. Ensuite, vous devez cliquer sur le "Sécurité"Section, et là, cliquez sur"Avancé".
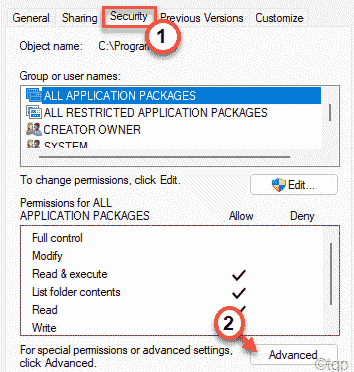
3. Lorsque la fenêtre Paramètres avancés apparaît, cliquez sur "Ajouter".
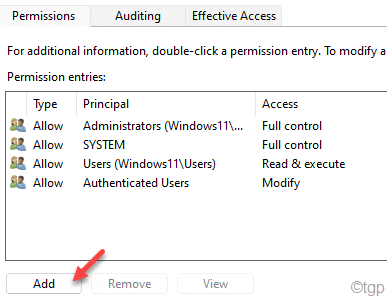
5. Dans la section «principale», cliquez sur «Sélectionnez un directeur".
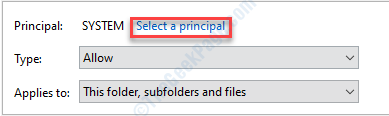
6. Ensuite, tapez "SYSTÈME" dans la boite.
7. Cliquer sur "Vérifier les noms". Cliquer sur "D'ACCORD".
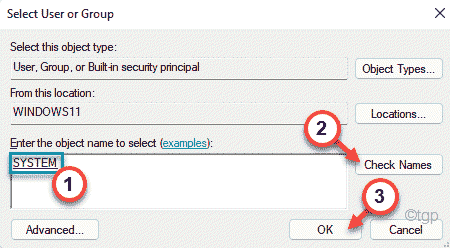
8. Comme l'étape suivante, vérifier la boîte à côté de l'option "Controle total".
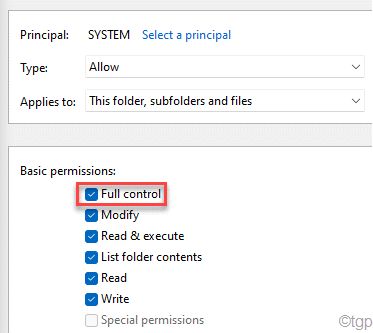
9. Enfin, cliquez sur "D'ACCORD"Pour le sauver.
dix. Si un message d'avertissement apparaît, cliquez simplement sur "D'ACCORD".
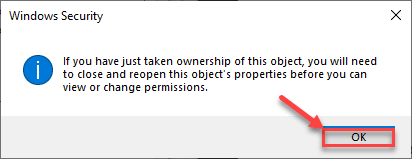
Une fois que vous avez enregistré les paramètres, fermez la fenêtre Paramètres de sécurité.
Redémarrage Votre système essaie une fois et plus loin d'exécuter la restauration du système.
Ce système de temps, la restauration devrait fonctionner très bien.
- « Comment voir l'historique de mise à jour dans Windows 11 et 10
- Comment télécharger Windows 11 ISO sur le site officiel de Microsoft »

