Comment voir l'historique de mise à jour dans Windows 11 et 10
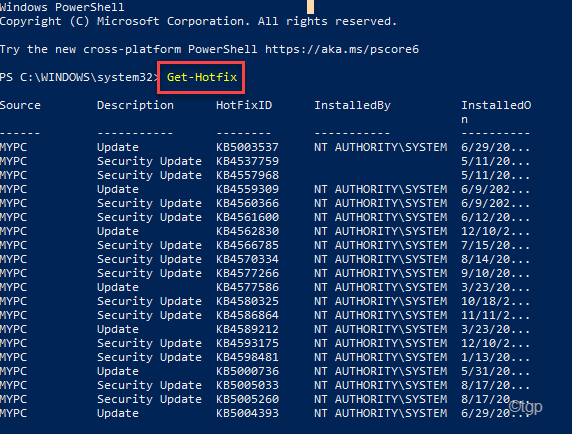
- 3601
- 234
- Thomas Richard
Microsoft publie diverses mises à jour, pour que leurs appareils Windows 10 tiennent ces systèmes à jour. Windows continue de fournir deux mises à jour majeures en un an et des services aux mises à jour avec les mises à jour mensuelles de qualité régulièrement. Mais, et si vous voulez afficher l'historique de mise à jour sur votre machine Windows? Il existe de nombreuses façons de visualiser l'historique de mise à jour de votre système.
6 façons de vérifier l'historique de la mise à jour sous Windows 10, 11
Il existe de nombreuses façons de consulter l'historique de mise à jour sur votre ordinateur.
Processus 1 - Utilisation des paramètres
La meilleure façon de vérifier l'historique de la mise à jour de Windows est d'utiliser les paramètres.
1. Au début, appuyez sur le Key Windows + i Clés ensemble.
2. Une fois que la fenêtre des paramètres s'ouvre, appuyez sur "Windows Update”Sur le volet gauche.
3. Sur le côté droit, cliquez sur le "Mettre à jour l'historique".
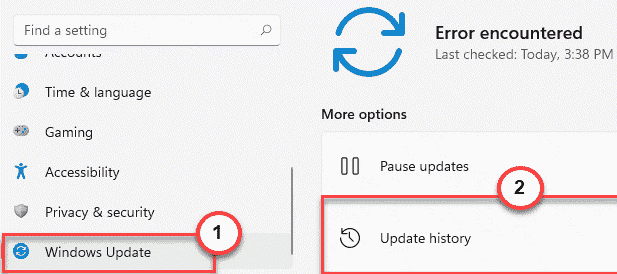
4. Ici, vous verrez toutes les mises à jour installées sur votre ordinateur.
- Mises à jour de qualité
- Mises à jour du pilote
- Mises à jour de définition
- Autres mises à jour

5. Ensuite, développez une section de mise à jour particulière que vous souhaitez vérifier.
Cela ouvrira la liste des mises à jour installées dans cette section.
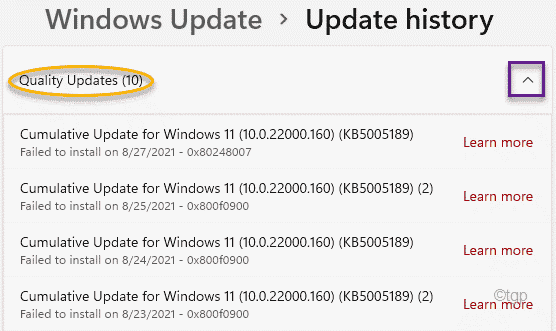
Processus 2 - Utilisation du panneau de configuration
Il y a un autre endroit où vous pouvez trouver la liste des mises à jour installées avec une option supplémentaire pour les désinstaller.
1. Au début, appuyez sur le Clé Windows + R touches ensemble pour ouvrir la fenêtre de course.
2. Une fois que l'exécution s'ouvre, tapez cette commande et frappez Entrer.
appwiz.cpl
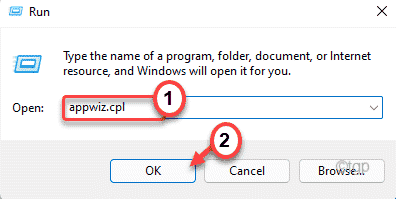
Cela ouvrira la fenêtre des programmes et des fonctionnalités.
3. Maintenant, sur le volet gauche, tapez sur "Afficher les mises à jour installées".
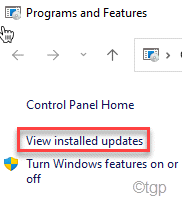
Maintenant, vous verrez la liste des mises à jour installées avec des divisions de «mises à jour de qualité», des «mises à jour du pilote», des «mises à jour de définition» et des «autres mises à jour».
Vous pouvez même désinstaller l'une des mises à jour installées du même écran. Pour ce faire, suivez ces étapes -
un. Cliquez avec le bouton droit sur la mise à jour que vous souhaitez désinstaller et cliquez sur "Désinstaller"Pour désinstaller la mise à jour.

Maintenant, Windows reculera la mise à jour spécifiée de votre ordinateur.
Processus 3 - Utilisation de Cmdlet ou de raccourci d'exécution
Il existe une commande RUNICE simple que vous pouvez utiliser pour ouvrir l'historique de la mise à jour de Windows sur la page Paramètres.
1. appuie sur le Clé Windows + R Clés ensemble.
2. Alors, copier coller Cette commande et cliquez sur "D'ACCORD".
MS-Settings: Windowsupdate-History
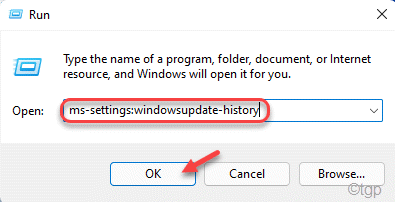
Cela ouvrira l'historique de mise à jour dans la fenêtre Paramètres.
Processus 4 - Utilisation du terminal CMD
Vous pouvez utiliser le terminal CMD pour analyser les mises à jour installées sur votre ordinateur. Ceci est très utile si vous ne pouvez pas accéder au terminal CMD.
1. Au début, appuyez sur "CMD"Dans la boîte de recherche.
2. Ensuite, cliquez avec le bouton droit sur le «Invite de commande"Et appuyez sur"Exécuter en tant qu'administrateur«Pour accéder à l'invite de commande.

3. Lorsque l'invite de commande s'ouvre, tapez cette commande et appuyez sur Entrer.
Brief de la liste WMIC QFE
Cela vous permettra de voir les informations brèves (comme le «numéro KB», «Date d'installation», «installé par» et «nom»).

4. Si vous souhaitez voir la liste des mises à jour installées, exécuter Cette commande.
Liste WMIC QFE complète
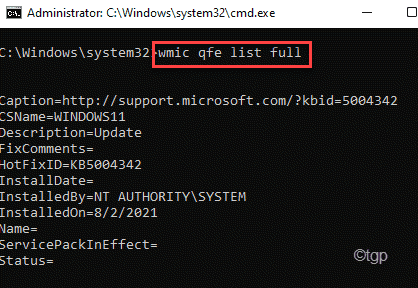
5. Maintenant, si vous préférez la liste des mises à jour dans un format tabulaire, collez cette commande dans le terminal et frappez Entrer.
Liste WMIC QFE complète / Format: Table

6. Si vous souhaitez exporter la liste des mises à jour au format HTML, vous pouvez également le faire avec cette commande -
WMIC QFE Liste complète / Format: Tableau> C: \ WindowsUpDatesReport.html

Fermez le terminal de l'invite de commande après cela. Vous pouvez accéder au WindowsupdatesReport au format html dans le c: le lecteur.
Processus 5 - Utilisation de Windows PowerShell
Vous pouvez utiliser Windows PowerShell pour afficher la liste des mises à jour installées sur le système.
1. Au début, cliquez avec le bouton droit sur la touche Windows et cliquez sur «Courir".
2. Ensuite, tapez "powershell»Et appuyez sur Ctrl + Shift + Entrée Clés ensemble.
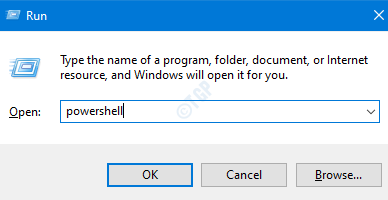
2. Une fois que le PowerShell Windows s'ouvre, taper Cette commande et frappe Entrer.
Hot-hotfix
Cela vous montrera les identifiants à chaud de votre terminal PowerShell.
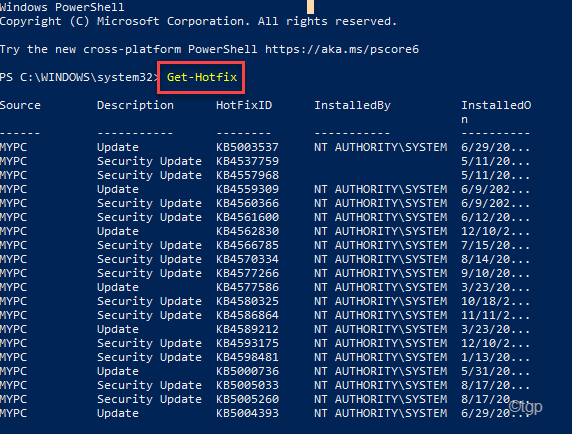
Fermez le PowerShell une fois que vous avez terminé.
Processus 6 - Trouver le numéro «KB»
Il y a une autre astuce que vous pouvez utiliser pour trouver le numéro KB ou le numéro de base de connaissances.
1. Au début, cliquez avec le bouton droit sur le les fenêtres clé Et appuyez sur le "Courir".

2. Lorsque l'exécution s'ouvre, tapez cette commande et cliquez sur "D'ACCORD".
Systeminfo | Trouvez "KB"
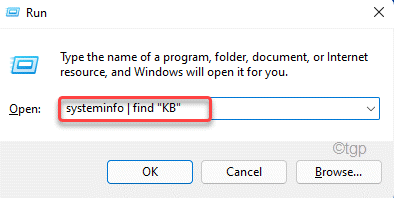
Cela ouvrira la liste des mises à jour Windows installées dans Windows PowerShell.
- « Corrigez une icône de lecteur manquant dans la barre des tâches et l'explorateur de fichiers
- Correction de la restauration du système échoue avec le code d'erreur 0x80070005 »

