Correction de la restauration du système sans problème dans Windows 10
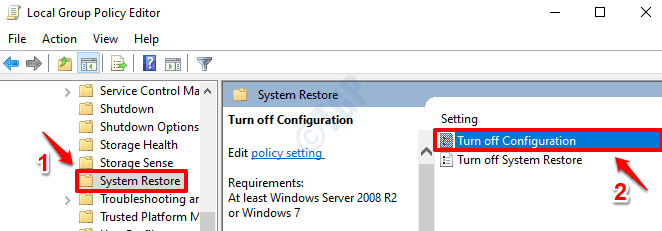
- 3260
- 266
- Mohamed Brunet
La fonction de restauration du système dans Windows est très utile lorsque votre machine est coincée avec des problèmes majeurs comme l'écran bleu des erreurs de mort. Le système de restauration aide à restaurer votre système à un moment où votre système était sans erreur et tout fonctionnait bien. Cependant, parfois la fonction de restauration du système elle-même peut échouer et vous laisser échoué. Il existe de nombreuses raisons pour lesquelles le processus de restauration du système pourrait échouer pour vous. Ici, nous avons compilé les meilleures solutions de travail pour que vous puissiez essayer et résoudre ce problème.
Table des matières
- Méthode 1: Activer la restauration du système via l'éditeur de politique de groupe
- Méthode 2: Essayez de créer un point de restauration manuel
- Méthode 3: Désactivez votre logiciel antivirus tiers
- Méthode 4: Effectuez la restauration du système à partir du mode sans échec
- Méthode 5: Exécutez la commande CHKDSK
- Méthode 6: Effectuer un vérificateur de vérificateur de fichiers système
- Méthode 7: Vérifiez si les services fonctionnent correctement
- Méthode 8: Exécutez l'outil DISM
Méthode 1: Activer la restauration du système via l'éditeur de politique de groupe
La toute première chose que vous devez vous assurer est que la fonctionnalité de restauration du système est activée dans votre machine. S'il n'est pas activé, aucune des méthodes ne donnerait de résultat.
1. Frapper Gagner et r clés simultanément pour lancer le Courir les fenêtres. Puis tapez gpedit.MSC et frapper Entrer clé. Cela lancera le Éditeur de stratégie de groupe local fenêtre.
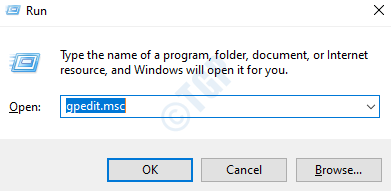
2. Comme suivant, naviguer au chemin suivant:
Configuration de l'ordinateur -> Modèles d'administration -> Système -> Restauration du système
Du fenêtre volet, cliquez sur le dossier Restauration du système. Maintenant dans le fenêtre droite volet, double-cliquez sur le Éteindre la configuration paramètre.
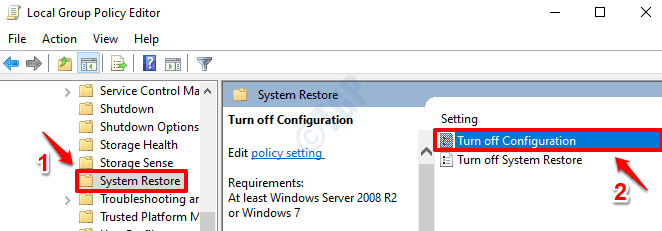
3. Ensuite, vous devez cliquer sur le bouton radio correspondant à Pas configuré. Une fois fait, frappez Appliquer bouton et puis D'ACCORD bouton.
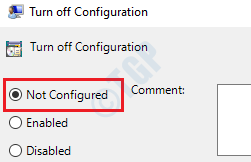
4. Comme ensuite, à partir de la même liste de paramètres, double-cliquez sur celui qui dit Désactiver la restauration du système. Veuillez référer la capture d'écran ci-dessous si vous avez des doutes.
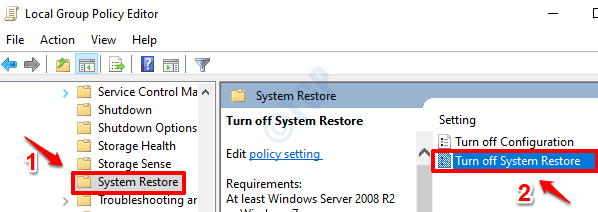
5. Ici aussi, activez le bouton radio correspondant à Pas configuré option. Frapper Appliquer bouton suivi de D'ACCORD bouton.
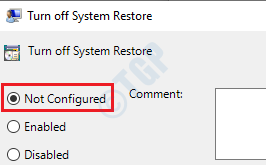
6. Vous pouvez maintenant fermer la fenêtre de l'éditeur de stratégie de groupe local. Aller au bureau et Faites un clic droit sur ce PC. Dans le menu contextuel du clic droit, cliquez sur Propriétés.
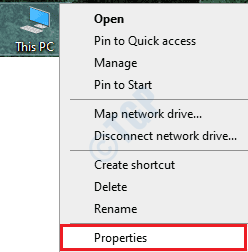
7. Du fenêtre Pane, cliquez sur le lien qui dit Protection du système.
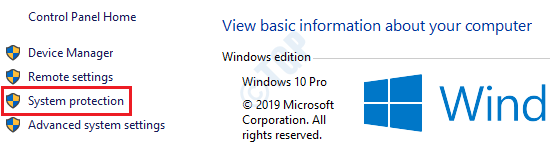
8. Cliquez d'abord sur Protection du système languette. Puis sous la section des paramètres de protection, Sélectionner le lecteur C puis cliquez sur Configurer bouton.
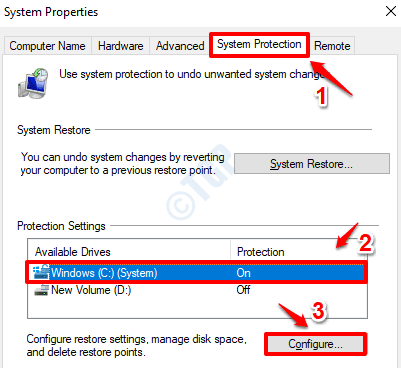
9. Dans la section des paramètres de restauration, cliquez sur le bouton radio correspondant à Activer la protection du système. Ensuite, sous la section d'utilisation de l'espace disque, pour Utilisation maximale, Faites glisser le curseur et faites-en une valeur comprise entre 5 Go et 10 Go.
Une fois que vous avez terminé, frappez Appliquer bouton et puis D'ACCORD bouton.
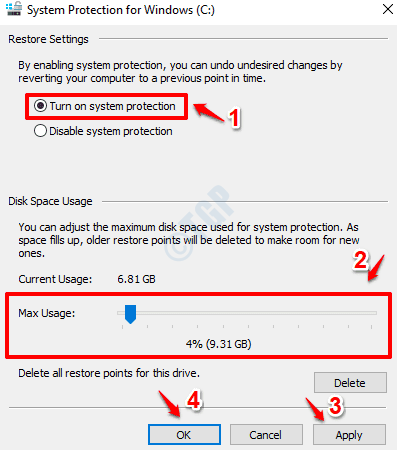
Vous pouvez également vous assurer que les lecteurs autres que C ont au moins 300 Mo d'espace réservé à la restauration du système, pour vous assurer que les problèmes d'espace ne sont pas la cause de votre problème.
Redémarrez votre ordinateur pour que les changements prennent le relais. Vérifiez si votre problème est résolu.
Méthode 2: Essayez de créer un point de restauration manuel
Suivez les étapes ci-dessous pour créer un point de restauration manuel dans vos fenêtres:
1. Tapez dans Créer un point de restauration dans la barre de recherche de menu de démarrage de Windows. À partir des résultats, cliquez sur Créer un point de restauration option.
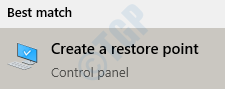
2. Comme suivant, cliquez sur Protection du système Tab d'abord. S'assurer Le lecteur Windows C est sélectionné puis cliquez sur le Créer bouton en bas.
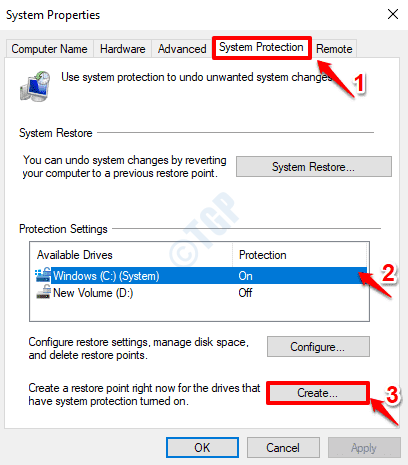
3. Donnez un nom pour votre système de restauration du système puis cliquez sur Créer bouton.
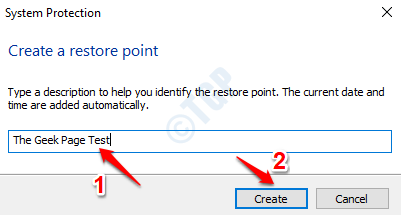
4. Vous obtiendrez maintenant la boîte d'alerte suivante disant que votre point de restauration du système est créé avec succès.
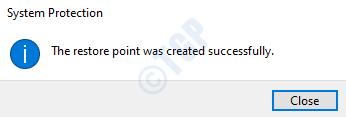
Si votre problème n'est toujours pas résolu, veuillez vous rendre à la méthode suivante.
Méthode 3: Désactivez votre logiciel antivirus tiers
Parfois, la raison pour laquelle la restauration du système échoue dans Windows 10 est due à l'interférence du logiciel antivirus tiers. Essayez de désactiver votre logiciel antivirus et vérifiez si cela résout votre problème. Sinon, vous pouvez l'activer.
Méthode 4: Effectuez la restauration du système à partir du mode sans échec
Parfois, la restauration du système en mode sans échec fonctionne si tout le reste échoue.
1. Cliquer sur Redémarrage des options d'alimentation tout en appuyant sur CHANGEMENT clé.
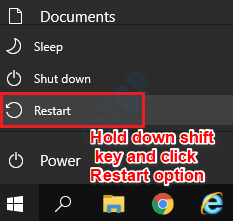
2. Comme ensuite, choisissez le Dépanner option.
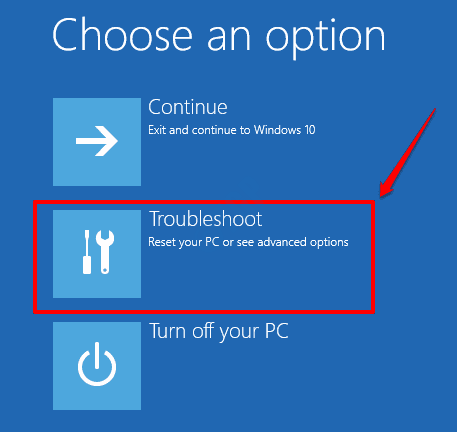
3. Maintenant, à partir des options de dépannage, cliquez sur le Options avancées tuile.
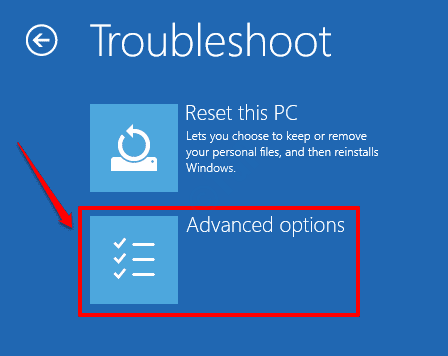
4. Comme ensuite, cliquez sur la tuile Restauration du système.
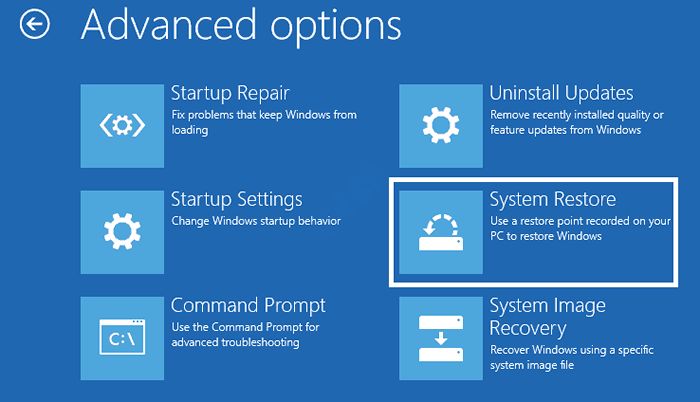
5. Lorsque la fenêtre de restauration du système se lance, cliquez sur Suivant bouton.
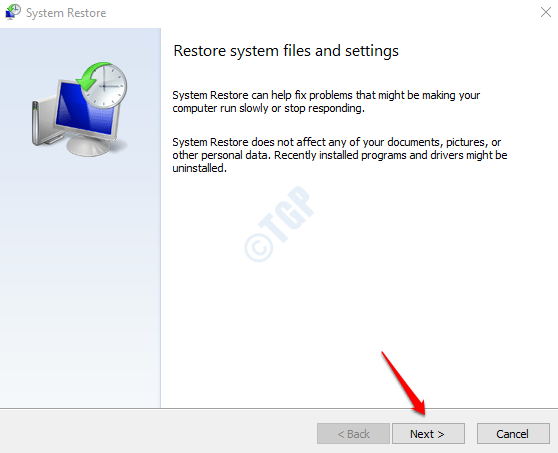
6. Activer la case à cocher Montrer plus de points de restauration. Puis choisissez un point de restauration Dans la liste des points de restauration disponibles et cliquez sur Suivant bouton.
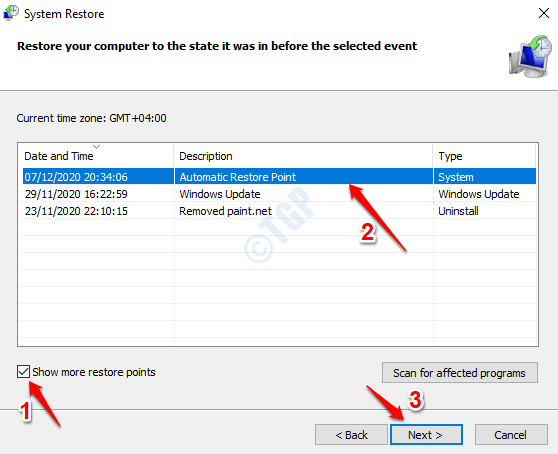
7. Cliquer sur Finir bouton pour initier le processus de restauration du système.
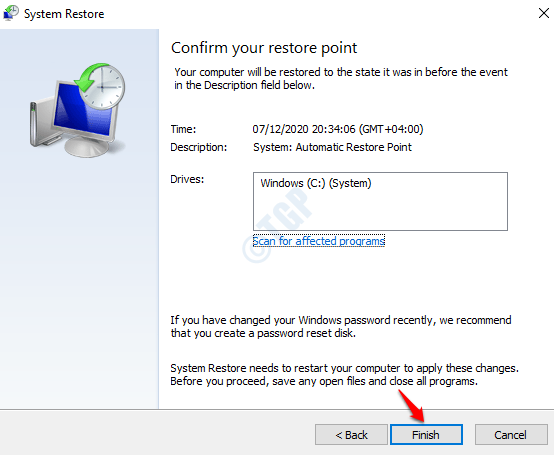
Vérifiez si la restauration du système est un succès maintenant.
Méthode 5: Exécutez la commande CHKDSK
Les mauvais secteurs des disques durs pourraient être la raison pour laquelle vous rencontrez des problèmes avec la restauration du système. Exécutez l'outil de ligne de commande CHKDSK pour localiser et réparer les secteurs mauvais et les fichiers corrompus dans vos disques durs.
1. Tapez CMD pour Démarrer la recherche de menu bar. Faites un clic droit sur l'invite de commande et cliquez sur Exécuter en tant qu'administrateur.
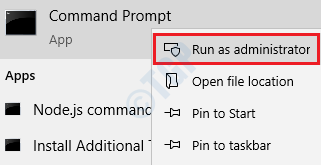
2. Lorsque l'invite de commande se lance en mode surélevé, exécutez la commande suivante et appuyez sur la touche Entrée.
chkdsk c: / f / r / x
Paramètres:
- C: - Drive pour scanner.
- / f - Ce paramètre tentera de corriger toutes les erreurs trouvées.
- / R - Ce paramètre recherchera les mauvaises secteurs et récupère toutes les informations lisibles.
- / x - Ce paramètre démontera avec force le volume que vous êtes sur le point de vérifier avant le début du scan.
Vous obtiendrez l'invite Souhaitez-vous planifier ce volume pour être vérifié la prochaine fois que le système redémarre? (O / N), presse Y pour ça et frappez Entrer clé.
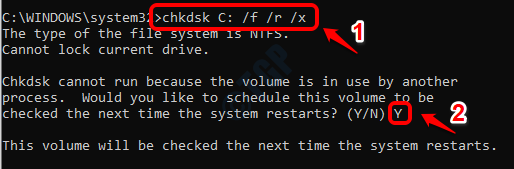
Redémarrez votre machinE pour que chkdsk puisse effectuer le scan. Vérifiez si le problème est résolu ou non.
Méthode 6: Effectuer un vérificateur de vérificateur de fichiers système
Si le problème n'est toujours pas résolu, essayez d'exécuter la numérisation SFC pour trouver et réparer tous les fichiers de registre corrompus dans votre système.
1. Dans Recherche de menu de démarrage Windows bar, tapez CMD. À partir des résultats, Faites un clic droit sur l'invite de commande et choisissez le Exécuter en tant qu'administrateur option.
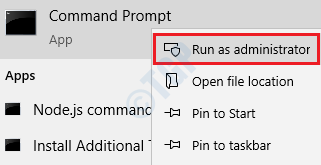
2. Exécuter la commande suivante suivant.
sfc / scanne
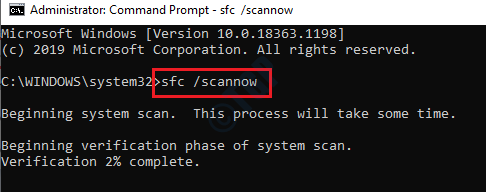
Redémarrez votre machine Une fois que les analyses se déroulent jusqu'à.
Méthode 7: Vérifiez si les services fonctionnent correctement
1. Lancement Courir boîte de dialogue en appuyant sur Gagner et r Clés ensemble. Tapez prestations de service.MSC et cliquez sur D'ACCORD bouton.
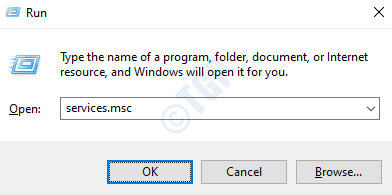
2. La fenêtre des services s'ouvrirait désormais. Dans la liste des services, localisez et double-cliquez sur le service nommé Copie de volume de l'ombre.
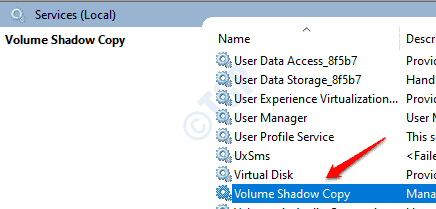
3. Cliquer sur Général languette. S'assurer Type de démarrage est réglé sur Automatique. Sinon, choisissez automatiquement dans le menu déroulant.
Aussi, assurez-vous que État du service est En cours. Sinon, cliquez sur le Commencer bouton et faites-le fonctionner.
Une fois terminé, cliquez sur Appliquer bouton et puis D'ACCORD bouton.
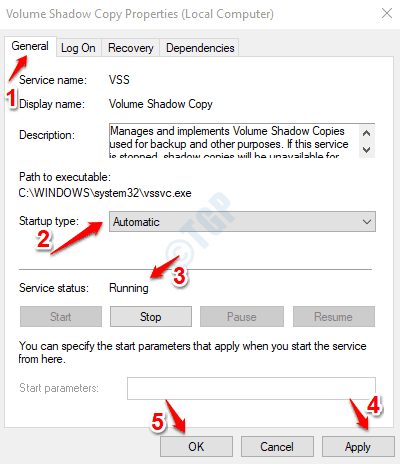
4. Tout comme cela a été fait pour le service de copie d'ombre volumique, assurez-vous que Type de service est réglé sur Automatique et cela État du service est réglé sur En cours État également pour les services suivants.
Planificateur de tâches
Service de fournisseur de copie d'ombre Microsoft Software
Service de restauration du système
Redémarrez votre PC une fois fait. Vérifiez si votre problème a disparu.
Méthode 8: Exécutez l'outil DISM
DISM (service d'image de déploiement et gestion) est un outil de dépannage plus avancé pour trouver et réparer les fichiers système corrompus.
1. Cliquer sur Recherche de menu de démarrage Windows et taper CMD. Faites un clic droit sur l'invite de commande à partir des résultats puis cliquez sur Exécuter en tant qu'administrateur option.
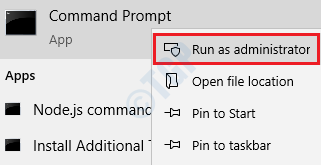
2. Lorsque l'invite de commande lance, exécutez la commande suivante:
DISM / en ligne / nettoyage-image / restauration
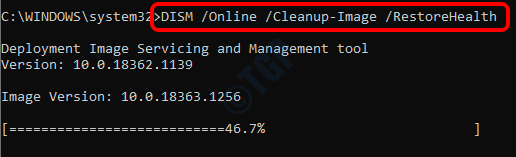
Attendez que le scan fonctionne jusqu'à la fin. Redémarrez votre machine et vérifiez si le problème est résolu.
J'espère que l'une des méthodes énumérées ci-dessus a résolu le problème pour vous.
- « La synchronisation des entrées actuelle n'est pas prise en charge par l'affichage du moniteur dans Windows 10 Fix
- Err problème de port dangereux dans Chrome et Firefox Fix »

