La synchronisation des entrées actuelle n'est pas prise en charge par l'affichage du moniteur dans Windows 10 Fix
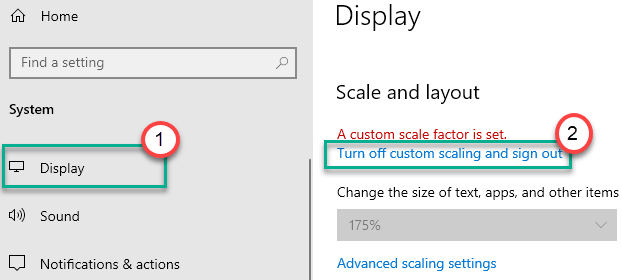
- 3623
- 755
- Thomas Richard
Lorsqu'un écran ne peut pas se synchroniser avec le signal qu'il le reçoit lance un texte d'erreur - «La synchronisation de l'entrée actuelle n'est pas prise en charge par l'affichage du moniteur». Ce problème se produit généralement si vous êtes une mauvaise connexion par câble ou si l'affichage est réglé sur un taux de rafraîchissement plus élevé ou un taux de résolution autorisé. Suivez simplement ces instructions faciles pour résoudre le problème sur votre ordinateur.
Table des matières
- Correction 1 - Démarrer en mode sans échec et modifier l'échelle de résolution
- Correction 2 - Désinstaller la carte graphique
- Correction 3 - Désactiver les paramètres du facteur d'échelle personnalisés
- Correction 4 - Activer le mode basse résolution
- Correction 5 - Modifier le câble de connexion
Correction 1 - Démarrer en mode sans échec et modifier l'échelle de résolution
Au début, redémarrez votre ordinateur en mode sans échec, puis ajustez la résolution de votre système.
Étape 1 démarrer en mode sans échec
1. Appuyez d'abord sur le bouton d'alimentation pendant quelques secondes pour arrêter votre ordinateur.
2. Une fois qu'il s'est arrêté, démarrez votre système.
Lorsque le logo du fabricant apparaît sur votre moniteur, appuyez sur le bouton d'alimentation pendant 5 secondes pour éteindre complètement votre appareil.
3. Continuez à répéter ce processus de start-force stop start au moins 3 fois.
À la 4e fois, laissez votre ordinateur démarrer normalement.
Vos fenêtres démarreront dans la réparation automatique filtrer.
4. Ensuite, cliquez sur "Options avancées".

5. Une fois que Windows RE apparaît, cliquez sur le "Dépanner".
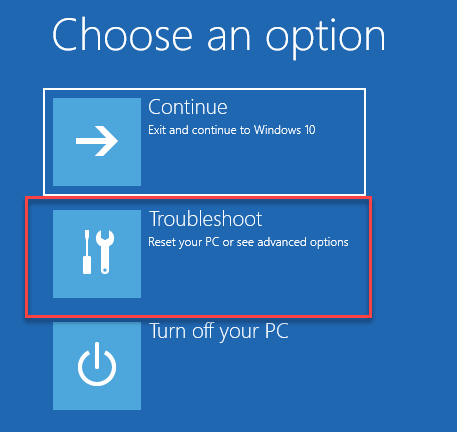
6. Cliquez simplement sur "Options avancées".
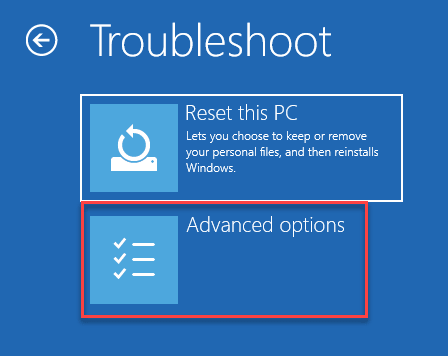
7. Ensuite, vous devez cliquer sur le "Paramètres de démarrage".
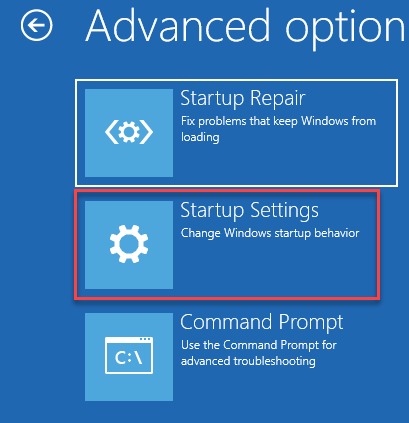
8. Ensuite, cliquez sur "Redémarrage".
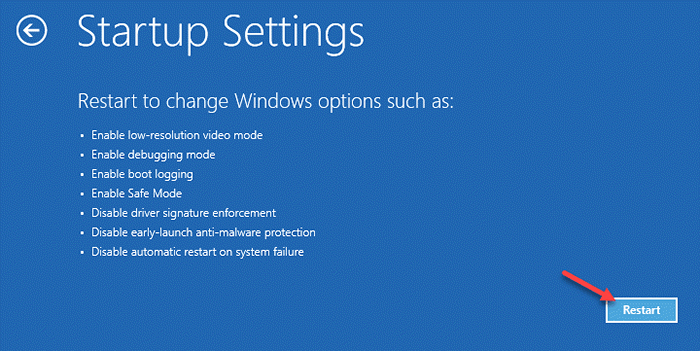
9. Une fois que vous êtes dans les paramètres de démarrage, appuyez sur le F4 la clé de "Activer le mode sans échec".

Le bureau sera noirci (pas de fond d'écran). Vous avez démarré dans le mode sans échec.
Étape 2 - Ajustez la résolution du bureau
Maintenant, vous devez ajuster la résolution du bureau.
1. appuie sur le Clé Windows + R.
2. Après cela, type "bureau.cpl"Et cliquez sur"D'ACCORD".
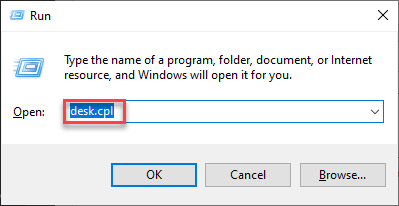
3. Une fois que les paramètres d'affichage apparaissent, cliquez sur la liste déroulante de "Résolution»Et réglez-le sur la valeur recommandée par votre système.
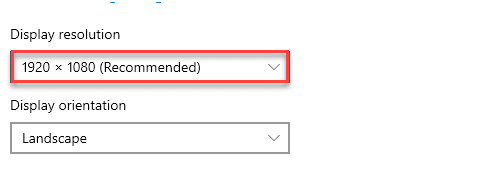
4. Après avoir réglé la résolution, cliquez sur le "Notez les changements".

5. Ensuite, cliquez sur le «Paramètres d'affichage avancés".
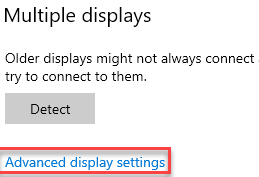
6. Choisissez le «taux de rafraîchissement» optimal dans le menu déroulant de 'Fréquence de rafraîchissement'.
(Vous pouvez prendre la référence à partir du message d'erreur. Habituellement, 60 Hz sont recommandés.)
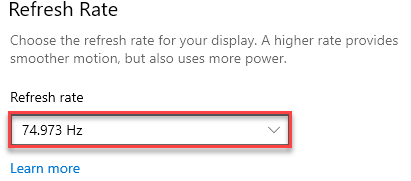
Une fois que vous avez effectué la modification de tous ces paramètres, fermez la fenêtre des paramètres. Redémarrage ton ordinateur. Il reviendra à nouveau en mode normal.
Votre problème doit être résolu.
Correction 2 - Désinstaller la carte graphique
Désinstaller la carte graphique en mode sans échec.
1. Ouvrez l'environnement de récupération de Windows par force en démarrant le système (suivez les instructions du correctif 1).
2. Ensuite, cliquez sur le "Options avancées".

3. Après ça, allez dans ce sens -
Dépannage> Options avancées> Paramètres de démarrage> Activer le mode sans échec (appuyez sur F4)

4. Lorsque votre ordinateur est en train de se mettre dans le mode sûr, appuyez sur Clé Windows + x De votre clavier.
5. Ensuite, vous devez cliquer sur le "Gestionnaire de périphériques".
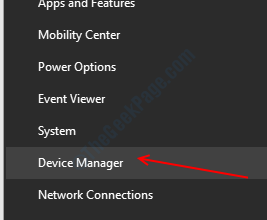
6. Vous devez étendre la section appelée «Prises d'écran".
7. Après cela, clic-droit sur le pilote graphique. Ensuite, cliquez sur le "Désinstallation de l'appareil".
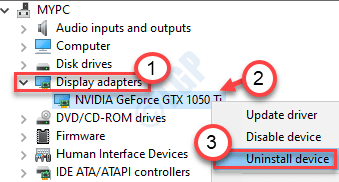
8. Si vous rencontrez une invite supplémentaire de confirmation, cliquez sur "Désinstaller".
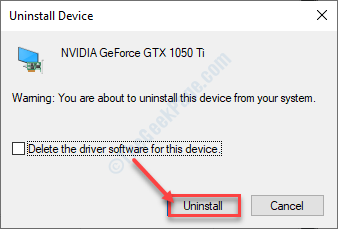
Une fois que le conducteur est désinstallé de votre système, fermez le Gestionnaire de périphériques.
Juste redémarrage Votre ordinateur normalement. Une fois que votre ordinateur a progressé normalement, installez la dernière mise à jour du pilote sur le site Web du fabricant.
Correction 3 - Désactiver les paramètres du facteur d'échelle personnalisés
Certains utilisateurs ont signalé que le problème se produit en raison du facteur d'échelle incorrect dans les paramètres d'affichage.
1. Démarrez votre ordinateur en mode sans échec en suivant les étapes mentionnées dans le correctif précédent.
2. Après cela, appuyez sur le Key Windows + i Clés ensemble.
3. Lorsque la fenêtre Paramètres apparaît, cliquez sur "Système" paramètres.
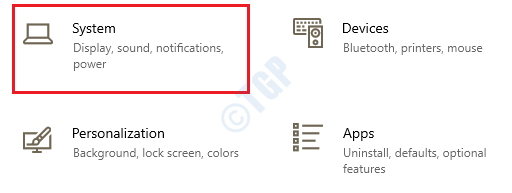
4. Une fois que les paramètres du système apparaissent, sur le côté gauche, cliquez sur "Afficher".
5. Sur le côté droit, dans les paramètres de «échelle et disposition», cliquez sur le «Éteignez la mise à l'échelle personnalisée et déconnectez-vous".
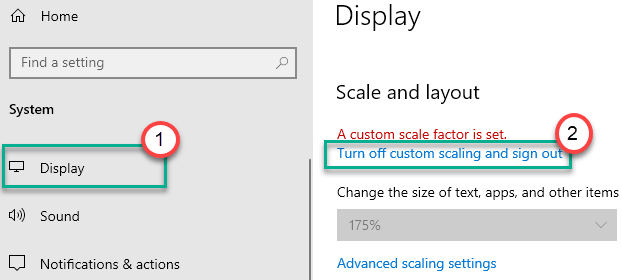
Y0U sera déconnecté de votre compte actuel. Connectez-vous à votre compte et redémarrez normalement votre ordinateur.
Correction 4 - Activer le mode basse résolution
Si rien ne fonctionne pour vous, essayez d'activer le mode basse résolution.
1. Ouvrez à nouveau l'environnement de récupération Windows sur votre ordinateur.
2. Lorsque l'écran «réparation automatique» apparaît, cliquez sur «Options avancées".

3. Ensuite, vous devez cliquer sur le "Dépanner".
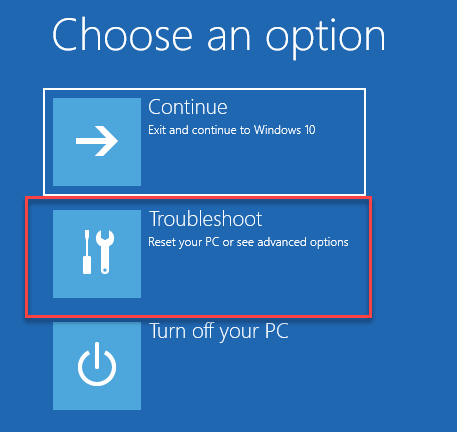
4. Ensuite, cliquez sur "Options avancées".
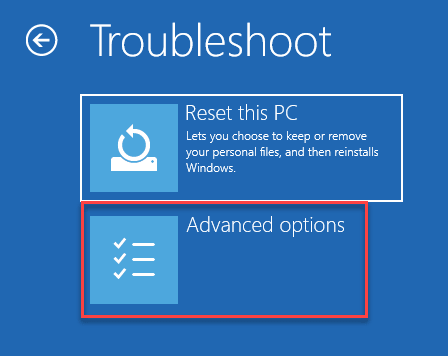
5. Ensuite, vous devez cliquer sur le "Paramètres de démarrage".
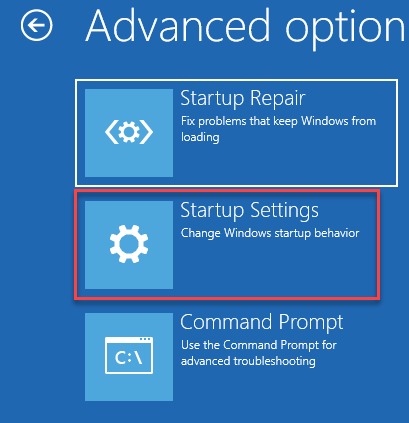
6. Pour redémarrer votre ordinateur, cliquez sur le "Redémarrage".
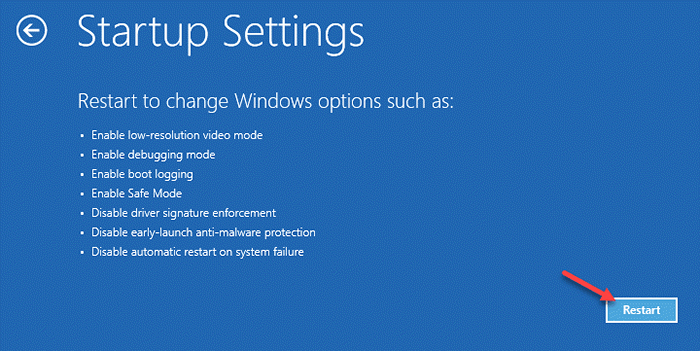
7. Une fois que vous êtes dans les paramètres de démarrage, appuyez sur le F3 la clé de "Activer la vidéo en basse résolution".

Cela permettra le mode vidéo basse résolution sur votre ordinateur.
Cela devrait résoudre le problème.
NOTE-
Vous pouvez ajuster les paramètres d'affichage pour le régler aux paramètres d'affichage recommandés.
1. Ouvrez les paramètres.
2. Ensuite, cliquez sur le "Système" paramètres.
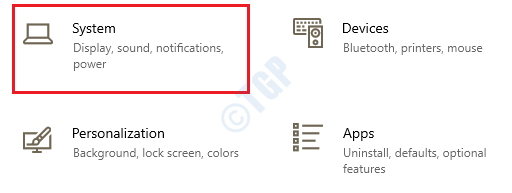
3. Une fois que les paramètres d'affichage apparaissent, cliquez sur la liste déroulante de "Résolution»Et réglez-le sur la valeur recommandée par votre système.
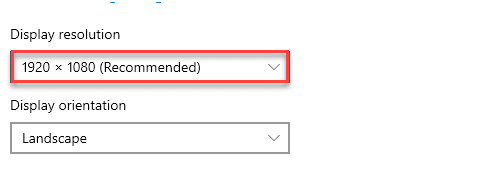
4. Pour confirmer les paramètres de résolution, cliquez sur le «Notez les changements".

Cela devrait ajuster les paramètres de votre écran.
Correction 5 - Modifier le câble de connexion
Si aucun des correctifs ne fonctionne pour vous, le câble de connexion pourrait être le défectueux. Remplacez le câble de connexion avec un nouveau et vérifiez plus loin.
Votre problème doit être résolu.
- « L'imprimante nécessite votre erreur d'attention dans la correction de Windows 10/11
- Correction de la restauration du système sans problème dans Windows 10 »

