Correction de l'onglet Processus du gestionnaire de tâches vide dans Windows 10/11
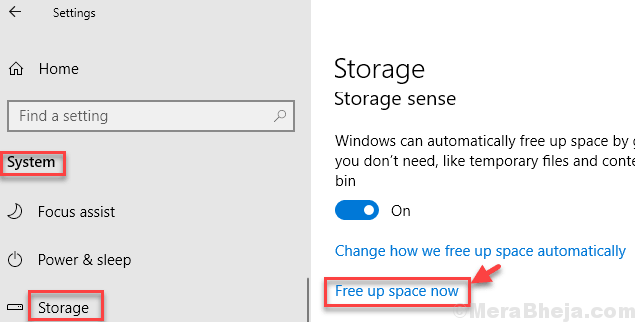
- 3974
- 826
- Emilie Colin
De nombreux utilisateurs informent ce problème du gestionnaire de tâches ne montrant aucun processus lors de l'ouverture. Ce problème s'est glissé avec les récentes mises à jour de Windows 11. Si vous êtes également coincé avec ce problème, essayez simplement les étapes données ici dans les solutions données ici.
Solution de contournement: -
- Redémarrer l'ordinateur.
- Connectez-vous et reconnectez-vous
Table des matières
- Correction 1 - Cliquez sur plus de détails
- Correction 2 - Espace libre maintenant
- Correction 3 - Assurez-vous que les colonnes d'affichage sont sélectionnées
- Fix 4 - Exécuter les commandes SFC et DISM
- Correction 5 - Essayez de démarrer à l'état de démarrage propre
- Correction 6 - Créer un nouveau compte local
Correction 1 - Cliquez sur plus de détails
Si vous n'êtes pas en mesure de voir quoi que ce soit dans le gestionnaire de tâches, il peut y avoir une chance qu'il soit dans une configuration détaillée.
Cliquez simplement sur plus de détails pour ouvrir le gestionnaire de tâches dans une vue détaillée.
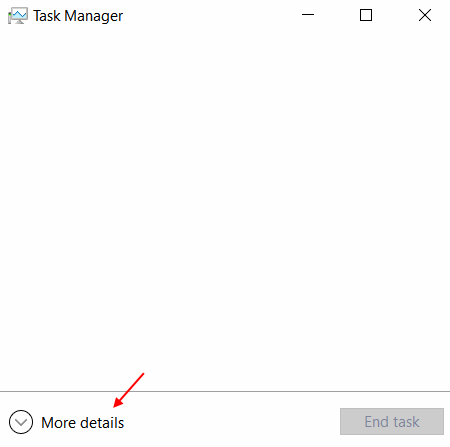
Correction 2 - Espace libre maintenant
1. Juste presser Clé Windows et clé R Ensemble du clavier.
2. Écrire cleanmgr et cliquez D'ACCORD.
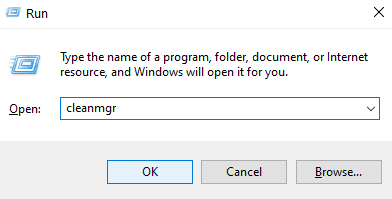
3. Sélectionner le lecteur C.
4. Sélectionner Fichiers temporaires et non utilisés Et cliquez sur Nettoyer des fichiers système pour nettoyer l'espace de votre PC.
5. Suivez les instructions à l'écran.
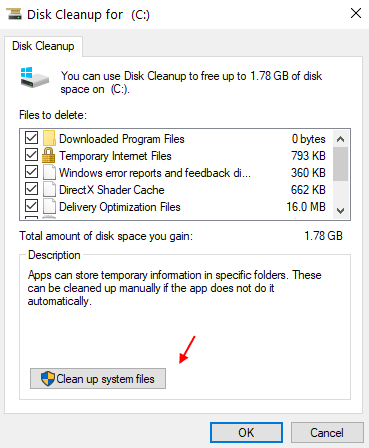
Correction 3 - Assurez-vous que les colonnes d'affichage sont sélectionnées
Faites un clic droit sur nom et assurez-vous que les colonnes d'affichage souhaitées sont sélectionnées.
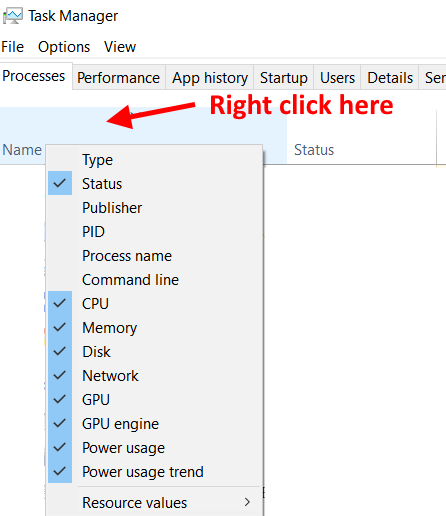
Fix 4 - Exécuter les commandes SFC et DISM
1. Recherche CMD Dans Windows Search Box.
2. Faites un clic droit et cliquez sur Exécuter en tant qu'administrateur.
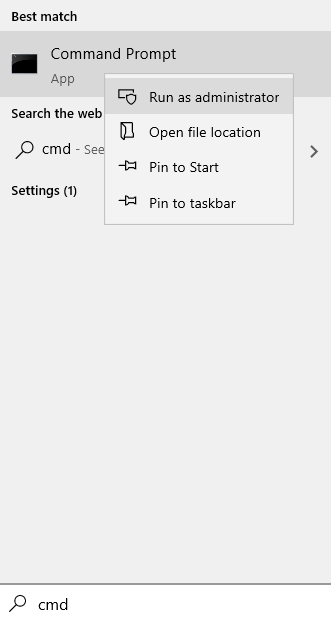
3. Maintenant, exécutez les commandes fournies en dessous un par un
Sfc / scanne
Soulager.EXE / en ligne / nettoyage-image / restauration
4. Fermez la fenêtre CMD et réessayez.
Correction 5 - Essayez de démarrer à l'état de démarrage propre
1. Presse Clé Windows + R combinaison du clavier.
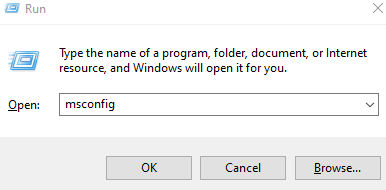
2. Taper msconfig et cliquez D'ACCORD.
3. Maintenant, cliquez sur prestations de service Languette.
4. Maintenant, sélectionnez Cacher tous les services Microsoft.
5. Maintenant, cliquez sur Désactiver tous.
6. Cliquer sur Appliquer.
7. Redémarrage PC.
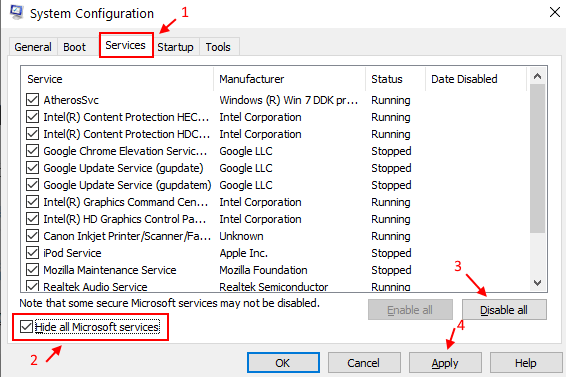
8. Maintenant, réessayez et voyez si cela fonctionne ou non. Si cela fonctionne, cela montre que cela se produit en raison d'un programme malveillant que vous avez installé. Essayez de désinstaller tout profram suspect que vous avez installé récemment.
Correction 6 - Créer un nouveau compte local
1. Presse Key Windows + i ensemble pour ouvrir paramètres.
2. Cliquer sur Comptes.
3. Cliquer sur Famille et autres utilisateurs à partir du menu de gauche.
4. Choisir Ajouter quelqu'un d'autre à ce PC et créez un compte local et essayez de vous connecter à partir de ce compte.
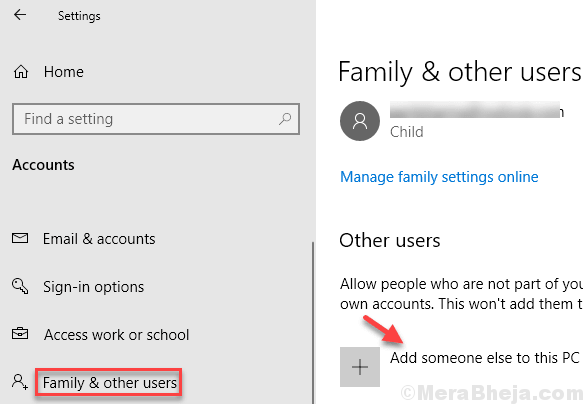
5. Choisissez un nouveau nom d'utilisateur et un nouveau mot de passe pour ce nouveau compte. Cliquez sur Modifier le type de compte et le définir en tant qu'administrateur.
6. Maintenant, Connexion Encore une fois avec ce nouveau compte.
- « Corrigez les polices installées qui n'apparaissent pas dans le dossier de police sur Windows 10/11
- Comment désinstaller / supprimer votre application de téléphone de Windows 10 »

