Corrigez les polices installées qui n'apparaissent pas dans le dossier de police sur Windows 10/11
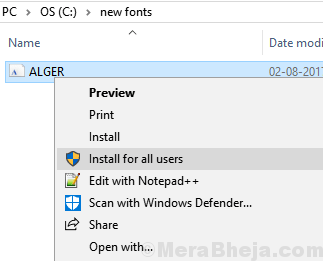
- 3658
- 1095
- Noa Faure
Certains utilisateurs de Windows 11 ainsi que Windows 10 se sont plaints que lorsqu'ils essaient d'installer des polices sur leur PC et de copier et coller la police dans leur dossier Windows Fonts, la police n'apparaît pas dans le dossier des polices et après avoir fait passer un message qui dit la police est déjà installée. Voulez-vous le remplacer . Si vous n'êtes pas non également en mesure de voir votre police installée dans votre dossier de police Windows, voici le correctif requis.
Table des matières
- Correction 1 - Installez la police pour tous les utilisateurs
- Correction 2 - Installez la police du panneau de commande
- Correction 3 - Utilisation de l'invite de commande
- Fix-4 Exécuter le mot en mode sans échec-
- FIX-5 Retirez les polices corrompues-
- Fix-6 Copiez les polices dans le répertoire des applications par défaut-
Correction 1 - Installez la police pour tous les utilisateurs
1. Faites un clic droit sur la police que vous souhaitez installer pour ouvrir le menu contextuel de clic droit.
2. Maintenant, choisissez installer pour tous les utilisateurs.
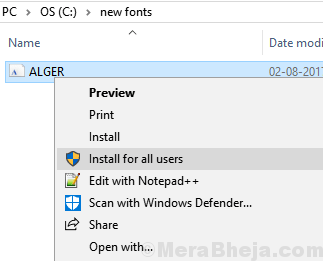
Correction 2 - Installez la police du panneau de commande
1. Recherche panneau de commande Dans la recherche Windows 10.
2. Cliquez sur le résultat de la recherche pour aller au panneau de configuration.
3. Cliquer sur Apparence et personnalisation.
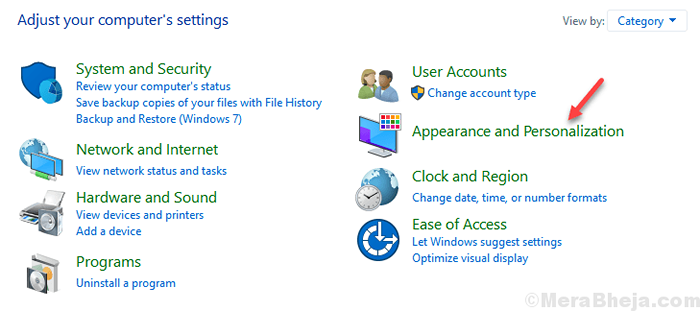
4. Cliquer sur Polices
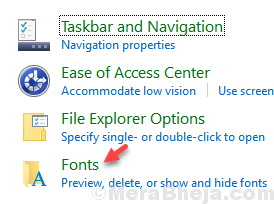
5. Essayez de pâte et installer la police ici.
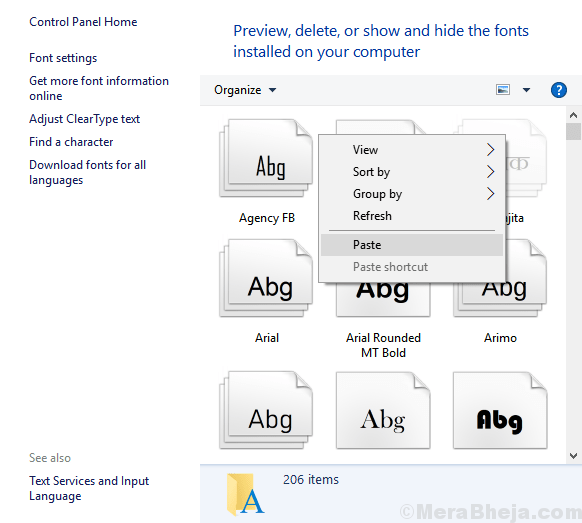
Correction 3 - Utilisation de l'invite de commande
1. Aller à C conduire et créer un dossier nommé Nouvelles polices
2. Copiez et collez la police que vous souhaitez installer dans ce dossier. Par exemple ici, je veux installer Alger.Font TTF dans mon cas.
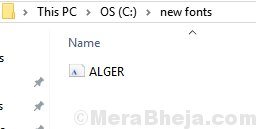
3. Maintenant, recherchez CMD Dans la recherche Windows 10
4. Faites un clic droit sur le résultat de la recherche et choisissez Exécuter en tant qu'administrateur.
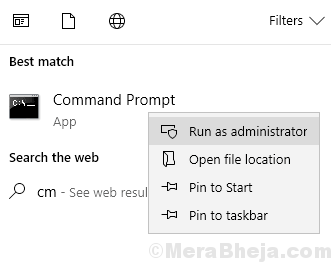
5. Maintenant, copiez et collez la commande donnée ci-dessous dans l'invite de commande et appuyez sur Entrée pour passer à ce dossier dans CMD.
CD C: \ Nouvelles polices
6. Maintenant, exécutez la commande ci-dessous pour copier la police C: \ Windows \ Font
copier name_of_the_font.TTF C: \ Fonts
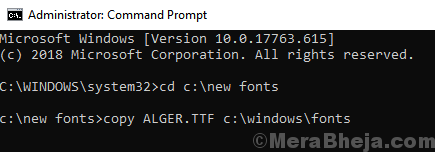
Fix-4 Exécuter le mot en mode sans échec-
Si vous rencontrez ce problème, l'exécution de l'application (dans laquelle vous êtes confronté à ce problème) Mode sûr peut vous aider à le résoudre.
[Nous avons donné l'exemple comment ouvrir Mot est Mode sûr.]]
1. Presse Clé Windows + R lancer Courir sur ton ordinateur. Maintenant, type "Witword / Safe"Et frappez Entrer.
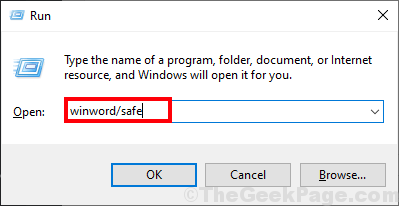
2. Essayez d'écrire quelque chose en utilisant la nouvelle police. Vérifiez si vous pouvez trouver la nouvelle police dans la liste des polices.
3. Une fois que vous pouvez voir les polices, fermer Mot dans Mode sûr.
4. Maintenant, rouvrez le document d'origine et vous pourrez visualiser la police sur votre ordinateur.
FIX-5 Retirez les polices corrompues-
Certaines polices sur votre ordinateur peuvent être corrompues et cela peut entraîner ce problème.
1. Presse Clé Windows + R ouvrir Courir fenêtre. Maintenant, type "prestations de service.MSC"Et frappez Entrer ouvrir Prestations de service fenêtre.
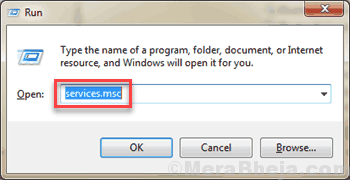
2. Dans Prestations de service fenêtre, faites défiler vers le bas pour trouver "Service de cache de police Windows". Sélectionnez-le puis cliquez sur "Arrêt"Sur le côté droit du Prestations de service fenêtre pour arrêter ce service. Maintenant, encore une fois double cliquer sur "Service de cache de police Windows"Pour ouvrir le Propriétés de celui-ci.
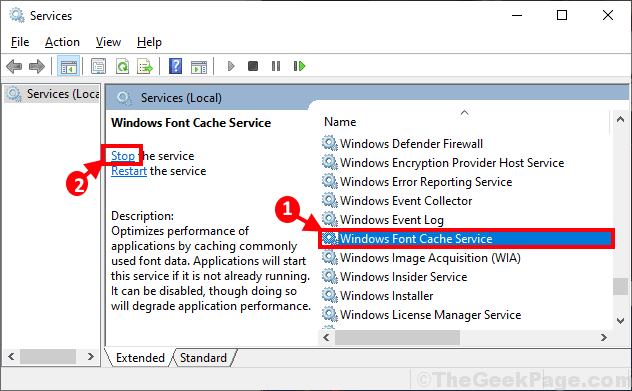
3. Dans Propriétés du service de cache de police de Windows fenêtre, cliquez sur le "Type de démarrage:"Et sélectionnez"Désactivé«De la liste déroulante. Enfin, cliquez sur "Appliquer" et "D'ACCORD«Pour enregistrer les modifications sur votre ordinateur.
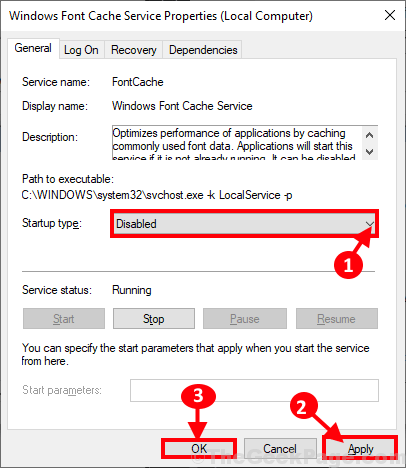
4. Répéter le étape 2 et étape 3 pour "Cache de police de fondation Windows 3.0.0.0" dans Prestations de service fenêtre.
Fermer Prestations de service fenêtre.
5. Redémarrer Votre ordinateur pour laisser ces changements prendre effet sur votre ordinateur.
6. Après avoir redémarré votre ordinateur, ouvrez Explorateur de fichiers en appuyant Clé Windows + E puis accéder à cet emplacement-
C: \ Windows \ ServiceProfiles \ LocalService \ AppData \ local
Supprimer le «Fontcache" dossier. Ensuite, supprimez n'importe quel .Fichiers DAT avec un préfixe de "Fontcache".
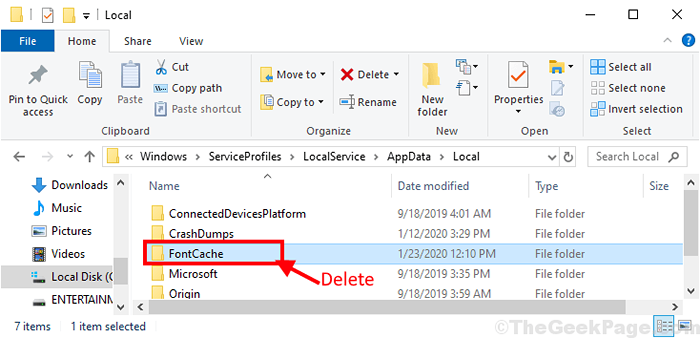
Fermer Explorateur de fichiers fenêtre.
7. Maintenant, appuyez sur Clé Windows + R lancer Courir Et puis tapez "contrôle"Et frappez Entrer ouvrir Panneau de commande.
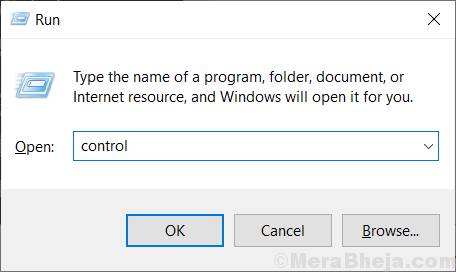
8. Dans Panneau de commande fenêtre, découvrez et double cliquer sur "Polices«Pour voir la liste complète des polices sur votre ordinateur.
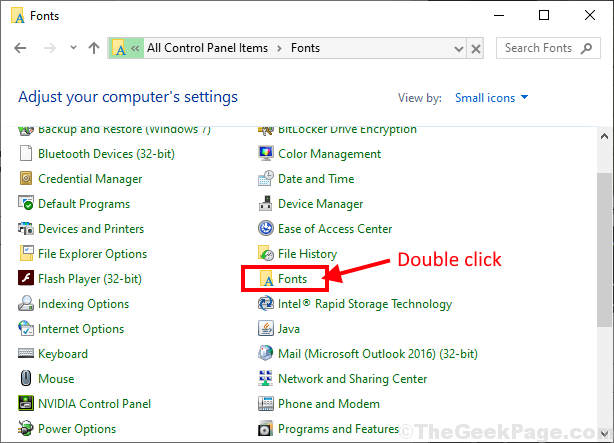
9. Maintenant dans la liste des polices, simplement clic-droit Sur la police problématique, puis cliquez sur "Supprimer«Pour supprimer la police sur votre ordinateur.
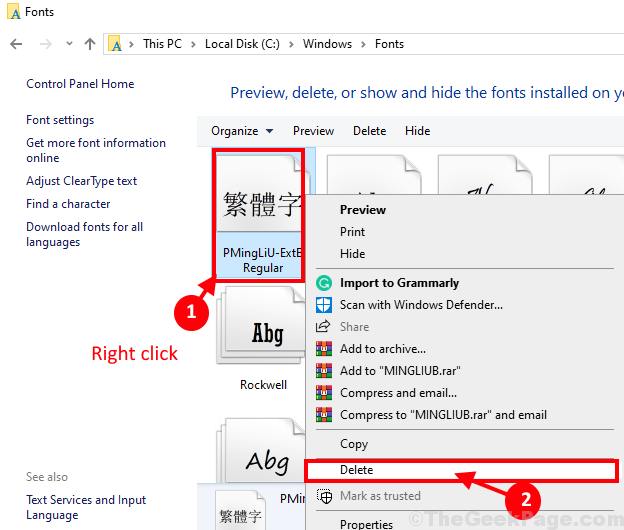
dix. Si vous êtes invité "Êtes-vous sûr de vouloir supprimer cette collection de polices?"Ensuite, cliquez sur"Oui, je veux supprimer toute cette collection de polices de mon ordinateur".
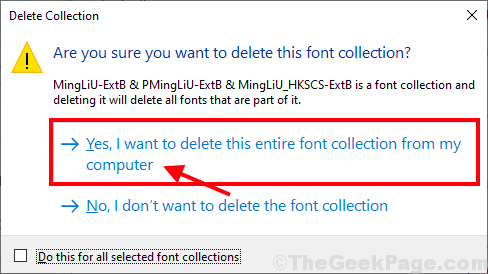
Après avoir supprimé les polices de votre ordinateur, redémarrer Votre ordinateur pour enregistrer les modifications.
11. Après avoir redémarré votre ordinateur, tapez "Prestations de service"Dans la zone de recherche juste à côté de l'icône Windows, puis cliquez sur"Prestations de service»Dans le résultat de la recherche élevé.
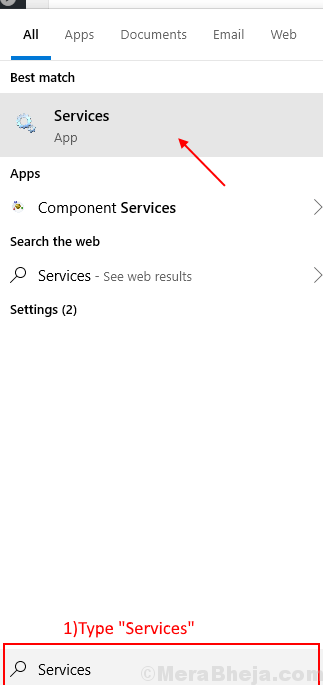
12. Dans Prestations de service fenêtre, faites défiler vers le bas pour trouver "Service de cache de police Windows" et double cliquer dessus.
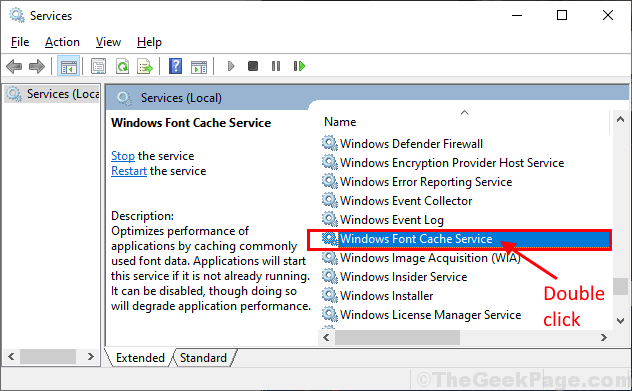
13. Dans les fenêtres Propertie du service de cache de policeFenêtre S, cliquez sur 'Type de démarrage:'Et choisissez "Automatique". Maintenant, cliquez sur "Commencer" un peu moins de 'État du service:'. Enfin, cliquez sur "Appliquer" et "D'ACCORD«Pour enregistrer les modifications sur votre ordinateur. Cela commencera le service sur votre ordinateur.
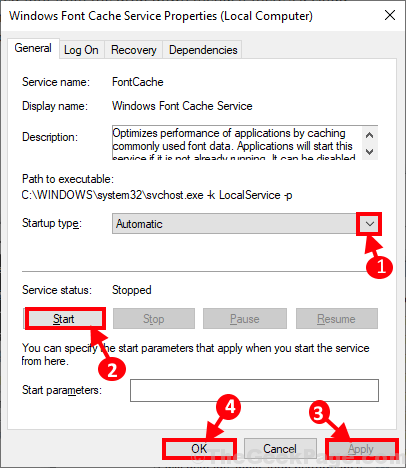
14. Répétez la même étape pour commencer et activer le "Cache de police de fondation Windows 3.0.0.0«Service à nouveau sur votre ordinateur.
Fermer Prestations de service fenêtre.
15. Ouvrir le document dans Mot. Sélectionnez la police problématique. Vous devriez remarquer le symbole de cloud à côté de la police car la police va être téléchargée et installée sur votre ordinateur. Sélectionnez la police et commencez à taper. Votre problème doit être résolu.
Fix-6 Copiez les polices dans le répertoire des applications par défaut-
Si la police n'apparaît pas du tout, la copie des polices directement à l'application peut résoudre ce problème.
1. Presse Clé Windows + R lancer Courir Et puis tapez "contrôle"Et frappez Entrer ouvrir Panneau de commande.
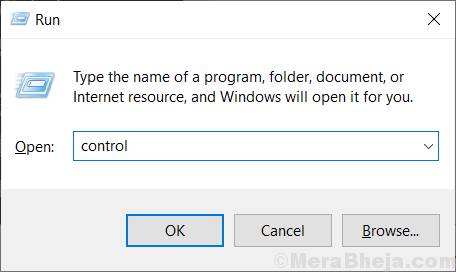
2. Dans Panneau de commande fenêtre, découvrez et double-cliquez sur "Polices«Pour voir la liste complète des polices sur votre ordinateur.
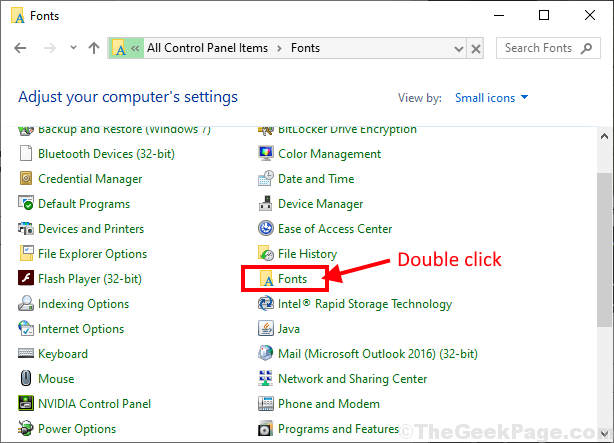
3. Maintenant,clic-droit Sur la police que vous souhaitez copier, puis cliquez sur "Copie”Pour copier la police.
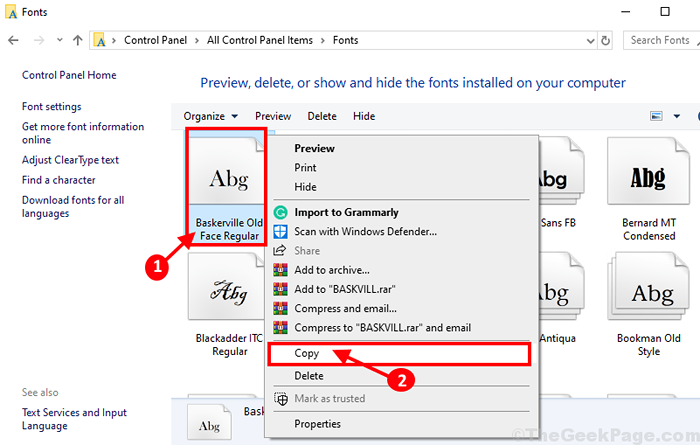
4. Maintenant, accédez au stockage de la police de l'application sur votre ordinateur et appuyez sur Ctrl + v pour le coller.
Exemple: si quelqu'un utilise Adobe InDesign, il doit coller cela à cet endroit-
Fichiers de programme \ Adobe \ Adobe Indeign \ Fonts
Maintenant, redémarrer votre ordinateur et après avoir redémarré votre ordinateur, vous devriez pouvoir utiliser la police sur votre ordinateur sans autre problème.
- « Correction des écouteurs ne fonctionnant pas dans Windows 10/11
- Correction de l'onglet Processus du gestionnaire de tâches vide dans Windows 10/11 »

