Fix Task Scheduler ne s'exécute pas correctement dans Windows 10/11
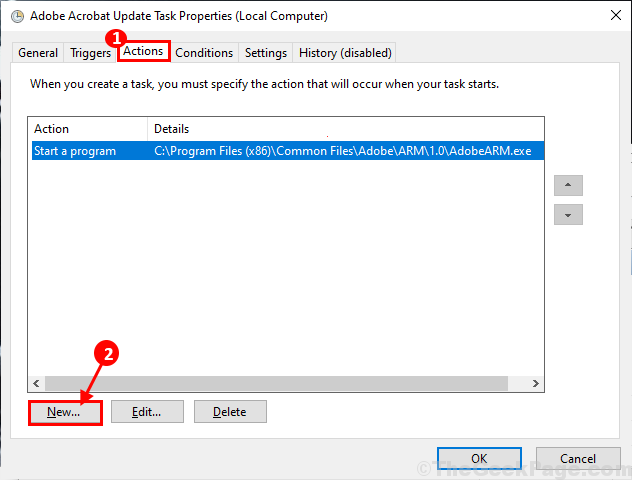
- 2434
- 220
- Lucas Bernard
Planificateur de tâches est l'un des Outils administratifs Microsoft qui exécutent un ensemble d'instructions lorsque certaines instructions prédéfinies sont satisfaites. Généralement Planificateur de tâches s'exécute en douceur, mais certains utilisateurs de Windows 10 connaissent des problèmes en cours d'exécution Planificateur de tâches sur leur ordinateur. Si vous rencontrez le même type de problème à votre fin, ne vous inquiétez pas. Il existe des correctifs disponibles pour résoudre le problème pour vous. Mais avant d'aller de l'avant, essayez ces solutions de contournement pour essayer des solutions plus simples pour votre problème.
Solution de contournement-
1. Si vous rencontrez ce problème pour la première fois sur votre ordinateur, un simple redémarrer de votre système peut faire l'affaire.
2. Vérifiez si votre Windows 10 est mise à jour ou non. S'il y a des mises à jour en attente, attendez que les Windows téléchargent et installez les mises à jour. Après la mise à jour, redémarrer et essayer de lancer davantage Planificateur de tâches.
Si l'une de ces solutions de contournement n'a pas fonctionné pour vous, optez pour ces solutions-
Table des matières
- Service de planificateur de tâches de démarrage Fix-1-
- Fix-2 Démarrer le planificateur de tâches avec invite de commande-
- Fix-3 Modifier la configuration du service-
- FIX-4 Réinitialiser le registre
- Fix-5 Modifier les conditions de la tâche-
- FIX-6 Supprimer le cache d'arbre corrompu-
- FIX-7 Activer la tâche-
- Fix-8 Run avec les plus hauts privilèges-
- Fix-9 Exécuter si l'utilisateur est enregistré ou non-
- Fix-10 Contrôle des conditions des tâches planifiées-
- Fix-11 Vérifiez si l'accès des utilisateurs est accordé ou non-
- Fix-12 Changer les arguments de la tâche-
Service de planificateur de tâches de démarrage Fix-1-
1. Presse Clé Windows + R lancer Courir, Et puis tapez "prestations de service.MSC"Et puis frappez Entrer lancer Prestations de service.
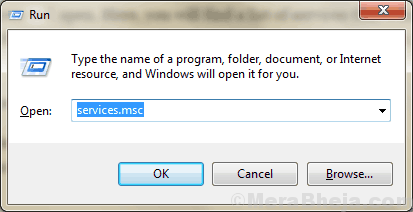
2. Maintenant, dans la liste des services, découvrez le «Planificateur de tâches" service. Maintenant, double cliquer sur lui pour accéder aux propriétés de celui-ci.
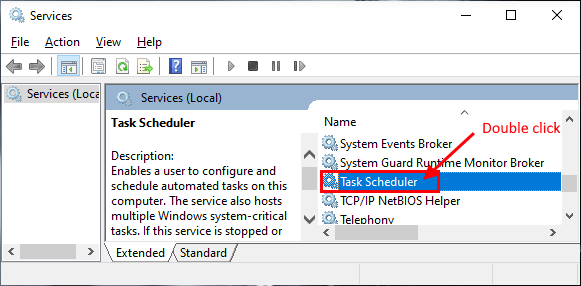
3. Dans Propriétés du planificateur de tâches fenêtre, vérifiez le "Type de démarrage:"Est défini comme"Automatique".Sinon, réglez-le sur «Automatique". Vérifiez ensuite si le «État du service:" est réglé sur "En cours". Si vous remarquez que l'état du service affiche «Arrêté", Puis cliquez sur"Commencer"Pour démarrer le service, puis cliquez sur"Appliquer"Et puis cliquez sur"D'ACCORD«Pour enregistrer les modifications.
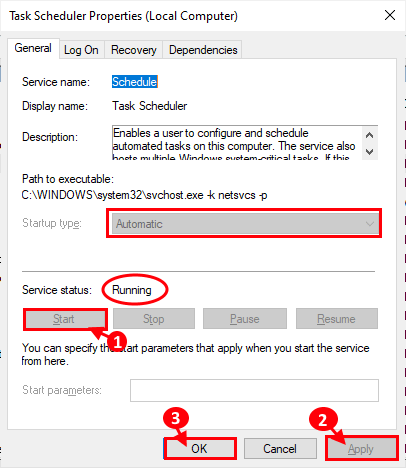
Maintenant, fermez le Prestations de service fenêtre.
Redémarrer votre ordinateur et après le redémarrage, vérifiez si Planificateur de tâches travailler correctement ou non.
Fix-2 Démarrer le planificateur de tâches avec invite de commande-
1 - Recherche Powershell Dans la zone de recherche, puis faites un clic droit sur l'icône PowerShell et cliquez Exécuter en tant qu'administrateur
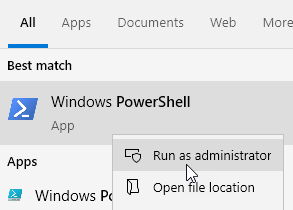
2. Maintenant, copie et pâte Cette commande dans Invite de commande fenêtre.
calendrier de démarrage net
Fermer Powershell fenêtre. Planificateur de tâches devrait fonctionner correctement sur votre ordinateur.
Fix-3 Modifier la configuration du service-
1. Presse Clé Windows + R lancer Courir, Et puis tapez "CMD"Et puis frappez Ctrl + Shift + Entrée. Invite de commande sera lancé avec les droits de l'administrateur.
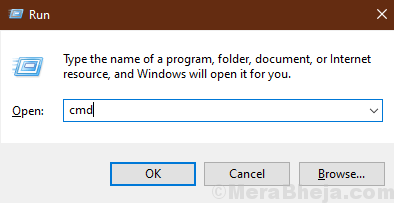
2. Maintenant, copie et pâte Cette commande dans Invite de commande fenêtre.
SC Config Schedule Start = Auto
Si vous recevez "[SC] Modifier le service de configuration Succès»Message dans Invite de commande fenêtre, puis la configuration du service est modifiée.
FIX-4 Réinitialiser le registre
1. Presse Clé Windows + R lancer Courir, et type "regedit"Et frappez Entrer ouvrir Éditeur de registre fenêtre.
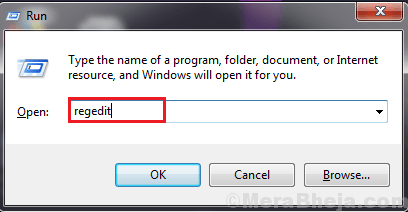
2. Maintenant, accédez à cet emplacement dans Registre EditoFenêtre R, accédez à cet emplacement-
HKEY_LOCAL_MACHINE \ System \ CurrentControlset \ Services \ Schedule
Maintenant, sur le volet droit de Éditeur de registre fenêtre, découvrez "Commencer" et double cliquer sur lui pour ouvrir ses propriétés.
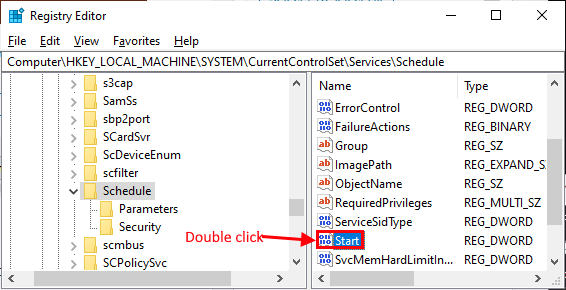
Si vous ne trouvez pas le "Commencer»Clé, suivez ces étapes pour créer une nouvelle clé-
Clic-droit sur l'espace vide sur le côté droit, puis cliquez sur "Nouveau"Et puis cliquez sur"Valeur dword (32 bits)". Maintenant, renommez la clé comme «Commencer".
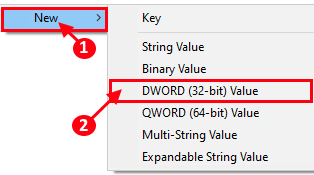
3. Maintenant, double cliquer sur "Commencer"Et puis définissez le"Données de valeur" pour "2". Cliquer sur "D'ACCORD«Pour enregistrer les modifications sur votre ordinateur.
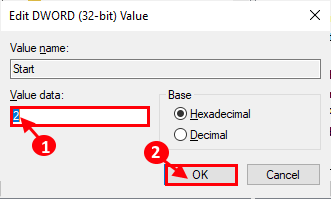
Fermer Éditeur de registre fenêtre. Redémarrage Votre ordinateur et après le redémarrage Vérifiez si vous pouvez ouvrir le Planificateur de tâches sur ton ordinateur.
Fix-5 Modifier les conditions de la tâche-
Parfois, Planificateur de tâches ne fonctionne pas correctement en raison de conditions de tâche prédéfinies incorrectes. Suivez ces étapes pour modifier les conditions de la tâche sur votre appareil-
1. Presse Clé Windows + R lancer Courir, Et puis tapez "tâches.MSC"Et puis frappez Entrer Pour ouvrir le Planificateur de tâches.

2. Dans Planificateur de tâches fenêtre, cliquez sur le "Bibliothèque de planificateur de tâches"Sur le volet gauche. Maintenant, vous pourrez remarquer les tâches sur le côté droit du Planificateur de tâches fenêtre. Maintenant, clic-droit Sur la tâche problématique, puis cliquez sur "Propriétés". Propriétés de cette tâche sera ouverte.

3. Maintenant, allez au «Conditions»Onglet. Maintenant, vérifiez le «Démarrez uniquement, si la condition réseau suivante est disponible". Maintenant, juste en dessous, cliquez sur la liste déroulante et sélectionnez "Toute connexion". Maintenant, cliquez sur "D'ACCORD«Pour enregistrer les modifications sur votre ordinateur.
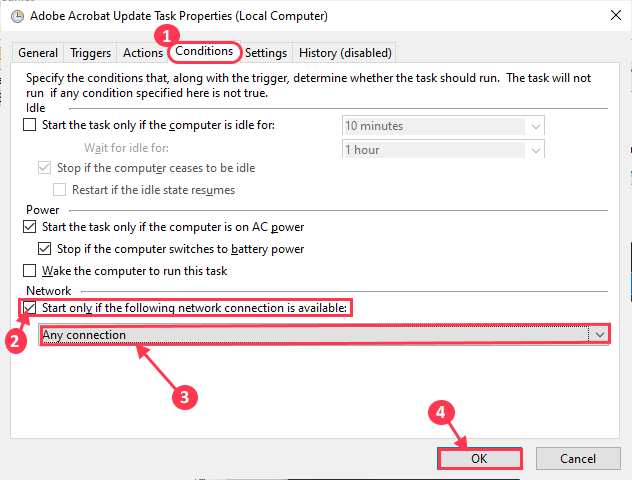
Redémarrer ton ordinateur. Après avoir redémarré, courez Planificateur de tâches Et vérifiez si vous rencontrez toujours les problèmes de votre côté ou non.
FIX-6 Supprimer le cache d'arbre corrompu-
Le cache d'un arbre particulier d'une tâche particulière peut être corrompu et le processus de trier peut être difficile. Suivre ces étapes pour reconnaître la tâche problématique de Éditeur de registre et supprimer cette tâche particulière-
1. Presse Clé Windows + R lancer Courir, Et puis tapez "regedit"Et frappez Entrer.
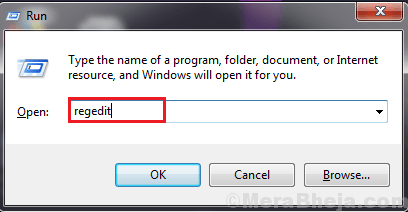
2. Maintenant, dans le Éditeur de registre fenêtre, accédez à ces emplacements-
Hkey_local_machine \ logiciel \ Microsoft \ windows nt \ currentversion \ schedule \ taskcache \ arbre
Maintenant, renommez le «Arbre" comme "Arbre.vieux"Dans le volet droit. S'il demande la confirmation de modifier le nom, cliquez sur "Oui".
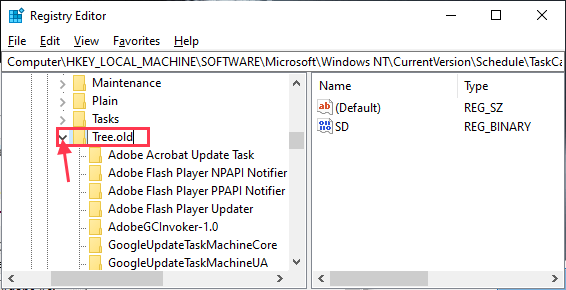
3. Maintenant, courez Planificateur de tâches et vérifiez s'il fonctionne correctement. S'il se déroule bien, alors la tâche énumérée sous le «Arbre«C'est la raison pour laquelle vous ressentiez l'erreur. Aller au Éditeur de registre encore.
4. Dans le Éditeur de registre fenêtre, renommer "Arbre.vieux" Retour à la "Arbre" encore.
5. Dans le Éditeur de registre fenêtre, sous "Arbre", Renommez chacune des tâches une par une (en ajoutant".vieux«Après le nom de la tâche), puis lance Planificateur de tâches. Vérifiez si vous ressentez à nouveau le message d'erreur. Si le message d'erreur apparaît toujours, renommez à nouveau la touche au nom précédent (Supprimez ".vieux«Du nom). Répétez cette procédure jusqu'à ce que le message d'erreur Planificateur de tâches disparaît. (Exemple - Nous avons renommé la «tâche de mise à jour Adobe Acrobat» de «tâche de mise à jour Adobe Acrobat.vieux".)
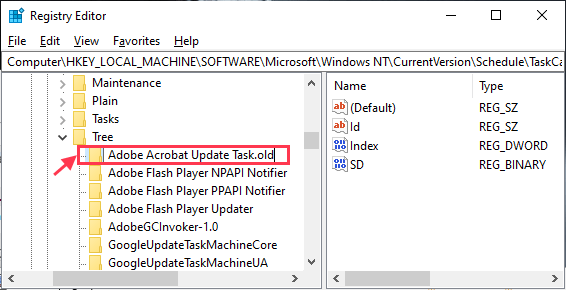
6. Une fois que le message d'erreur disparaît (après le renommer avec «.vieux«), Vous pouvez être sûr que cette tâche est la principale cause de votre problème.
7. Dans Éditeur de registre fenêtre, juste clic-droit sur la tâche et cliquez sur "Supprimer". Cela supprimera la tâche de votre ordinateur.
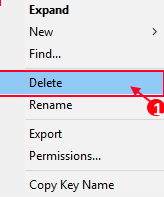
Redémarrer ton ordinateur. Après avoir redémarré, vous ne devriez pas faire face à l'erreur dans Planificateur de tâches plus.
Si vous rencontrez ce problème pour une tâche particulière, ces solutions vous aideront certainement-
FIX-7 Activer la tâche-
1. Presse Clé Windows + R lancer Courir, Et puis tapez "tâches.MSC"Et puis frappez Entrer Pour ouvrir le Planificateur de tâches.

2. Dans Planificateur de tâches fenêtre, cliquez sur le "Bibliothèque de planificateur de tâches"Sur le volet gauche. Maintenant, vous pourrez remarquer les tâches sur le côté droit du Planificateur de tâches fenêtre. Maintenant, clic-droit Sur la tâche problématique, puis cliquez sur "Propriétés". Propriétés de cette tâche sera ouverte.

3. Dans Propriétés fenêtre, allez au «Déclencheurs«Onglet puis cliquez sur«Modifier".
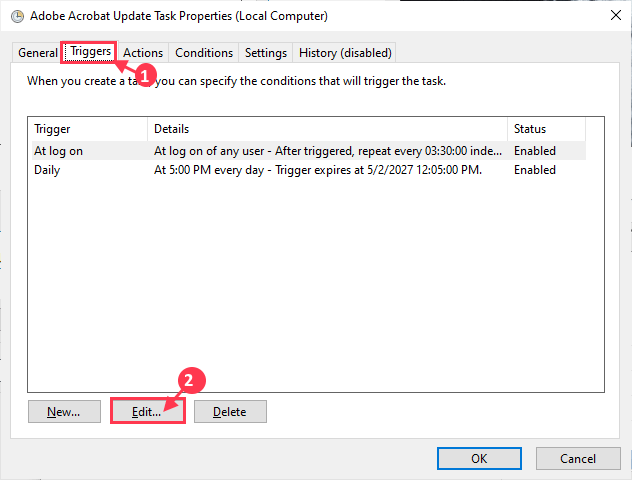
4. Dans Modifier la gâchette fenêtre, vérifiez l'option "Activé"Et puis cliquez sur"D'ACCORD«Pour enregistrer les modifications.
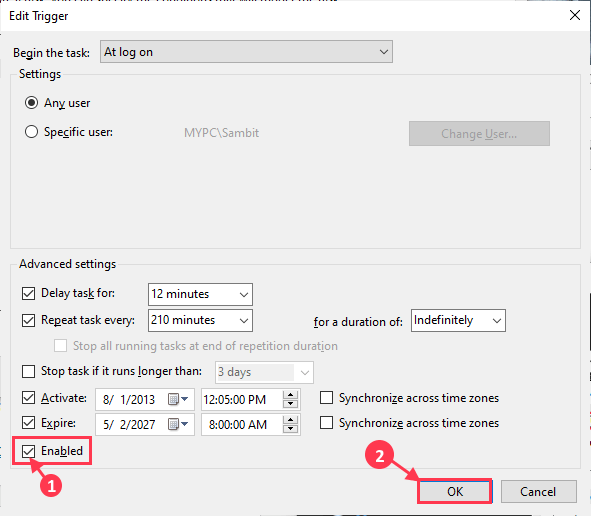
Maintenant, fermez le Planificateur de tâches fenêtre. Redémarrer votre ordinateur et après le redémarrage, lancez Planificateur de tâches et vérifiez si cela fonctionne ou non.
Fix-8 Run avec les plus hauts privilèges-
1. Presse Clé Windows + R lancer Courir, Et puis tapez "tâches.MSC"Et puis frappez Entrer Pour ouvrir le Planificateur de tâches.

2. Dans Planificateur de tâches fenêtre, cliquez sur le "Bibliothèque de planificateur de tâches"Sur le volet gauche. Maintenant, nous serons en mesure de remarquer les tâches sur le côté droit du Planificateur de tâches fenêtre. Maintenant, clic-droit Sur la tâche problématique, puis cliquez sur "Propriétés". Propriétés de cette tâche sera ouverte.

3. Dans le Propriétés fenêtre, allez au «Général«Onglet, et vérifiez maintenant le«Courir avec des privilèges les plus élevés"Et puis cliquez sur"D'ACCORD".
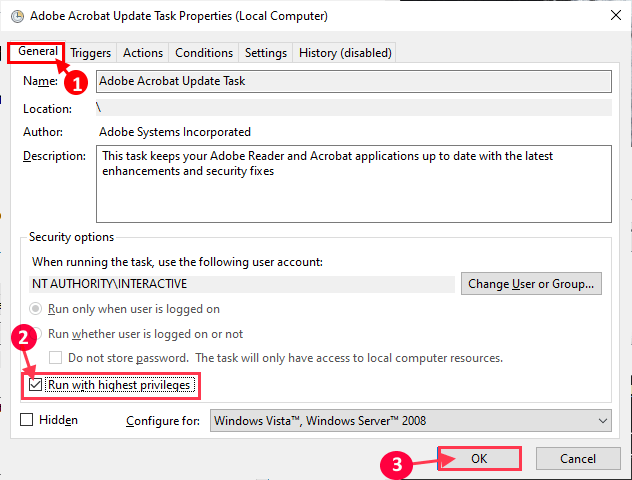
Fermer Planificateur de tâches fenêtre et vérifiez si le Planificateur de tâches fonctionne bien ou non.
Fix-9 Exécuter si l'utilisateur est enregistré ou non-
1. Presse Clé Windows + R lancer Courir, Et puis tapez "tâches.MSC"Et puis frappez Entrer Pour ouvrir le Planificateur de tâches.

2. Dans Planificateur de tâches fenêtre, cliquez sur le "Bibliothèque de planificateur de tâches"Sur le volet gauche. Maintenant, nous serons en mesure de remarquer les tâches sur le côté droit du Planificateur de tâches fenêtre. Maintenant, double cliquer sur la tâche problématique pour ouvrir le Propriétés de celui-ci.
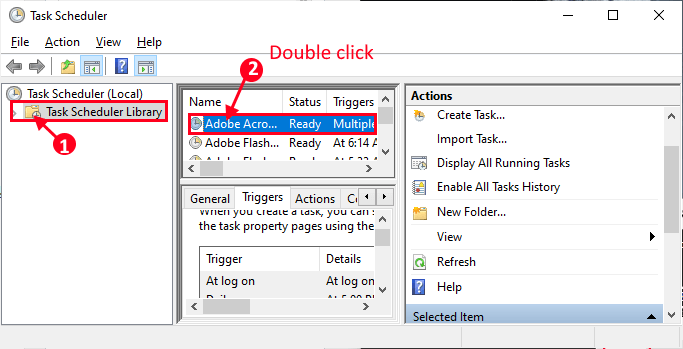
3. Maintenant, dans le Propriétés fenêtre, allez au «Général«Onglet puis vérifiez le«Exécuter si l'utilisateur est connecté ou non". Ensuite, cliquez sur "D'ACCORD«Pour enregistrer les modifications sur votre ordinateur.
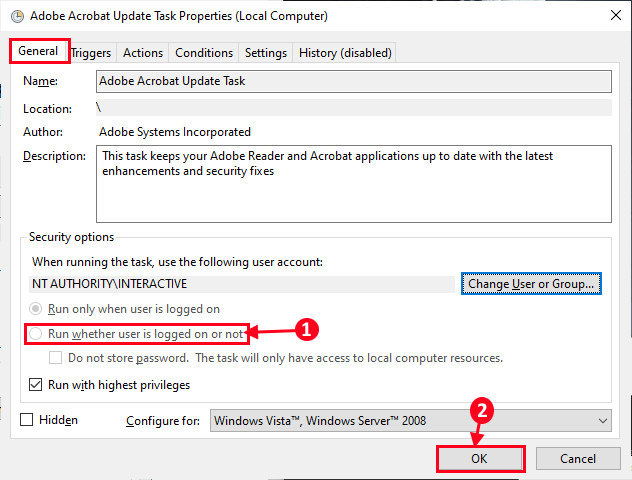
Fermer Planificateur de tâches fenêtre. Maintenant, redémarrer ton ordinateur. Après avoir redémarré, vous ne devriez pas rencontrer de difficultés avec Planificateur de tâches.
Fix-10 Contrôle des conditions des tâches planifiées-
Pour vérifier les conditions de la tâche, suivez ces étapes-
1. Presse Clé Windows + R lancer Courir, Et puis tapez "tâches.MSC"Et puis frappez Entrer Pour ouvrir le Planificateur de tâches.

2. Dans Planificateur de tâches fenêtre, cliquez sur le "Bibliothèque de planificateur de tâches"Sur le volet gauche. Maintenant, nous serons en mesure de remarquer les tâches sur le côté droit du Planificateur de tâches fenêtre. Maintenant, clic-droit Sur la tâche problématique, puis cliquez sur "Propriétés". Propriétés de cette tâche sera ouverte.

3. Dans Propriétés fenêtre, allez au «Conditions»Onglet. Maintenant, décocher "Inactif"Pour démarrer la tâche immédiatement.Maintenant, cliquez sur "D'ACCORD«Pour enregistrer les modifications.
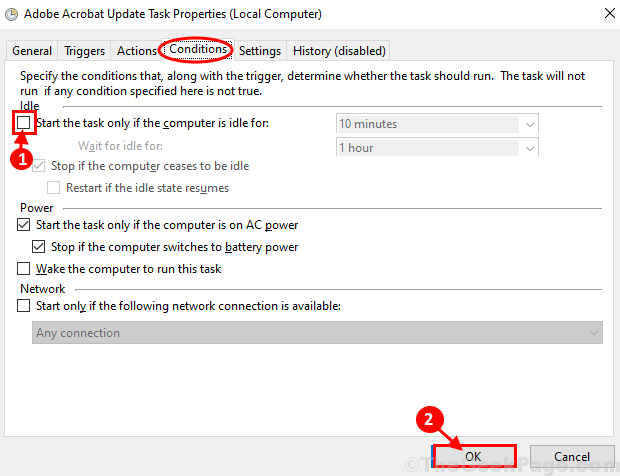
4. Fermer la Planificateur de tâches fenêtre. Redémarrer Votre ordinateur et après le redémarrage Vérifiez si le planificateur de tâches crée toujours le même problème pour vous ou non.
Fix-11 Vérifiez si l'accès des utilisateurs est accordé ou non-
1. Presse Clé Windows + R lancer Courir, Et puis tapez "tâches.MSC"Et puis frappez Entrer Pour ouvrir le Planificateur de tâches.

2. Dans Planificateur de tâches fenêtre, cliquez sur le "Bibliothèque de planificateur de tâches"Sur le volet gauche. Maintenant, vous pourrez remarquer les tâches sur le côté droit du Planificateur de tâches fenêtre. Maintenant, double cliquer sur la tâche problématique pour ouvrir le Propriétés de celui-ci.
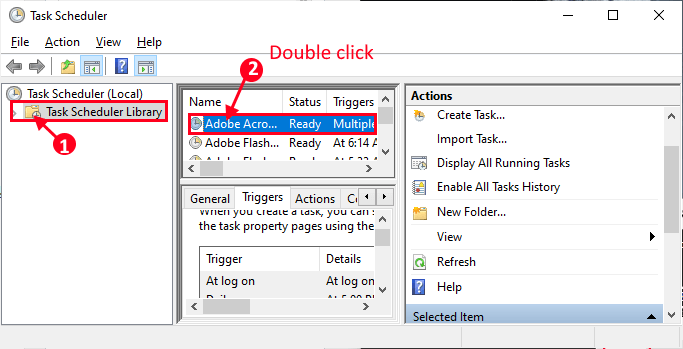
3. Allez au «Général«Onglet puis cliquez sur«Modifier l'utilisateur ou le groupe".
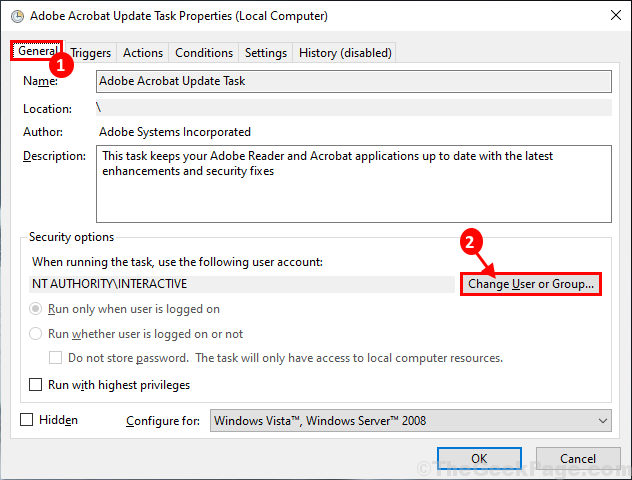
4. Maintenant, cliquez sur le "Avancé".
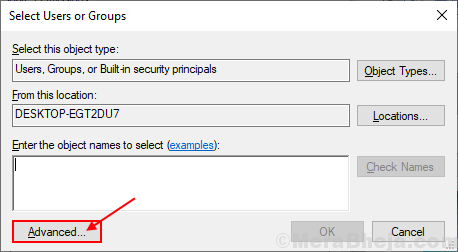
5. Maintenant en Sélectionnez des utilisateurs ou des groupes fenêtre, cliquez sur "Trouve maintenant»Et sélectionnez votre nom d'utilisateur dans le Résultats de recherche boîte. Maintenant, cliquez sur "D'ACCORD".
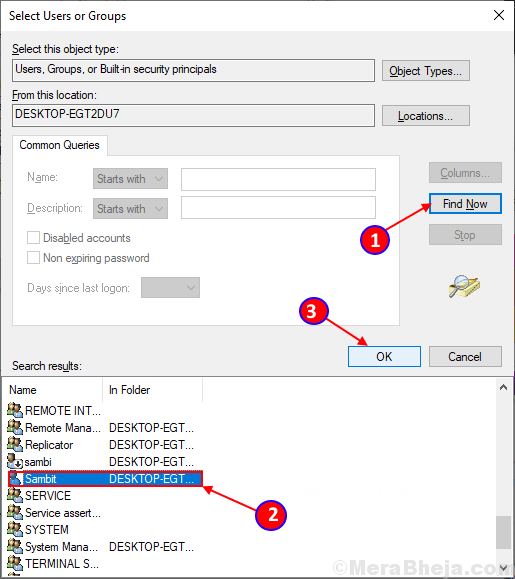
6. Maintenant, vous pourrez voir votre nom d'utilisateur sélectionné dans le Entrez le nom de l'objet pour sélectionner la case. Maintenant, cliquez sur "D'ACCORD".
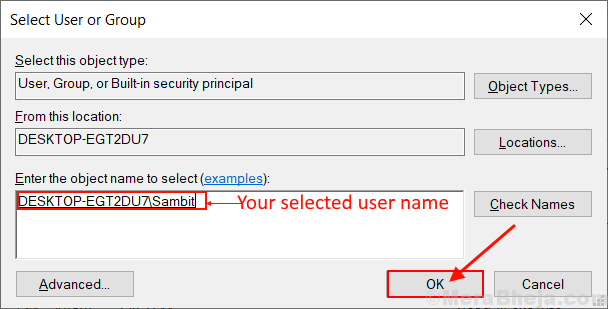
7. Dans Propriétés fenêtre, sous Options de sécurité Section, vous devriez pouvoir remarquer votre compte. Maintenant, cliquez sur "D'ACCORD«Pour enregistrer les modifications.
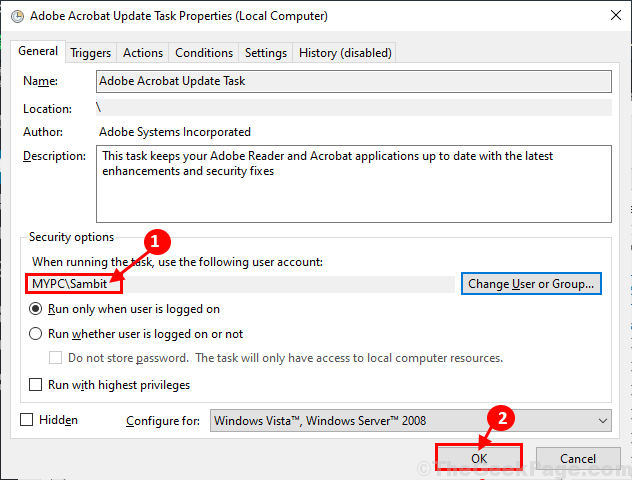
Fermer Planificateur de tâches fenêtre. Redémarrer ton ordinateur. Après avoir redémarré, il ne devrait pas y avoir d'erreur dans Planificateur de tâches fenêtre.
Fix-12 Changer les arguments de la tâche-
1. Presse Clé Windows + R lancer Courir, Et puis tapez "tâches.MSC"Et puis frappez Entrer Pour ouvrir le Planificateur de tâches.

2. Dans Planificateur de tâches fenêtre, cliquez sur le "Bibliothèque de planificateur de tâches"Sur le volet gauche. Maintenant, vous pourrez remarquer les tâches sur le côté droit du Planificateur de tâches fenêtre. Maintenant, clic-droit Sur la tâche problématique, puis cliquez sur "Propriétés". Propriétés de cette tâche sera ouverte.

3. Maintenant en Propriétés Onglet, allez au «Actions«Onglet puis cliquez sur«Nouveau".
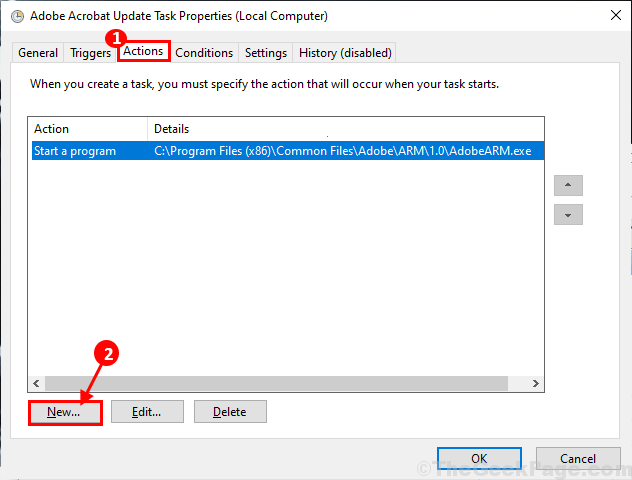
4. Dans Nouvelle action fenêtre, copier et coller ceci "C: WindowsSystem32cmd.exe" dans le "Programme / script" boîte.
Dans "Ajouter un argument (facultatif):”Box, copier et coller / C Démarrer "" "C: emplacement_to_batch_filevotre_batch_file.FFS " Cette commande puis cliquez sur "D'ACCORD"Pour sauver cette action.
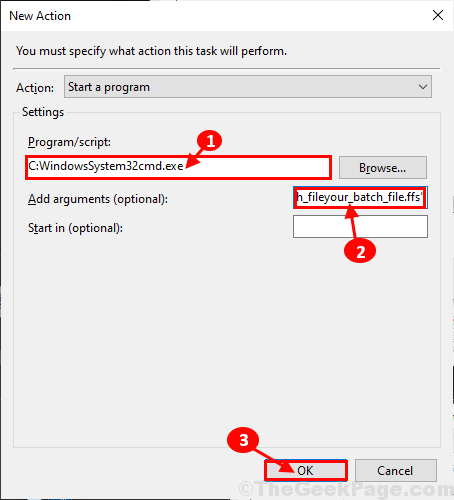
5. Maintenant, revenant au Propriétés fenêtre, cliquez sur "D'ACCORD«Pour enregistrer les modifications sur votre ordinateur.
Fermer Planificateur de tâches. Redémarrer ton ordinateur. Après le redémarrage, vérifiez si vous recevez toujours l'erreur de votre côté. Votre problème doit être résolu.
- « Meilleur logiciel de gestion des réclamations d'assurance pour 2020
- 14 meilleurs logiciels de suivi des bogues pour 2020 »

